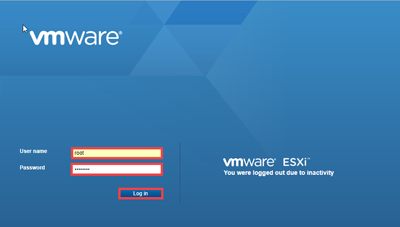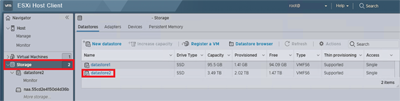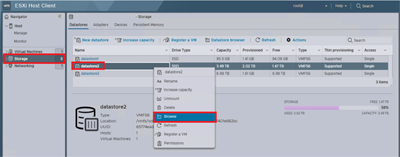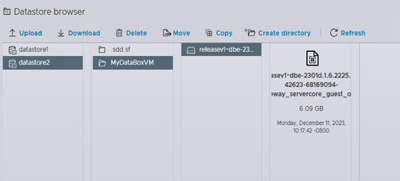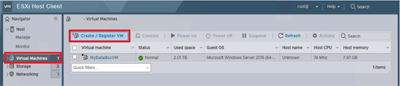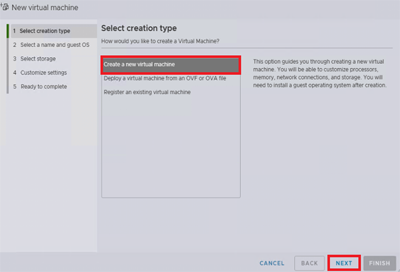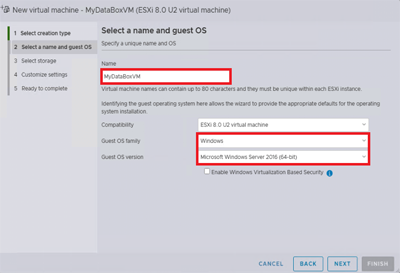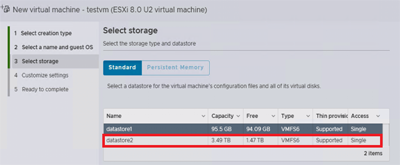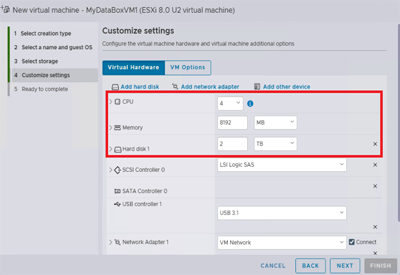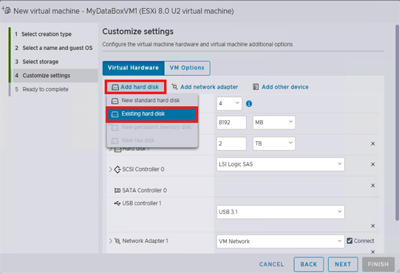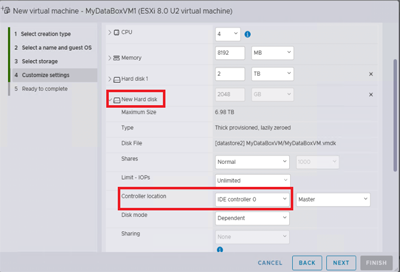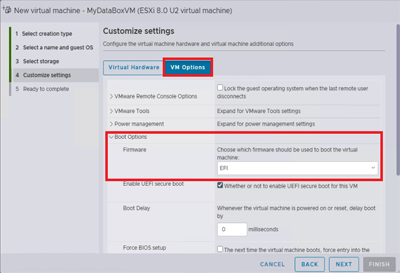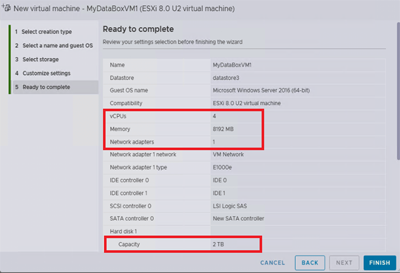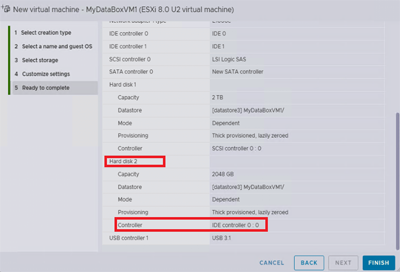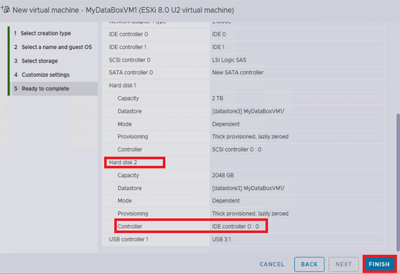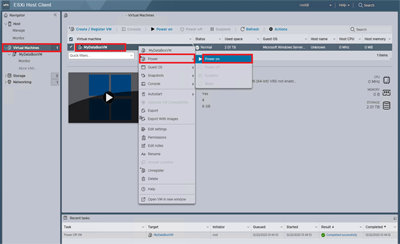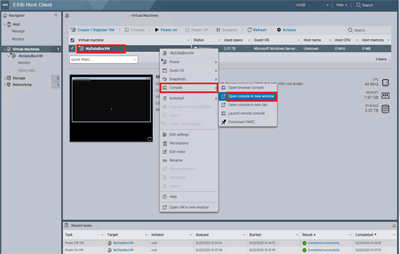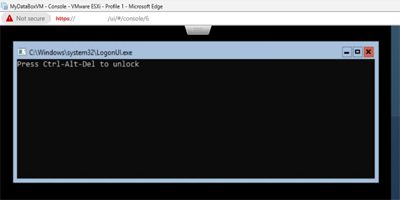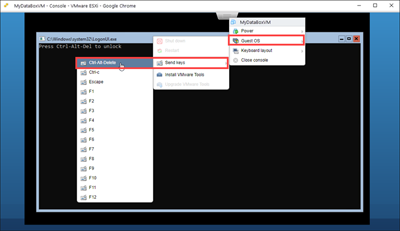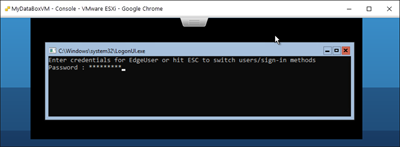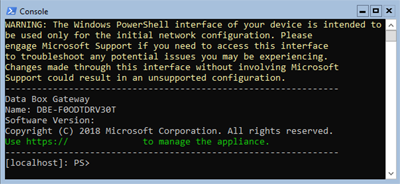Hinweis
Für den Zugriff auf diese Seite ist eine Autorisierung erforderlich. Sie können versuchen, sich anzumelden oder das Verzeichnis zu wechseln.
Für den Zugriff auf diese Seite ist eine Autorisierung erforderlich. Sie können versuchen, das Verzeichnis zu wechseln.
Überblick
In diesem Lernprogramm wird beschrieben, wie Sie ein Data Box-Gateway auf einem Hostsystem mit VMware ESXi 6.7, 7.0 oder 8.0 bereitstellen.
Sie benötigen Administratorrechte, um ein virtuelles Gerät bereitzustellen und zu verbinden. Die Bereitstellung und die anfängliche Einrichtung dauern ca. 10 Minuten.
In diesem Tutorial lernen Sie Folgendes:
- Stellen Sie sicher, dass Ihr Host mindestanforderungen für Geräte erfüllt.
- Bereitstellen eines virtuellen Geräts mithilfe von VMware
- Starten Sie Ihr virtuelles Gerät, und rufen Sie dessen IP-Adresse ab.
Wenn Sie kein Azure-Abonnement besitzen, können Sie ein kostenloses Konto erstellen, bevor Sie beginnen.
Voraussetzungen
Die Voraussetzungen für die Bereitstellung eines virtuellen Geräts auf einem Hostsystem mit VMware ESXi 6.7, 7.0 oder 8.0 sind wie folgt.
Für die Data Box Gateway-Ressource
Stellen Sie Folgendes sicher, bevor Sie beginnen:
Sie führen die Schritte unter "Vorbereiten des Portals für das Datenfeldgateway" aus.
Sie laden das virtuelle Geräteimage für VMware aus dem Azure-Portal herunter, wie im Abschnitt "Vorbereiten des Portals für Data Box Gateway" beschrieben.
Wichtig
Die auf dem Data Box Gateway ausgeführte Software kann nur mit der Data Box Gateway-Ressource verwendet werden.
Für das virtuelle Data Box Gateway-Gerät
Stellen Sie Folgendes sicher, bevor Sie ein virtuelles Gerät bereitstellen:
Sie haben Zugriff auf ein Hostsystem mit VMware (ESXi 6.7, 7.0 oder 8.0), das für eine Bereitstellung eines Geräts verwendet werden kann.
Das Hostsystem verfügt für die Bereitstellung des virtuellen Geräts über die folgenden Ressourcen:
- Mindestens 4 Kerne
- Mindestens 8 GB RAM Es werden jedoch dringend mindestens 16 GB RAM empfohlen.
- Eine Netzwerkschnittstelle
- Einen Betriebssystemdatenträger mit 250 GB
- Einen virtuellen Datenträger mit 2 TB für Systemdaten
Für das Netzwerk im Rechenzentrum
Vorbereitungen
- Lesen Sie die Netzwerkanforderungen für die Bereitstellung eines Data Box Gateway, und konfigurieren Sie das Netzwerk des Datencenters gemäß den Anforderungen. Weitere Informationen finden Sie unter Data Box Gateway – Netzwerkanforderungen.
- Stellen Sie sicher, dass die Internetbandbreite mindestens 20 MBit/s beträgt, um die optimale Nutzung des Geräts zu ermöglichen.
Überprüfen des Hostsystems
Zum Erstellen eines virtuellen Geräts benötigen Sie Folgendes:
- Zugriff auf ein Hostsystem mit VMware ESXi Server 6.7, 7.0 oder 8.0. Das Hostsystem kann die folgenden Ressourcen ihrem virtuellen Gerät zuordnen:
- Mindestens vier virtuelle Prozessoren
- Mindestens 8 GB RAM
- Eine mit dem Netzwerk verbundene Netzwerkschnittstelle, über die Datenverkehr ins Internet weitergeleitet werden kann.
- Einen Betriebssystemdatenträger mit 250 GB
- Einen virtuellen Datenträger mit 2 TB für Daten
- VMware vSphere-Client auf Ihrem System zum Verwalten des ESXi-Hosts
Bereitstellen eines virtuellen Geräts in VMware
Führen Sie die folgenden Schritte aus, um ein virtuelles Gerät in VMware bereitzustellen.
Kopieren Sie das virtuelle Geräteimage an einen Speicherort auf Ihrem System. Dies ist das virtuelle Image, das Sie über das Azure-Portal heruntergeladen haben. Notieren Sie sich die Position des Bilds für die Verwendung in einem nachfolgenden Schritt.
Melden Sie sich über einen Browser unter der folgenden URL beim ESXi-Server an:
https://<IP address of the ESXi server>. Sie benötigen Administratorrechte, um einen virtuellen Computer zu erstellen.Laden Sie das VMDK auf den ESXi-Server hoch. Klicken Sie im Navigatorbereich auf Storage (Speicher).
Wählen Sie im rechten Bereich unter Datenspeicherden Datenspeicher aus, in den Sie das VMDK hochladen möchten.
- Der Datenspeicher kann entweder VMFS5 oder VMFS6 sein. Data Box Gateway wurde für die Verwendung auf VMware mit dem VMFS5- und VMFS6-Datenspeicher getestet.
- Der Datenspeicher muss zudem über genügend freien Speicherplatz für die Datenträger für das Betriebssystem und die Daten verfügen.
Klicken Sie mit der rechten Maustaste, und wählen Sie Datenspeicher durchsuchen aus.
Das Fenster Datenspeicher-Browser wird angezeigt.
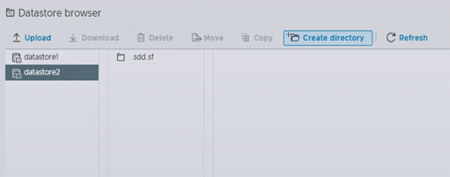
Wählen Sie in der Symbolleiste das Symbol "Verzeichnis erstellen" aus, um einen neuen Ordner zu erstellen. Geben Sie den Ordnernamen an, und notieren Sie ihn sich. Dieser Ordnername wird in einem nachfolgenden Schritt verwendet, um einen virtuellen Computer zu erstellen (empfohlene bewährte Methode). Wählen Sie "Verzeichnis erstellen" aus.
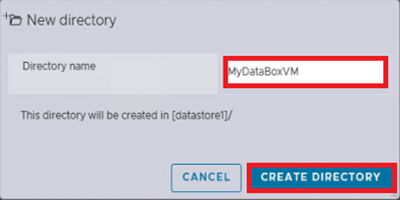
Der neue Ordner wird im linken Bereich des Datenspeicher-Browsers angezeigt. Wählen Sie das Symbol "Hochladen" und dann "Datei hochladen" aus.
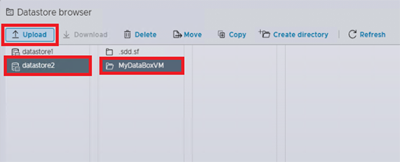
Rufen Sie das Verzeichnis auf, in das Sie die VMDK-Dateien heruntergeladen haben. Wählen Sie die Datei aus, die hochgeladen werden soll.
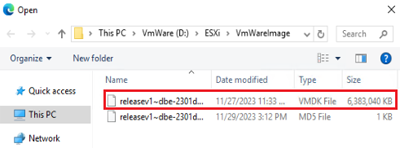
Wählen Sie Öffnen aus. Der Upload der VMDK-Datei in den angegebenen Datenspeicher wird gestartet. Es kann mehrere Minuten dauern, bis die Datei hochgeladen wird.
Sobald der Upload abgeschlossen ist, können Sie die Datei im Datenspeicher in dem von Ihnen erstellten Ordner sehen.
Wechseln Sie zurück zum vSphere-Clientfenster. Klicken Sie im Navigatorbereich auf Virtual Machines (VMs). Wählen Sie im rechten Bereich " VM erstellen/registrieren" aus.
Ein Fenster New Virtual Machine (Neue VM) wird angezeigt. Wählen Sie unter "Erstellungstyp auswählen" die Option "Neuen virtuellen Computer erstellen" und dann "Weiter" aus.
Geben Sie auf der Seite "Name und Gastbetriebssystem auswählen" den Namen Ihres virtuellen Computers an. Dieser Name sollte mit dem Ordnernamen übereinstimmen, den Sie in Schritt 7 angegeben haben (empfohlene bewährte Methode). Wählen Sie für Guest OS family (Gastbetriebssystemfamilie) Windows und für Guest OS version (Gastbetriebssystemversion) Microsoft Windows Server 2016 (64-Bit) aus. Wählen Sie Weiter aus.
Wählen Sie auf der Seite Select storage (Speicher auswählen) einen Datenspeicher aus, den Sie zum Bereitstellen der VM verwenden möchten. Wählen Sie Weiter aus.
Legen Sie auf der Seite Customize settings (Einstellungen anpassen) CPU auf 4, Memory (Arbeitsspeicher) auf 8.192 MB (oder mehr) und Hard disk 1 (Festplatte 1) auf 2 TB (oder mehr) fest. Wählen Sie die SCSI-Festplatte aus, die Sie hinzufügen möchten. In diesem Fall wurde „LSI Logic SAS“ ausgewählt. Statische IDE-Datenträger werden nicht unterstützt. Hard disk 1 (Festplatte 1) ist der virtuelle Datenträger. Der Datenträger kann nach der Bereitstellung nicht verkrumpft werden. Der Versuch, den Datenträger zu verkleinern, führt zu einem Verlust aller lokalen Daten auf dem Gerät. CD/DVD Drive 1 ist nicht erforderlich und sollte entfernt werden.
Wählen Sie auf derselben Seite "Festplatte hinzufügen" und dann "Vorhandene Festplatte" aus. Wählen Sie die VMDK-Datei im Datenspeicher aus, um einen Betriebssystemdatenträger hinzuzufügen.
Scrollen Sie nach unten, bis die neue Festplatte angezeigt wird, und erweitern Sie sie, um die Einstellungen anzuzeigen. Legen Sie Virtual Device Node (Virtueller Geräteknoten) auf IDE controller 0 (IDE-Controller 0) fest.
Wählen Sie auf der Seite "Einstellungen anpassen" die OPTION "VM-Optionen" aus. Erweitern Sie die Startoptionen. Stellen Sie sicher, dass der Dropdownlistenwert des Firmwarefelds für ESXi 7.0 oder 8.0 auf EFI festgelegt ist. Wählen Sie Weiter aus.
Prüfen Sie auf der Seite Für Fertigstellung bereit alle Einstellungen, die der neuen virtuellen Maschine zugeordnet sind. Vergewissern Sie sich, dass für die CPU 4, für den Arbeitsspeicher 8.192 MB, für die Netzwerkschnittstelle 1 und für Festplatte 2 der IDE-Controller 0 angezeigt werden. Wählen Sie Fertig stellenaus.
Ihre virtuelle Maschine wird nun bereitgestellt. Es wird eine Benachrichtigung zu dem Effekt angezeigt, und der neue virtuelle Computer wird der Liste der virtuellen Computer hinzugefügt.
Führen Sie die im nächsten Abschnitt beschriebenen Schritte aus, um Den neuen virtuellen Computer zu aktivieren und die IP-Adresse abzurufen.
Hinweis
Es wird empfohlen, VMware-Tools nicht auf einem virtuellen Gerät zu installieren, das wie zuvor beschrieben bereitgestellt wurde. Die Installation von VMware-Tools führt zu einer nicht unterstützten Konfiguration.
Starten des virtuellen Geräts und Abrufen der IP-Adresse
Führen Sie die folgenden Schritte aus, um Ihr virtuelles Gerät zu starten und eine Verbindung dafür herzustellen.
So starten Sie das virtuelle Gerät
Wählen Sie im rechten Bereich Ihr Gerät in der Liste der VMs aus, und klicken Sie mit der rechten Maustaste, um das Kontextmenü anzuzeigen. Um das virtuelle Gerät zu starten, wählen Sie "Power" und dann "Ein" aus. Der Status wird im unteren Bereich des Webclients angezeigt.
Wählen Sie erneut Ihre VM aus. Klicken Sie mit der rechten Maustaste, wählen Sie "Konsole" aus, und wählen Sie dann in einem neuen Fenster "Öffnen" aus.
Die Konsole der VM wird in einem neuen Fenster geöffnet.
Ziehen Sie nach dem Ausführen des Geräts den Cursor auf die Registerkarte im oberen mittleren Teil des Konsolenfensters, und klicken Sie darauf. Wählen Sie "Gastbetriebssystem > Senden"-Tasten > STRG+ALT+ENTF aus, um den virtuellen Computer zu entsperren.
Geben Sie das Kennwort ein, um sich bei der VM anzumelden. Das Standardkennwort lautet Password1.
Die Schritte 6 bis 8 gelten nur beim Starten in anderen Umgebungen als einer DHCP-Umgebung. Falls Sie sich in einer DHCP-Umgebung befinden, sollten Sie diese Schritte überspringen und mit Schritt 9 fortfahren. Wenn Sie Ihr Gerät in einer anderen Umgebung als einer DHCP-Umgebung gestartet haben, wird eine entsprechende Meldung angezeigt: Verwenden Sie das Cmdlet „Set-HcsIPAddress“, um das Netzwerk zu konfigurieren.
Führen Sie zum Konfigurieren des Netzwerks an der Eingabeaufforderung den Befehl
Get-HcsIpAddressaus, um die Netzwerkschnittstellen aufzulisten, die auf dem virtuellen Gerät aktiviert sind. Wenn für das Gerät eine einzelne Netzwerkschnittstelle aktiviert ist, wird dieser Schnittstelle der StandardnameEthernetzugewiesen.Verwenden Sie das
Set-HcsIpAddress-Cmdlet, um das Netzwerk zu konfigurieren. Unten ist ein Beispiel angegeben:Set-HcsIpAddress –Name Ethernet0 –IpAddress 10.161.22.90 –Netmask 255.255.255.0 –Gateway 10.161.22.1Nachdem die anfängliche Einrichtung abgeschlossen und das Gerät gestartet wurde, wird der Bannertext für das Gerät angezeigt. Notieren Sie sich die IP-Adresse und die URL, die im Bannertext für die Verwaltung des Geräts angezeigt wird. Sie verwenden diese IP-Adresse zum Herstellen der Verbindung mit der Webbenutzeroberfläche Ihres virtuellen Geräts und zum Durchführen des lokalen Setups und der Aktivierung.
Wenn Ihr Gerät die Mindestanforderungen für die Konfiguration nicht erfüllt, wird im Bannertext ein Fehler angezeigt (siehe unten). Ändern Sie die Gerätekonfiguration so, dass sie über ausreichende Ressourcen verfügt, um die Mindestanforderungen zu erfüllen, und starten Sie es dann neu, und stellen Sie eine Verbindung mit dem Gerät her. Weitere Informationen finden Sie in den Mindestkonfigurationsanforderungen im Abschnitt "Überprüfen des Hostsystems ".
Falls bei der anfänglichen Konfiguration über die lokale Webbenutzeroberfläche andere Fehler auftreten, finden Sie weitere Informationen in den folgenden Workflows:
- Ausführen von Diagnosetests zum Beheben von Setup-Fehlern für die Web-UI
- Generieren des Protokollpakets und Anzeigen von Protokolldateien
Nächste Schritte
In diesem Tutorial haben Sie sich mit den folgenden Themen zu Data Box Gateway befasst:
- Sicherstellen, dass der Host die Mindestanforderungen für Geräte erfüllt
- Bereitstellen eines virtuellen Geräts in VMware
- Starten des virtuellen Geräts und Abrufen der IP-Adresse
Im nächsten Tutorial erfahren Sie, wie Sie Ihr virtuelles Gerät verbinden, einrichten und aktivieren.