Verwalten des Zugriffs, der Energieeinstellungen und des Konnektivitätsmodus für Azure Data Box Gateway
In diesem Artikel wird beschrieben, wie Sie den Zugriff, die Energieeinstellungen und den Konnektivitätsmodus für Azure Data Box Gateway verwalten. Diese Vorgänge werden über die lokale Webbenutzeroberfläche oder das Azure-Portal ausgeführt.
In diesem Artikel werden folgende Vorgehensweisen behandelt:
- Verwalten des Gerätezugriffs
- Verwalten des Konnektivitätsmodus
- Verwalten der Energieeinstellungen
Verwalten des Gerätezugriffs
Der Zugriff auf Ihr Data Box-Gateway-Gerät wird mithilfe eines Gerätekennworts gesteuert. Sie können das Kennwort über die lokale Webbenutzeroberfläche ändern. Das Gerätekennwort kann auch über das Azure-Portal zurückgesetzt werden.
Ändern des Gerätekennworts
Führen Sie auf der lokalen Webbenutzeroberfläche die folgenden Schritte aus, um das Gerätekennwort zu ändern.
Wechseln Sie auf der lokalen Webbenutzeroberfläche zu Wartung > Kennwortänderung.
Geben Sie das aktuelle Kennwort und dann das neue Kennwort ein. Das angegebene Kennwort muss zwischen 8 und 16 Zeichen umfassen. Das Kennwort muss drei der folgenden Zeichen enthalten: Großbuchstaben, Kleinbuchstaben, Ziffern und Sonderzeichen. Bestätigen Sie das neue Kennwort.
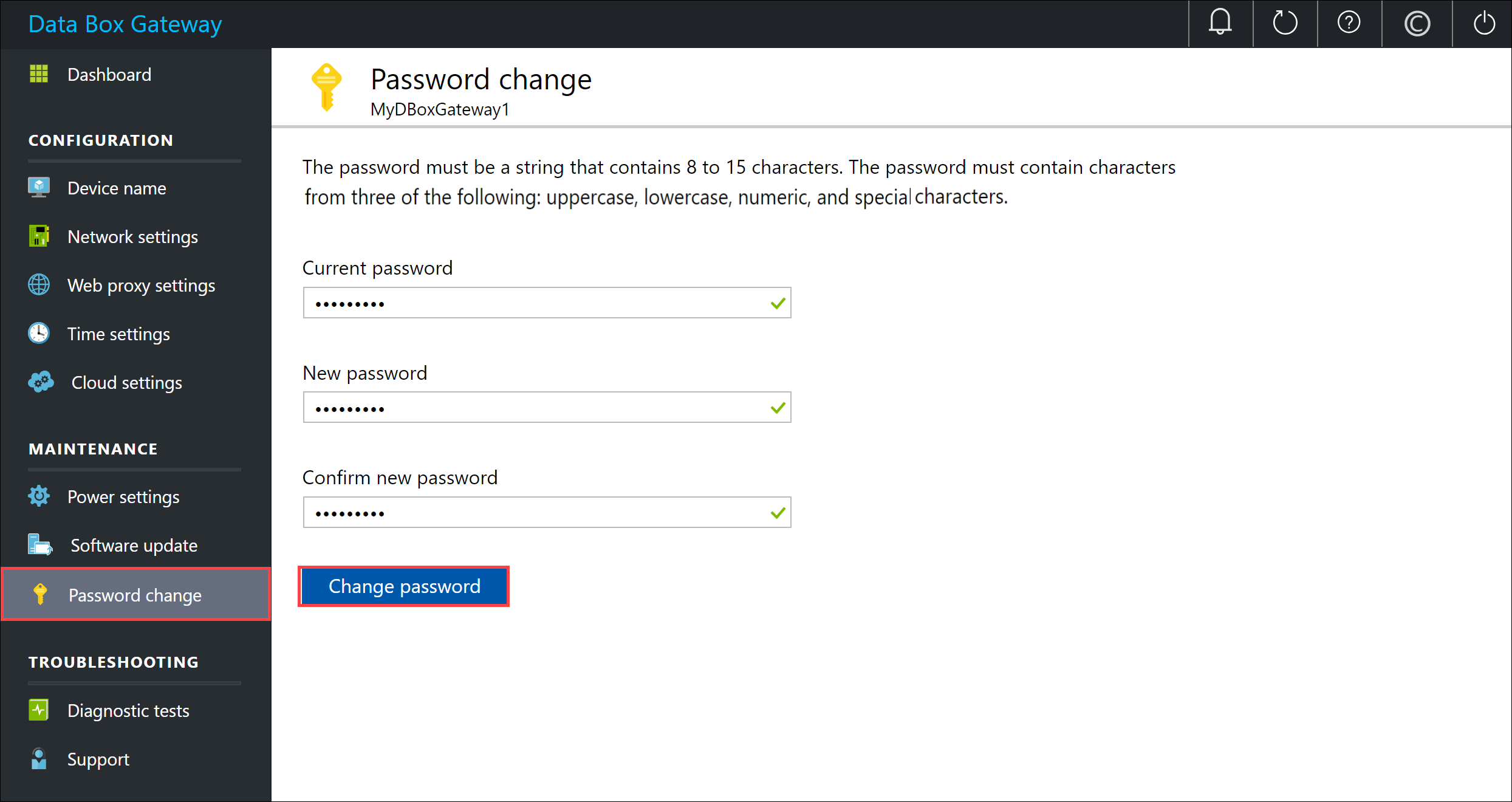
Klicken Sie auf Kennwort ändern.
Zurücksetzen des Gerätekennworts
Beim Workflow zum Zurücksetzen muss der Benutzer das alte Kennwort nicht kennen. Dies ist nützlich, wenn das Kennwort verloren gegangen ist. Dieser Workflow wird im Azure-Portal ausgeführt.
Navigieren Sie im Azure-Portal zu Übersicht > Administratorkennwort zurücksetzen.
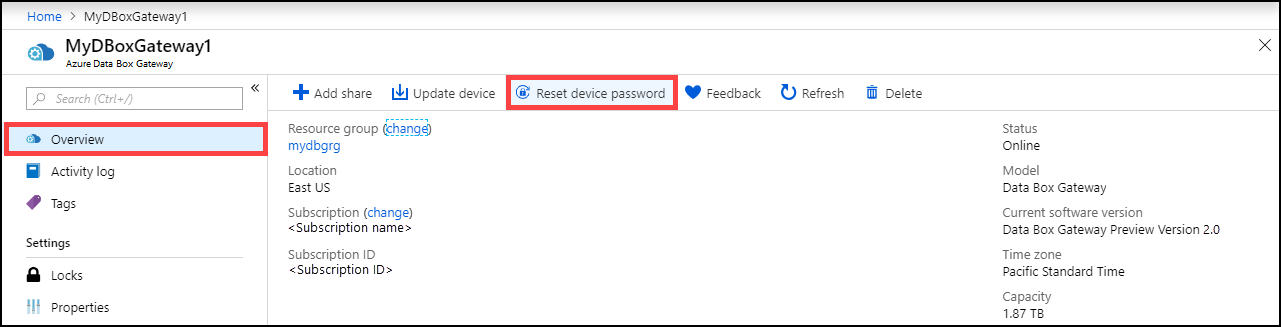
Geben Sie das neue Kennwort ein, und bestätigen Sie es. Das angegebene Kennwort muss zwischen 8 und 16 Zeichen umfassen. Das Kennwort muss drei der folgenden Zeichen enthalten: Großbuchstaben, Kleinbuchstaben, Ziffern und Sonderzeichen. Klicken Sie auf Zurücksetzen.
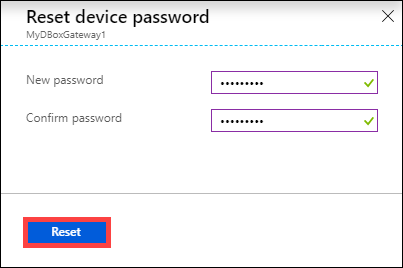
Verwalten des Ressourcenzugriffs
Für das Erstellen Ihrer Data Box Gateway-, IoT Hub- und Azure Storage-Ressourcen müssen Sie mindestens über Berechtigungen als Mitwirkender auf einer Ressourcengruppenebene verfügen. Außerdem müssen die entsprechenden Ressourcenanbieter registriert sein. Für sämtliche Vorgänge mit Aktivierungsschlüssel und Anmeldeinformationen sind zudem Berechtigungen für die Azure Active Directory-Graph-API erforderlich. Diese werden in den folgenden Abschnitten beschrieben.
Verwalten von Microsoft Graph-API-Berechtigungen
Wenn Sie den Aktivierungsschlüssel für das Gerät generieren oder Vorgänge ausführen, die Anmeldeinformationen erfordern, müssen Sie über Berechtigungen für die Microsoft Graph-API verfügen. Im Anschluss folgen einige Beispiele für Vorgänge, die Anmeldeinformationen erfordern:
- Erstellen einer Freigabe mit einem zugeordneten Speicherkonto
- Erstellen eines Benutzers, der auf die Freigaben auf dem Gerät zugreifen kann
Sie sollten User-Zugriff auf den Active Directory-Mandanten haben, um die Read all directory objects-Berechtigung zu erhalten. Ein Gastbenutzer hat keine Read all directory objects-Berechtigungen. Wenn Sie ein Gast sind, können Sie Vorgänge wie Generieren eines Aktivierungsschlüssels, Erstellen einer Freigabe auf Ihrem Gerät und Erstellen eines Benutzers nicht ausführen.
Weitere Informationen dazu, wie Sie Benutzern Zugriff auf die Microsoft Graph-API gewähren, finden Sie unter Übersicht über Microsoft Graph-Berechtigungen.
Registrieren von Ressourcenanbietern
Wenn Sie eine Ressource in Azure (im Azure Resource Manager-Modell) bereitstellen möchten, benötigen Sie einen Ressourcenanbieter, der die Erstellung der Ressource unterstützt. Wenn Sie also beispielsweise einen virtuellen Computer bereitstellen möchten, muss im Abonnement ein Ressourcenanbieter vom Typ „Microsoft.Compute“ zur Verfügung stehen.
Ressourcenanbieter werden auf der Abonnementebene registriert. Standardmäßig wird jedes neue Azure-Abonnement vorab mit einer Liste gängiger Ressourcenanbieter registriert. Der Ressourcenanbieter für „Microsoft.DataBoxEdge“ ist in dieser Liste nicht enthalten.
Sie müssen Benutzern keine Zugriffsberechtigungen auf der Abonnementebene gewähren, damit sie Ressourcen wie „Microsoft.DataBoxEdge“ innerhalb von Ressourcengruppen erstellen können, bei denen sie über Besitzerrechte verfügen – sofern die Ressourcenanbieter für diese Ressourcen bereits registriert sind.
Bevor Sie versuchen, Ressourcen zu erstellen, vergewissern Sie sich, dass der Ressourcenanbieter im Abonnement registriert ist. Ist der Ressourcenanbieter nicht registriert, müssen Sie sicherstellen, dass der Benutzer, der die neue Ressource erstellt, über ausreichende Berechtigungen verfügt, um den erforderlichen Ressourcenanbieter auf der Abonnementebene registrieren zu können. Andernfalls tritt der folgende Fehler auf:
Das Abonnement <Abonnementname> ist nicht berechtigt, die folgenden Ressourcenanbieter zu registrieren: Microsoft.DataBoxEdge.
Führen Sie den folgenden Befehl aus, um eine Liste mit den registrierten Ressourcenanbietern im aktuellen Abonnement abzurufen:
Get-AzResourceProvider -ListAvailable |where {$_.Registrationstate -eq "Registered"}
Für ein Data Box Gateway-Gerät muss Microsoft.DataBoxEdge registriert sein. Zum Registrieren von Microsoft.DataBoxEdge muss der Abonnementadministrator den folgenden Befehl ausführen:
Register-AzResourceProvider -ProviderNamespace Microsoft.DataBoxEdge
Weitere Informationen zum Registrieren eines Ressourcenanbieters finden Sie unter Beheben von Fehlern bei der Ressourcenanbieterregistrierung.
Verwalten des Konnektivitätsmodus
Ihr Gerät kann nicht nur im standardmäßigen normalen Modus, sondern auch im Modus „Teilweise getrennt“ oder im Modus „Getrennt“ ausgeführt werden:
Teilweise getrennt: In diesem Modus kann das Gerät keine Daten in die Freigaben hochladen. Es kann jedoch über das Azure-Portal verwaltet werden.
Dieser Modus kommt in der Regel in einem getakteten Satellitennetzwerk zum Einsatz und dient zum Minimieren der Netzwerkbandbreitennutzung. Bei Geräteüberwachungsvorgängen kommt es aber unter Umständen dennoch zu einer geringfügigen Netzwerknutzung.
Getrennt: In diesem Modus ist das Gerät vollständig von der Cloud getrennt, und Clouduploads und -downloads sind deaktiviert. Das Gerät kann nur über die lokale Weboberfläche verwaltet werden.
Dieser Modus wird normalerweise verwendet, wenn Sie Ihr Gerät offline schalten möchten.
Führen Sie zum Ändern des Gerätemodus die folgenden Schritte aus:
Navigieren Sie auf der lokalen Webbenutzeroberfläche Ihres Geräts zu Konfiguration > Cloudeinstellungen.
Deaktivieren Sie Cloud Upload und Download (Cloudupload und -download).
Wenn Sie das Gerät im Modus „Teilweise getrennt“ ausführen möchten, aktivieren Sie Azure portal management (Verwaltung im Azure-Portal).
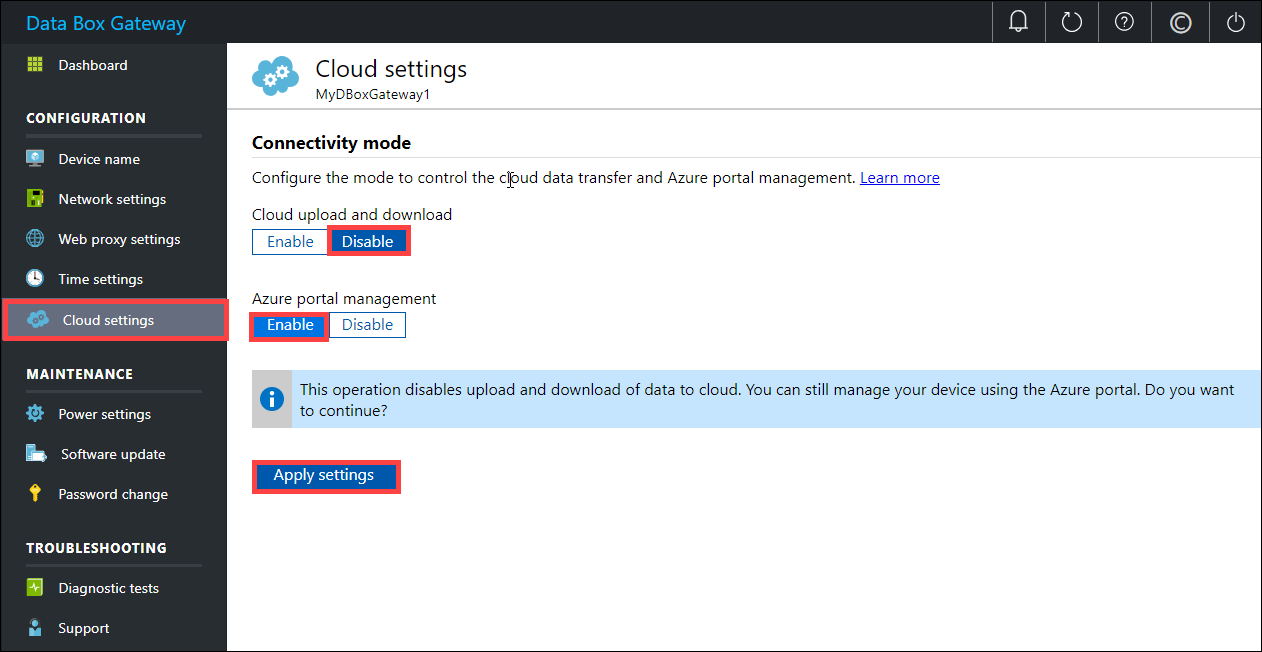
Wenn Sie das Gerät im Modus „Getrennt“ ausführen möchten, deaktivieren Sie Azure portal management (Verwaltung im Azure-Portal). Das Gerät kann jetzt nur über die lokale Weboberfläche verwaltet werden.
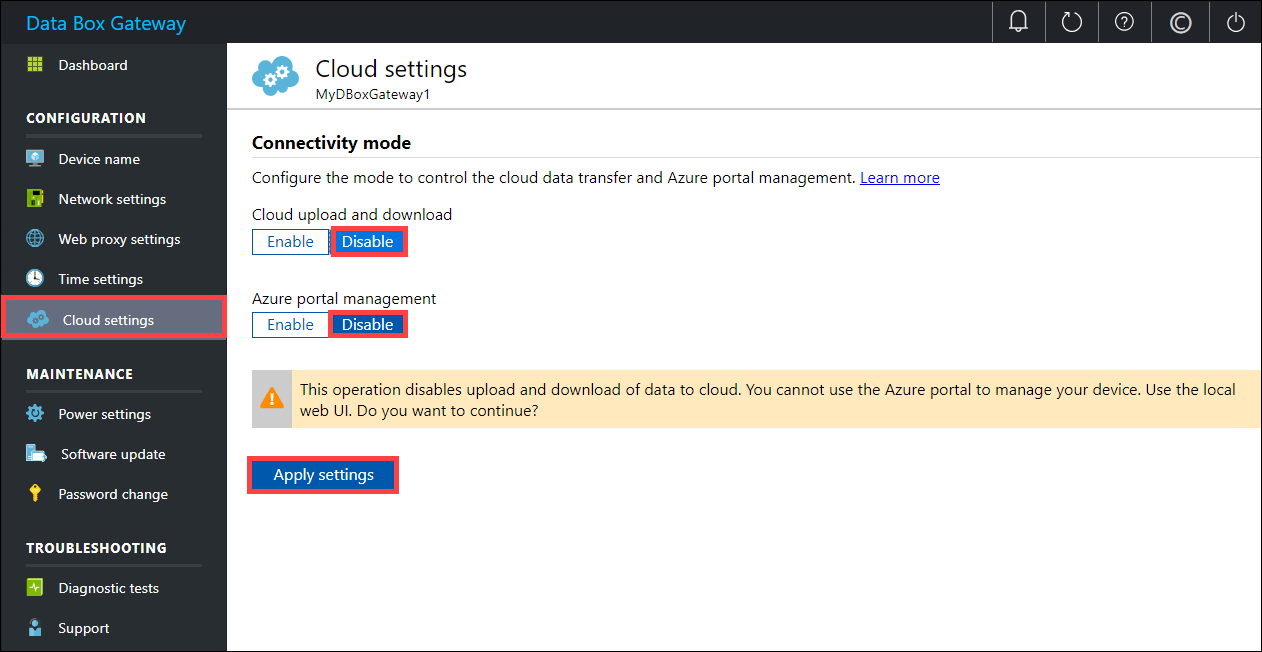
Verwalten der Energieeinstellungen
Sie können Ihr virtuelles Gerät über die lokale Web-UI herunterfahren oder neu starten. Sie sollten vor dem Neustart des Geräts die Freigaben auf dem Host und dann das Gerät offline schalten. Dadurch wird das Risiko einer Datenbeschädigung minimiert.
Navigieren Sie auf der lokalen Webbenutzeroberfläche zu Wartung > Energieeinstellungen.
Klicken Sie abhängig von der gewünschten Aktion auf Herunterfahren oder Neu starten.
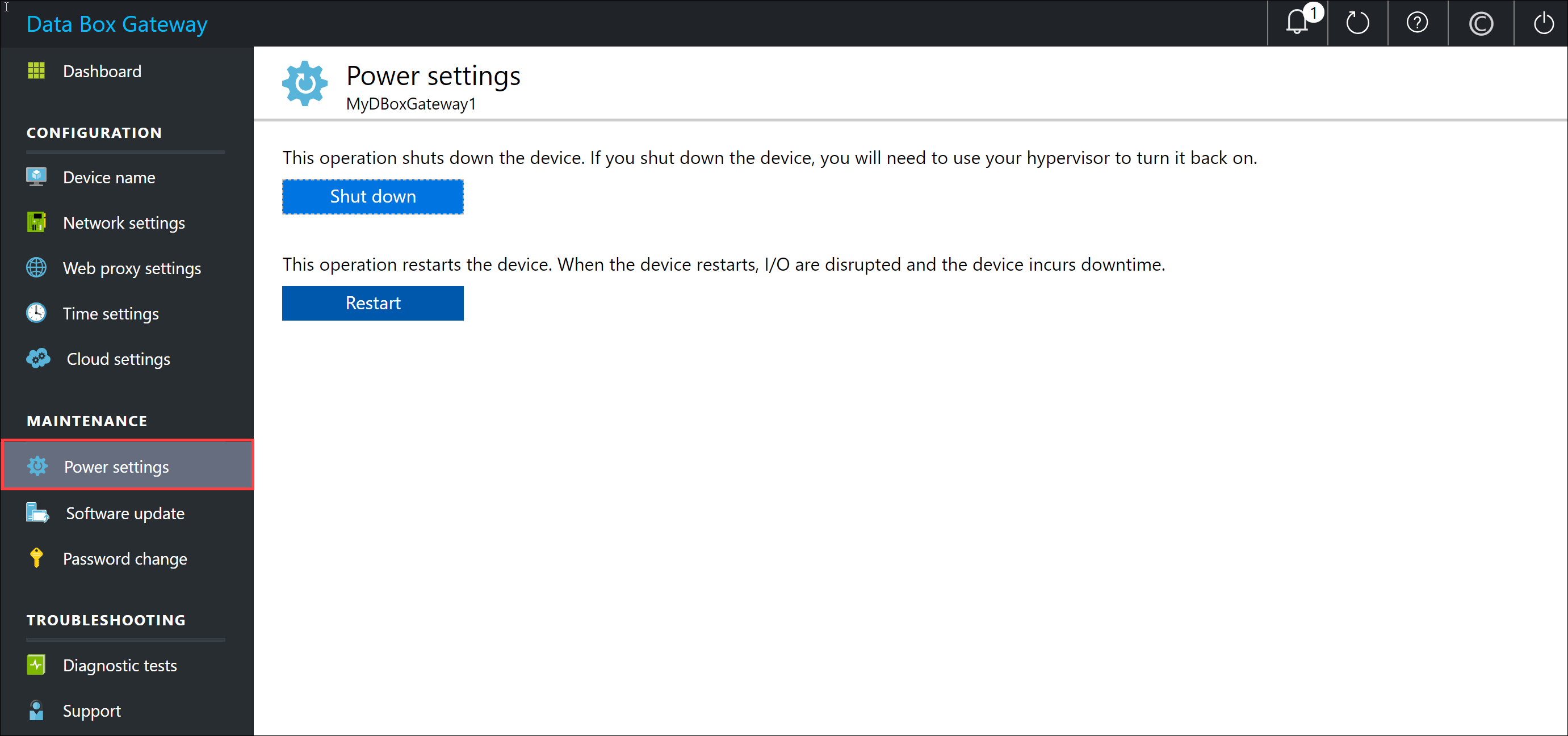
Wenn Sie zur Bestätigung aufgefordert werden, klicken Sie auf Ja, um fortzufahren.
Hinweis
Wenn Sie das virtuelle Gerät herunterfahren, müssen Sie es über die Hypervisorverwaltung starten.