Hinweis
Für den Zugriff auf diese Seite ist eine Autorisierung erforderlich. Sie können versuchen, sich anzumelden oder das Verzeichnis zu wechseln.
Für den Zugriff auf diese Seite ist eine Autorisierung erforderlich. Sie können versuchen, das Verzeichnis zu wechseln.
Wichtig
Azure Stack Edge Pro FPGA-Geräte haben im Februar 2024 das Ende der Lebensdauer erreicht.
In diesem Tutorial wird beschrieben, wie Sie eine Computerrolle auf Ihrem Azure Stack Edge Pro FPGA-Gerät konfigurieren. Nachdem Sie die Berechnungsrolle konfiguriert haben, kann Azure Stack Edge Pro FPGA Daten transformieren, bevor diese an Azure gesendet werden.
Dieses Verfahren kann etwa 10 bis 15 Minuten dauern.
In diesem Lernprogramm erfahren Sie, wie Sie:
- Konfigurieren der Berechnung
- Aktien hinzufügen
- Hinzufügen eines Computemoduls
- Überprüfen der Datenumwandlung und -übertragung
Voraussetzungen
Bevor Sie eine Computerolle auf Ihrem Azure Stack Edge Pro FPGA-Gerät einrichten, stellen Sie sicher, dass:
- Sie haben Ihr Azure Stack Edge Pro FPGA-Gerät aktiviert, wie in Verbinden, Einrichten und Aktivieren von Azure Stack Edge Pro FPGAbeschrieben.
Konfigurieren der Berechnung
Um die Rechenleistung auf Ihrem Azure Stack Edge Pro FPGA zu konfigurieren, erstellen Sie eine IoT-Hub-Ressource.
Wechseln Sie im Azure-Portal Ihrer Azure Stack Edge-Ressource zu Übersicht. Wählen Sie im rechten Bereich IoT Edgeaus.
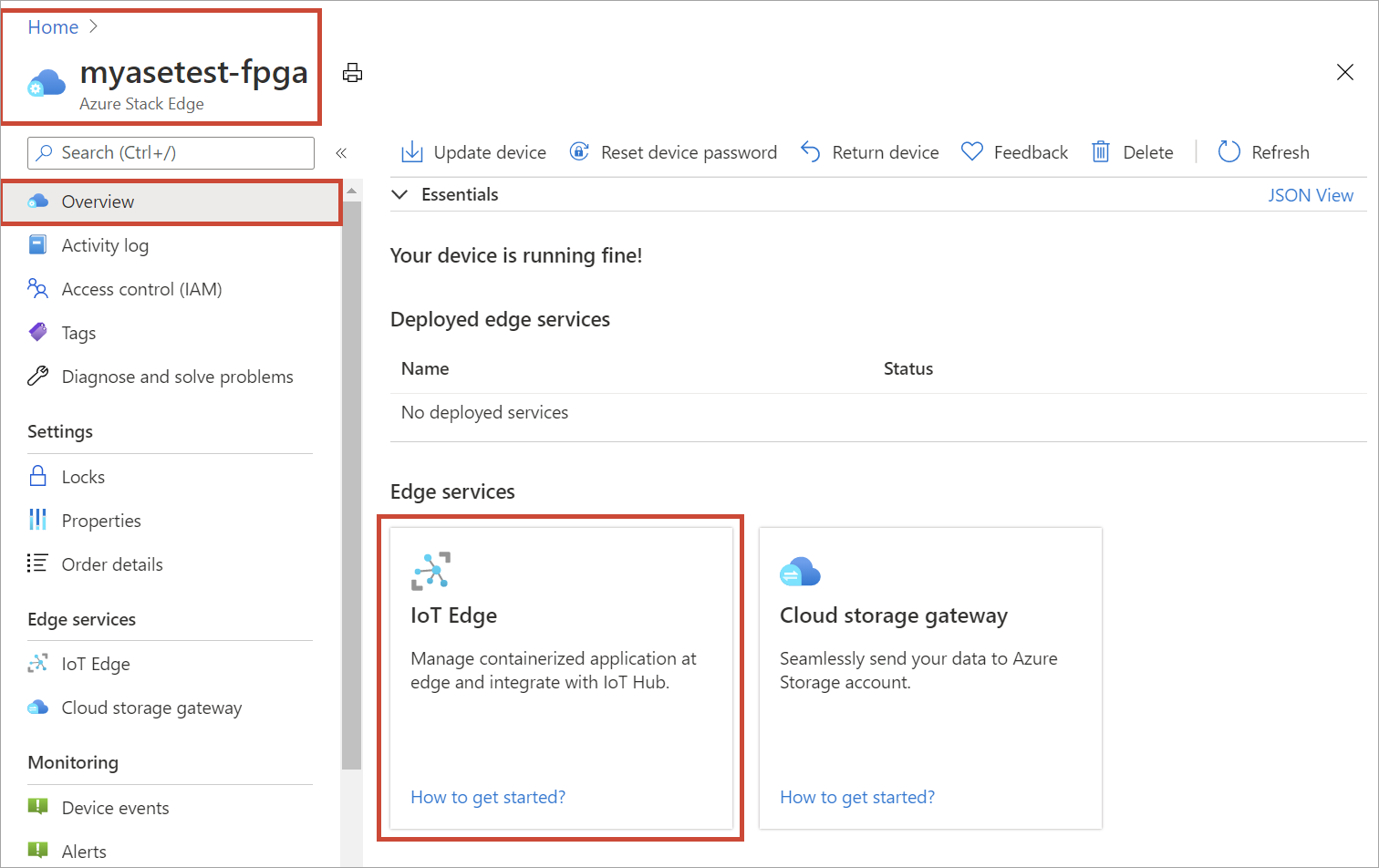
Auf dem Tile IoT Edge aktivieren wählen Sie Hinzufügenaus. Dadurch wird der IoT Edge-Dienst aktiviert, mit dem Sie IoT Edge-Module lokal auf Ihrem Gerät bereitstellen können.
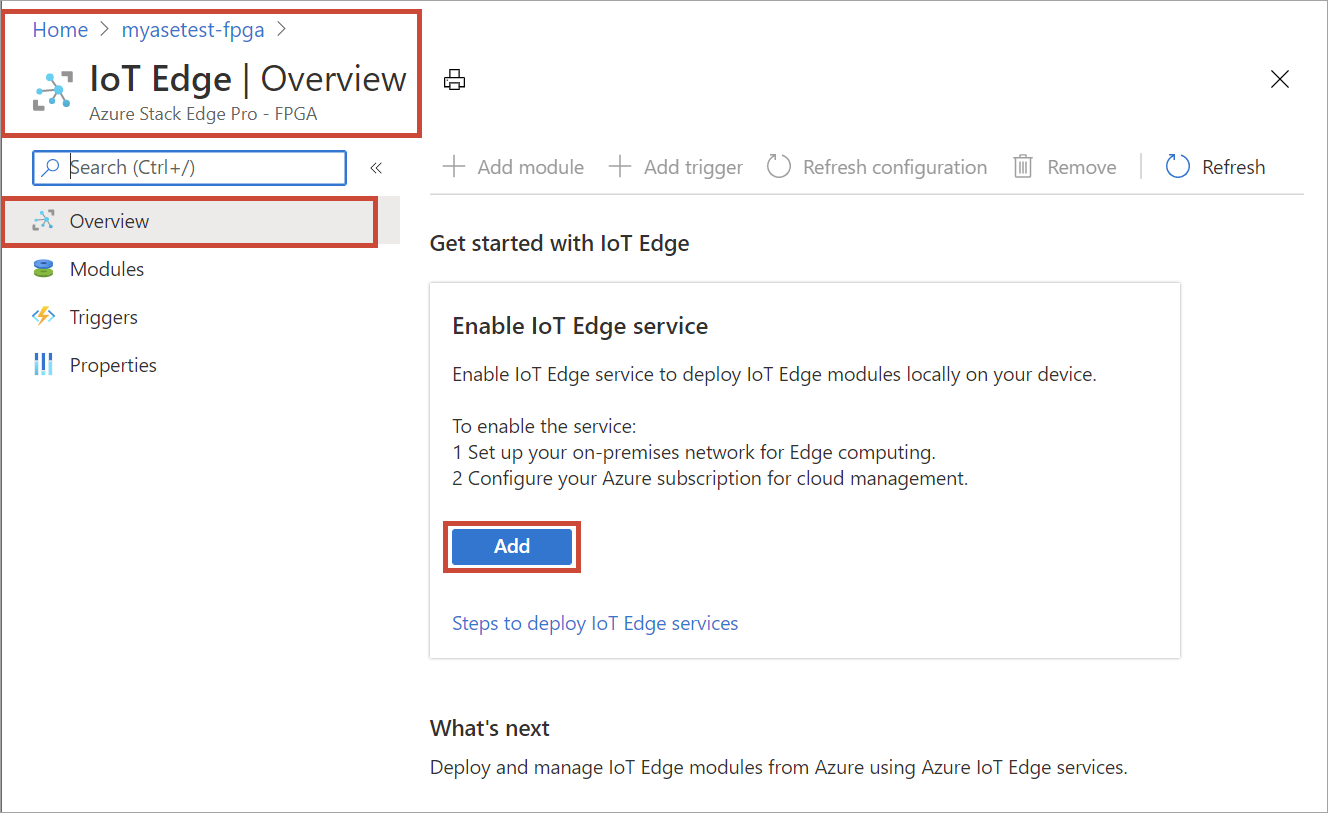
Geben Sie auf der Seite IoT Edge-Dienst erstellen Folgendes ein:
Feld Wert Abonnement Wählen Sie ein Abonnement für Ihre IoT Hub-Ressource aus. Sie können dasselbe Abonnement wie das von der Azure Stack Edge-Ressource verwendete Abonnement verwenden. Ressourcengruppe Wählen Sie eine Ressourcengruppe für Ihre IoT Hub-Ressource aus. Sie können dieselbe Ressourcengruppe wie die von der Azure Stack Edge-Ressource verwendete verwenden. IoT Hub Wählen Sie aus Neuen oder Vorhandenenaus.
Standardmäßig wird eine Standardebene (S1) verwendet, um eine IoT-Ressource zu erstellen. Um eine freie IoT-Ressource zu verwenden, erstellen Sie eine Ressource, und wählen Sie dann die vorhandene Ressource aus.
In jedem Fall verwendet die IoT Hub-Ressource dieselbe Abonnement- und Ressourcengruppe, die von der Azure Stack Edge-Ressource verwendet wird.Name Geben Sie einen Namen für Ihre IoT Hub-Ressource ein. 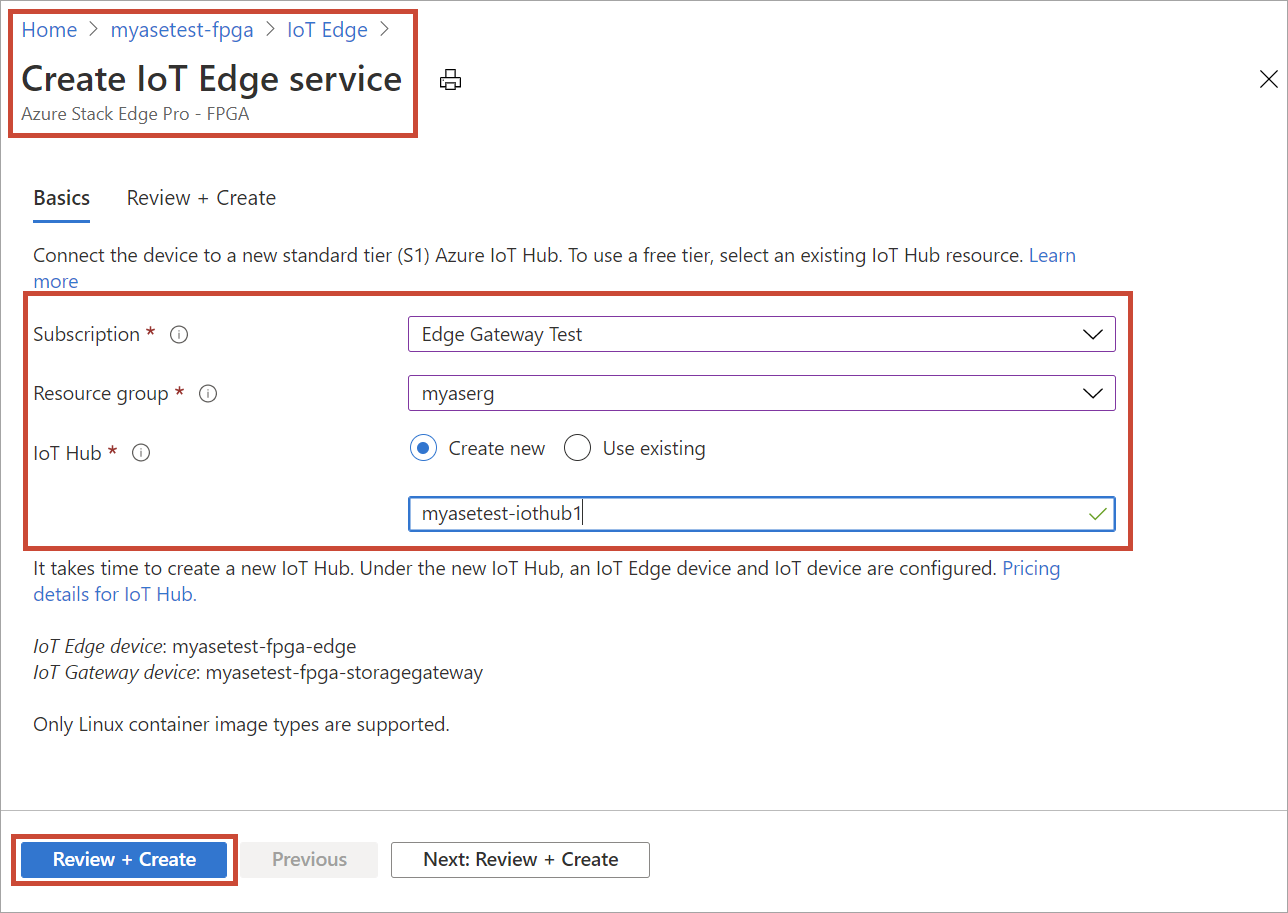
Wählen Sie Überprüfen + Erstellen aus. Die IoT Hub-Ressourcenerstellung dauert ein paar Minuten. Nachdem die IoT Hub-Ressource erstellt wurde, wird die Übersicht aktualisiert, um anzuzeigen, dass der IoT Edge-Dienst ausgeführt wird.
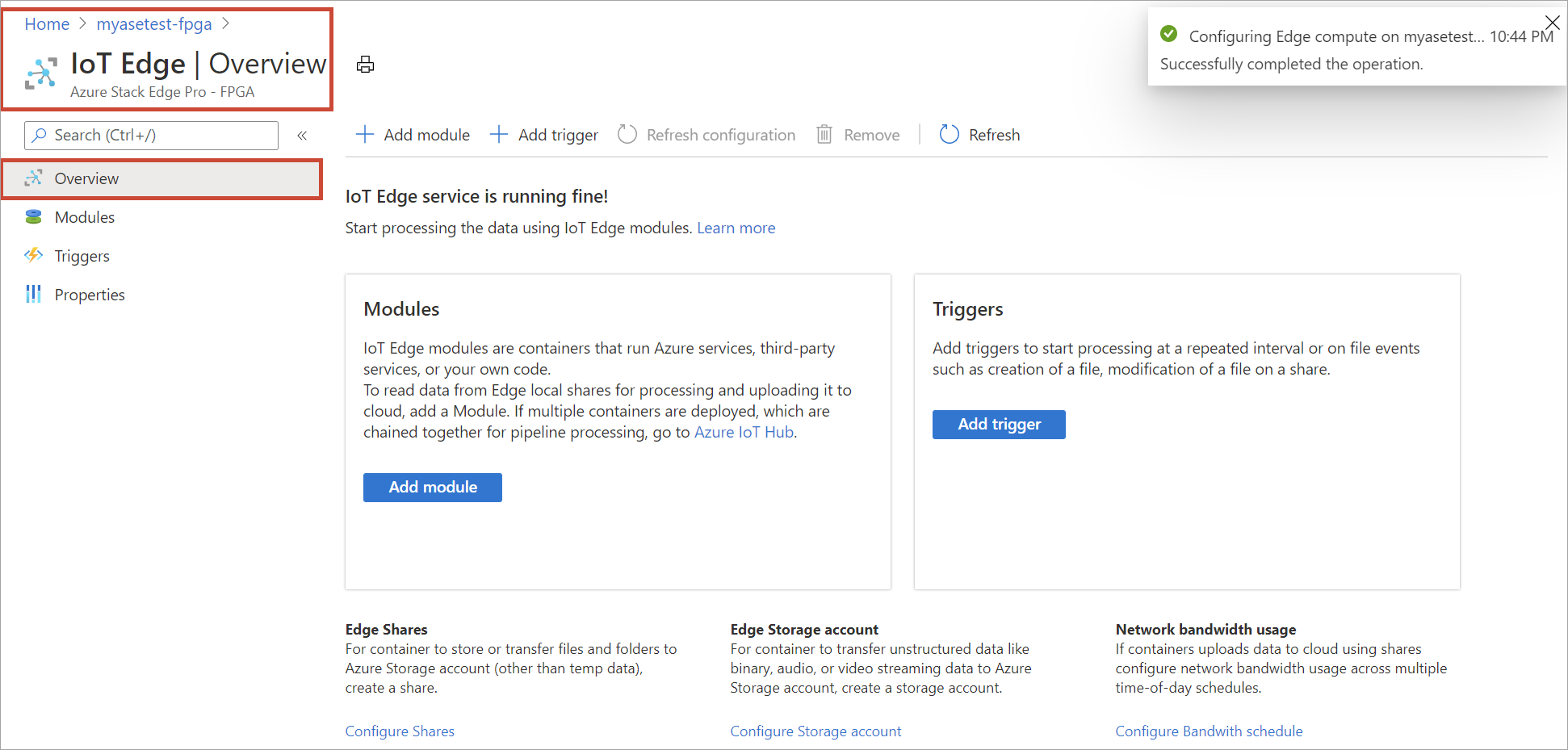
Wenn der IoT Edge-Dienst auf dem Edgegerät konfiguriert ist, erstellt er zwei Geräte: ein IoT-Gerät und ein IoT Edge-Gerät. Beide Geräte können in der IoT Hub-Ressource angezeigt werden. Eine IoT Edge-Runtime wird auch auf diesem IoT Edge-Gerät ausgeführt. Zu diesem Zeitpunkt ist nur die Linux-Plattform für Ihr IoT Edge-Gerät verfügbar.
Um zu bestätigen, dass die Edge-Computing-Rolle konfiguriert wurde, wählen Sie IoT Edge-Dienst > Eigenschaften aus, und zeigen Sie das IoT-Gerät und das IoT Edge-Gerät an.
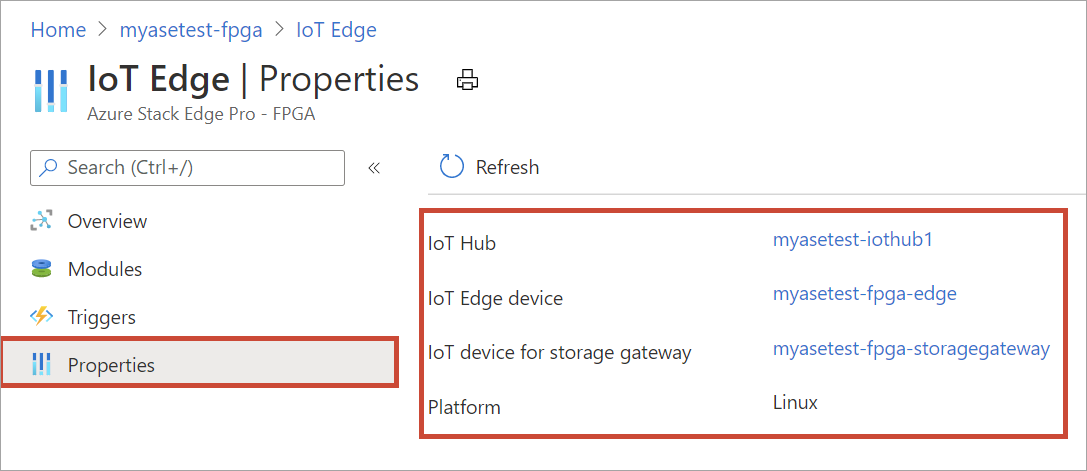
Aktien hinzufügen
Für die einfache Bereitstellung in diesem Lernprogramm benötigen Sie zwei Freigaben: eine Edge-Freigabe und eine lokale Edge-Freigabe.
Fügen Sie eine Edge-Freigabe auf dem Gerät hinzu, indem Sie die folgenden Schritte ausführen:
Navigieren Sie in Ihrer Azure Stack Edge-Ressource zu IoT Edge > Freigaben.
Wählen Sie in der Befehlsleiste die Option + Freigabe hinzufügenaus.
Geben Sie auf dem "Freigabe hinzufügen" Blatt den Freigabenamen ein, und wählen Sie den Freigabetyp aus.
Aktivieren Sie zum Einbinden der Edge-Freigabe das Kontrollkästchen für Verwenden der Freigabe mit Edge Compute.
Wählen Sie das Speicherkonto, den Speicherdienstund einen vorhandenen Benutzer aus, und wählen Sie dann Erstellen.
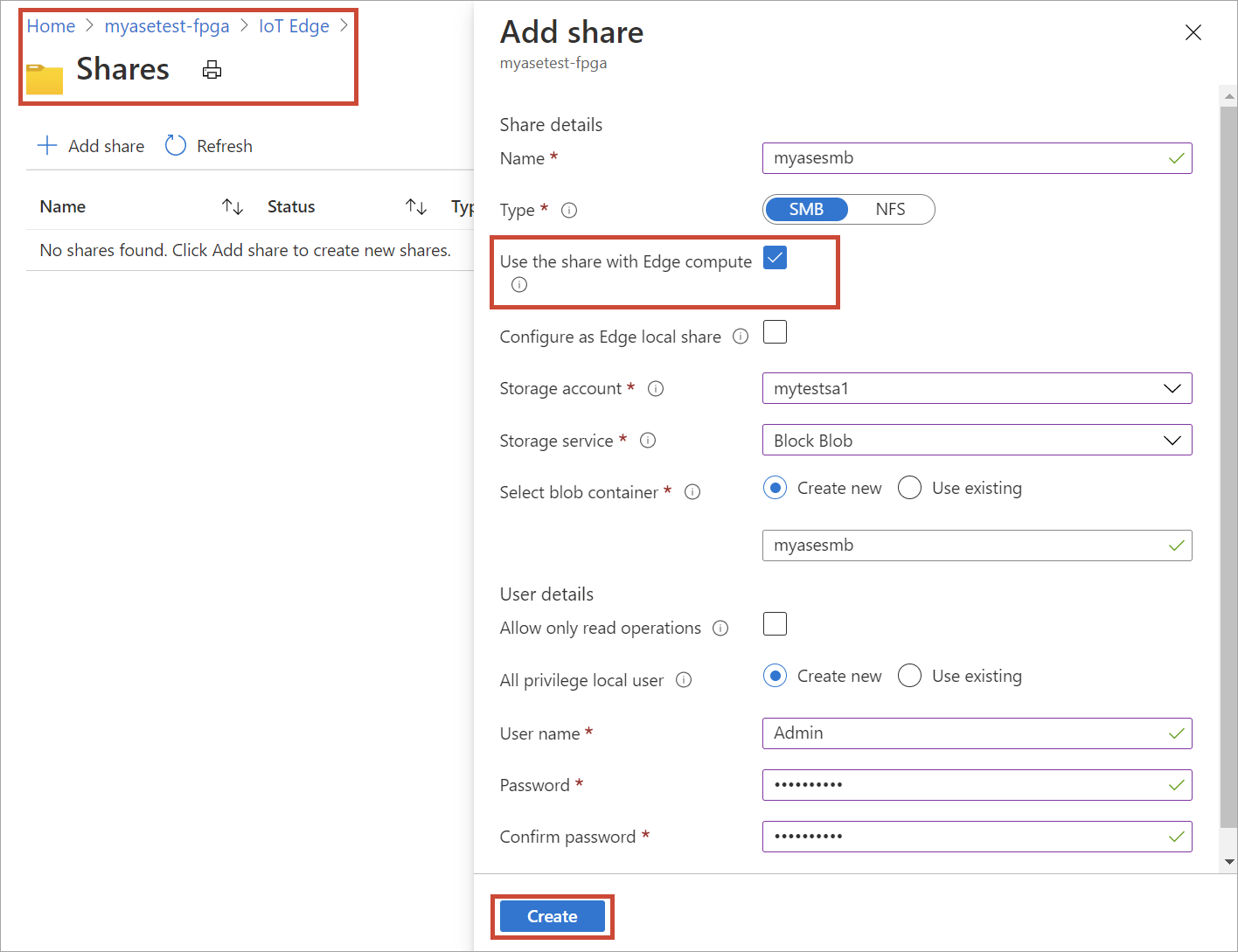
Wenn Sie eine lokale NFS-Freigabe erstellt haben, verwenden Sie die folgende Remotesynchronisierungsbefehlsoption (rsync), um Dateien in die Freigabe zu kopieren:
rsync <source file path> < destination file path>Weitere Informationen zum rsync-Befehl finden Sie unter rsync-Dokumentation.
Die Edge-Freigabe wird erstellt, und Sie erhalten eine Benachrichtigung über die erfolgreiche Erstellung. Möglicherweise wird die Freigabeliste aktualisiert, aber Sie müssen warten, bis die Freigabeerstellung abgeschlossen ist.
Fügen Sie eine lokale Edge-Freigabe auf dem Edge-Gerät hinzu, indem Sie alle Schritte des vorherigen Schritts wiederholen und das Kontrollkästchen für Als lokale Edge-Freigabe konfigurierenauswählen. Die Daten in der lokalen Dateifreigabe bleiben auf dem Gerät.
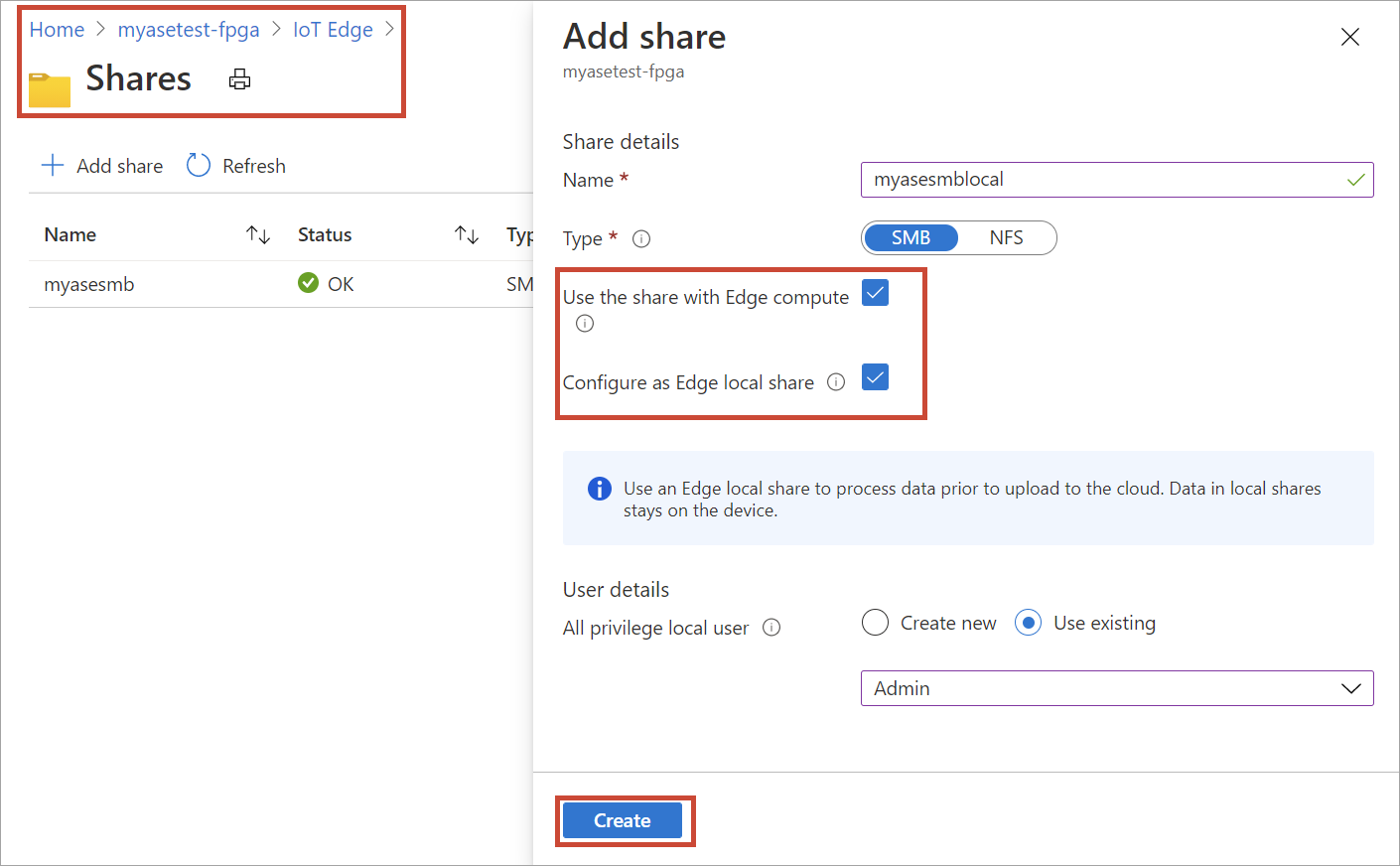
Wechseln Sie zu den IoT Edge > Freigaben, um die aktualisierte Liste der Freigaben anzuzeigen.
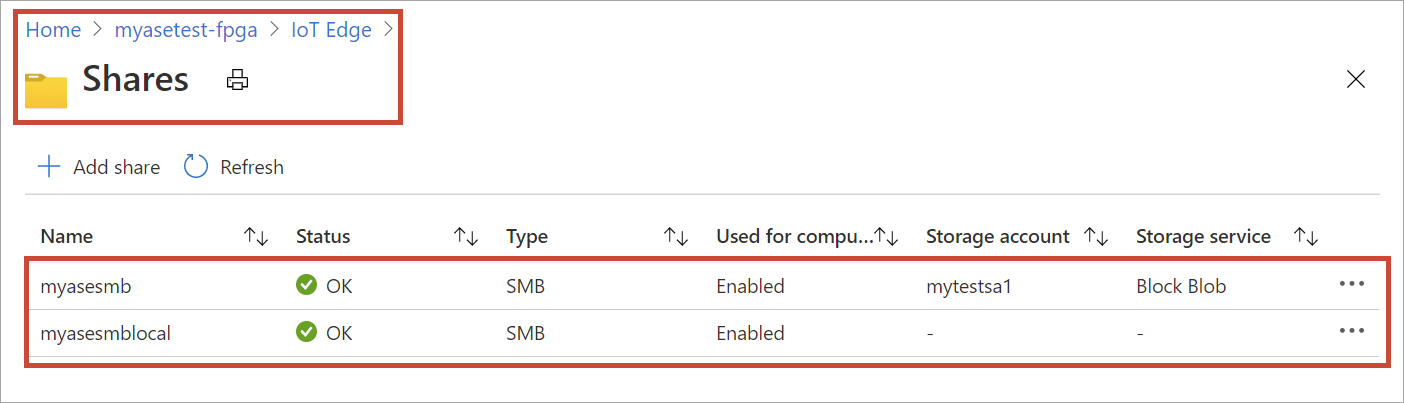
Hinzufügen eines Moduls
Sie können ein benutzerdefiniertes oder vordefiniertes Modul hinzufügen. Auf diesem Edgegerät sind keine benutzerdefinierten Module vorhanden. Informationen zum Erstellen eines benutzerdefinierten Moduls finden Sie unter Entwickeln eines C#-Moduls für Ihr Azure Stack Edge Pro FPGA-Gerät.
In diesem Abschnitt fügen Sie dem IoT Edge-Gerät ein benutzerdefiniertes Modul hinzu, das Sie in Entwickeln eines C#-Moduls für Ihr Azure Stack Edge Pro FPGA-erstellt haben. Dieses benutzerdefinierte Modul nimmt Dateien von einer lokalen Edge-Freigabe auf dem Edge-Gerät und verschiebt sie zu einer Edge-Freigabe (Cloud) auf dem Edge-Gerät. Die Cloudfreigabe verschiebt dann die Dateien an das Azure-Speicherkonto, das der Cloudfreigabe zugeordnet ist.
Wechseln Sie zu IoT Edge > Module. Wählen Sie auf der Befehlsleiste des Geräts + Modul hinzufügenaus.
Geben Sie im Blatt "Modul konfigurieren und hinzufügen" die folgenden Werte ein:
Feld Wert Name Ein eindeutiger Name für das Modul. Dieses Modul ist ein Docker-Container, den Sie auf dem IoT Edge-Gerät bereitstellen können, das Ihrem Azure Stack Edge Pro FPGA zugeordnet ist. Bild-URI Der Image-URI für das entsprechende Containerimage für das Modul. Zugangsdaten erforderlich Wenn aktiviert, werden Benutzername und Kennwort verwendet, um Module mit einer übereinstimmenden URL abzurufen. Eingabeteilung Wählen Sie eine Eingabefreigabe aus. Die lokale Freigabe von Edge ist in diesem Fall die Eingabefreigabe. Das hier verwendete Modul verschiebt Dateien aus der lokalen Edge-Freigabe zu einer Edge-Freigabe, worüber sie in die Cloud hochgeladen werden. Ausgabeanteil Wählen Sie eine Ausgabefreigabe aus. Die Edge-Anteil ist der Ausgabeanteil in diesem Fall. Triggertyp Wählen Sie aus Datei oder Zeitplanaus. Ein Dateiauslöser wird immer dann ausgelöst, wenn ein Dateiereignis auftritt, beispielsweise wenn eine Datei in die Eingabefreigabe geschrieben wird. Ein geplanter Trigger wird basierend auf einem von Ihnen definierten Zeitplan ausgelöst. Triggername Ein eindeutiger Name für den Auslöser. Umgebungsvariablen Optionale Informationen zur Definition der Umgebung, in der Ihr Modul ausgeführt wird. 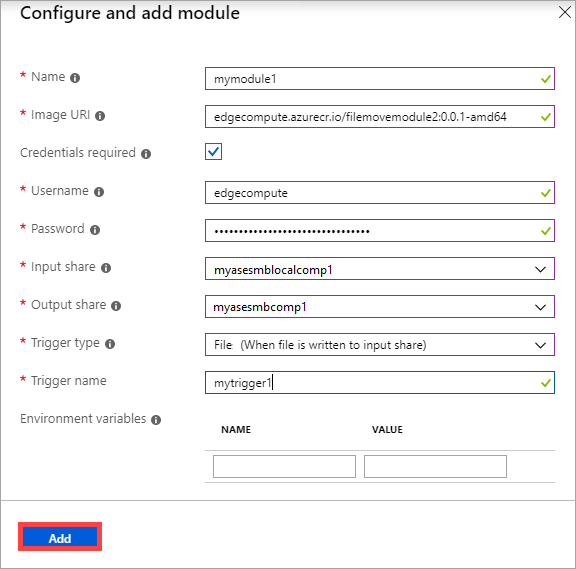 hinzufügen und konfigurieren
hinzufügen und konfigurierenWählen Sie Hinzufügen aus. Das Modul wird hinzugefügt. Die IoT Edge > Übersicht-Seite aktualisiert sich, um anzuzeigen, dass das Modul bereitgestellt wurde.
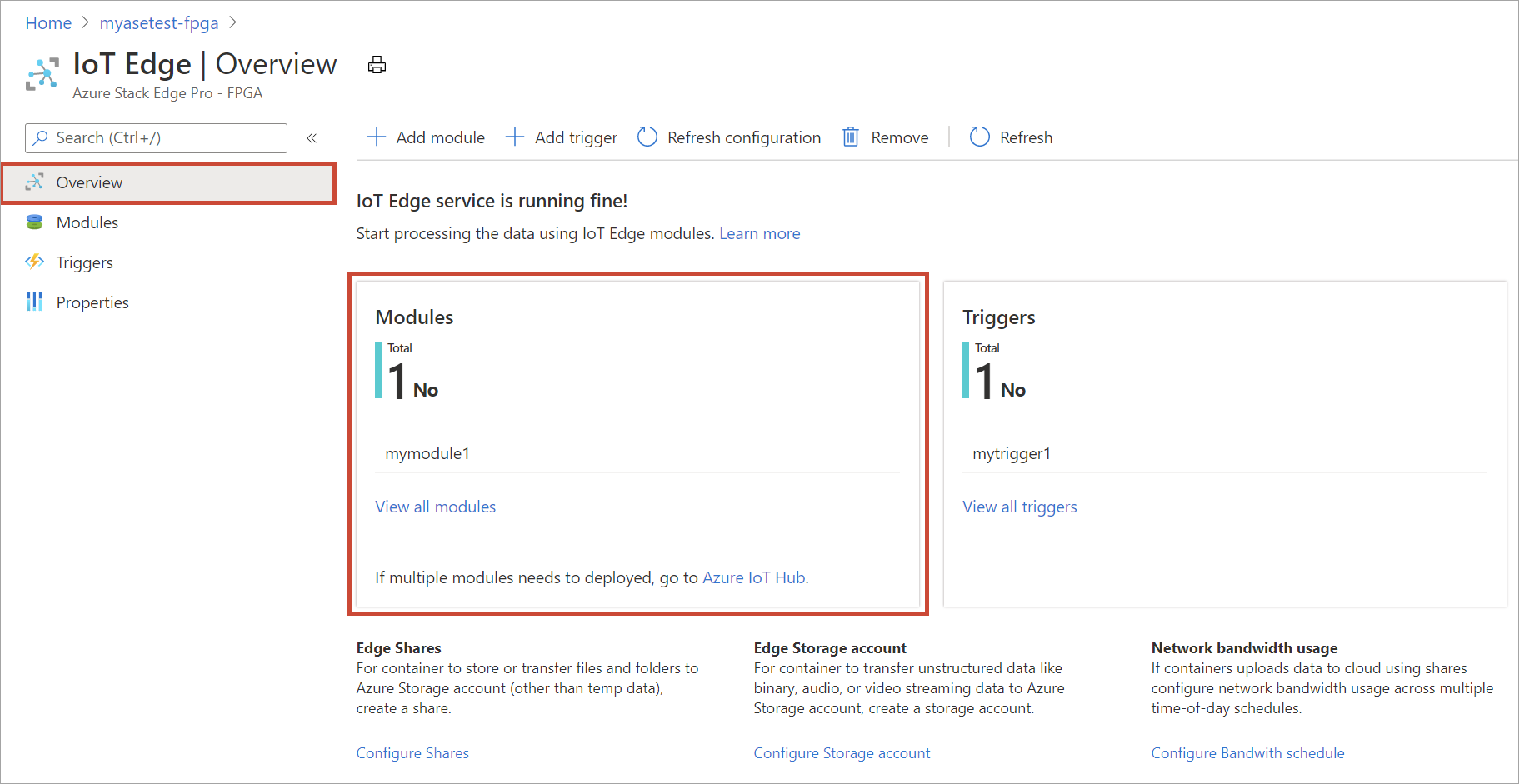
Überprüfen der Datenumwandlung und -übertragung
Der letzte Schritt besteht darin, sicherzustellen, dass das Modul wie erwartet verbunden und ausgeführt wird. Der Laufzeitstatus des Moduls sollte für Ihr IoT Edge-Gerät in der IoT Hub-Ressource im Zustand "läuft" angezeigt werden.
Gehen Sie wie folgt vor, um zu überprüfen, ob das Modul ausgeführt wird:
Wählen Sie die Fliese 'Modul hinzufügen' aus. Dadurch gelangen Sie zum Blatt Module. Identifizieren Sie in der Liste der Module das von Ihnen bereitgestellte Modul. Der Laufzeitstatus des hinzugefügten Moduls sollte laufendsein.
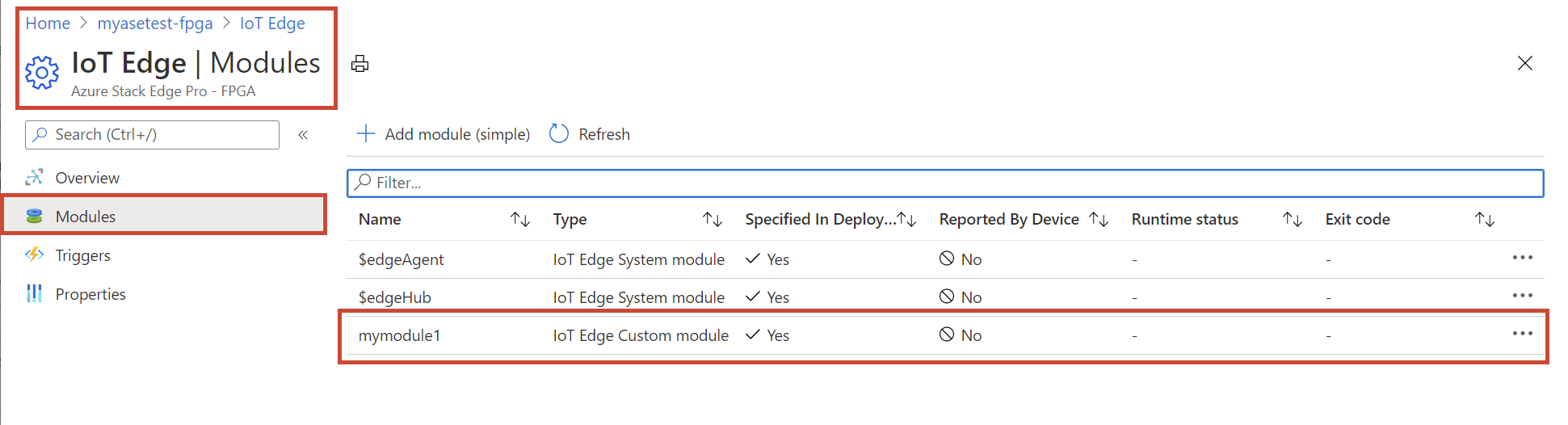
Stellen Sie im Datei-Explorer eine Verbindung mit den lokalen Edge- und Edgefreigaben her, die Sie zuvor erstellt haben.
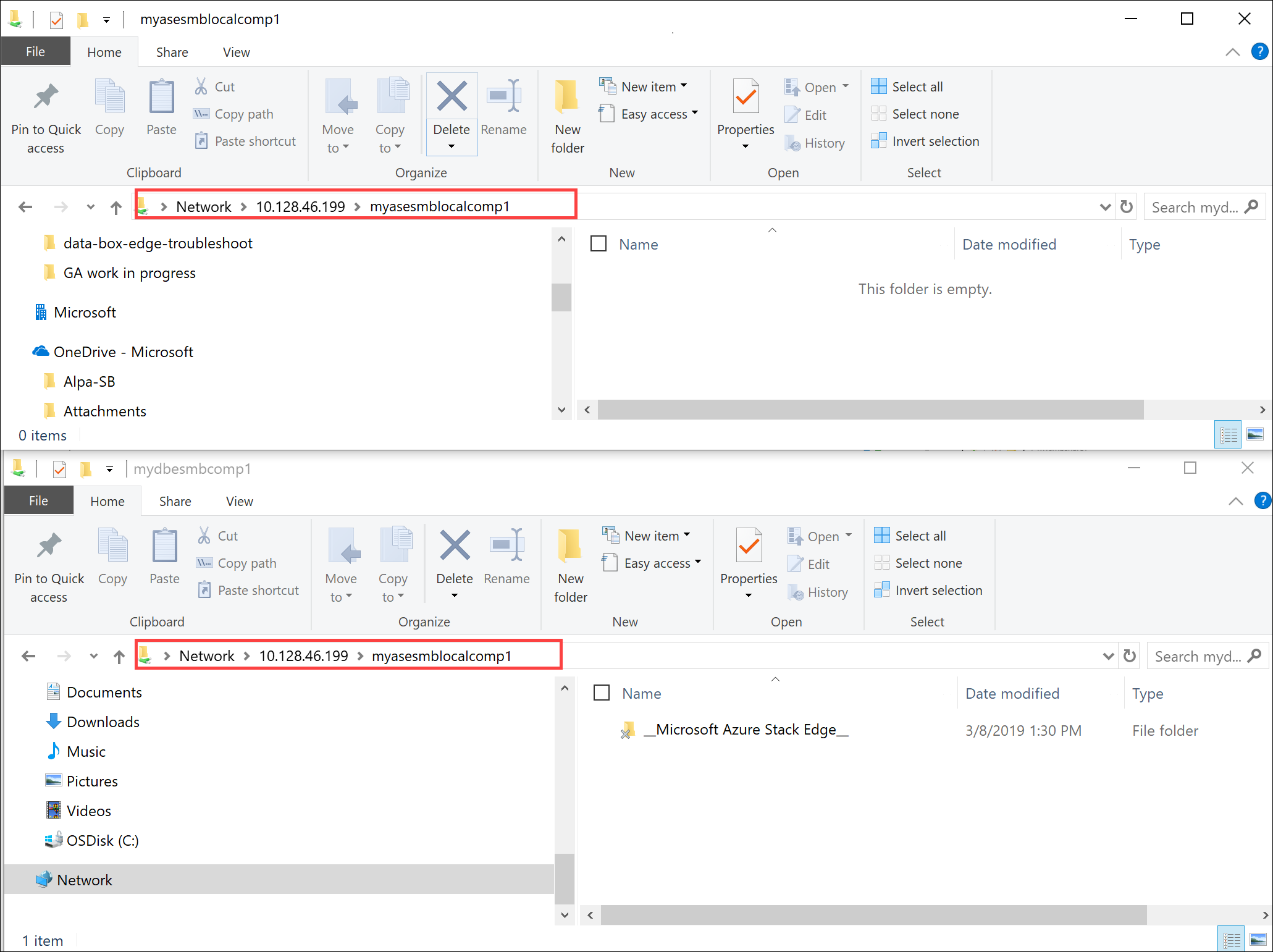
Fügen Sie der lokalen Freigabe Daten hinzu.
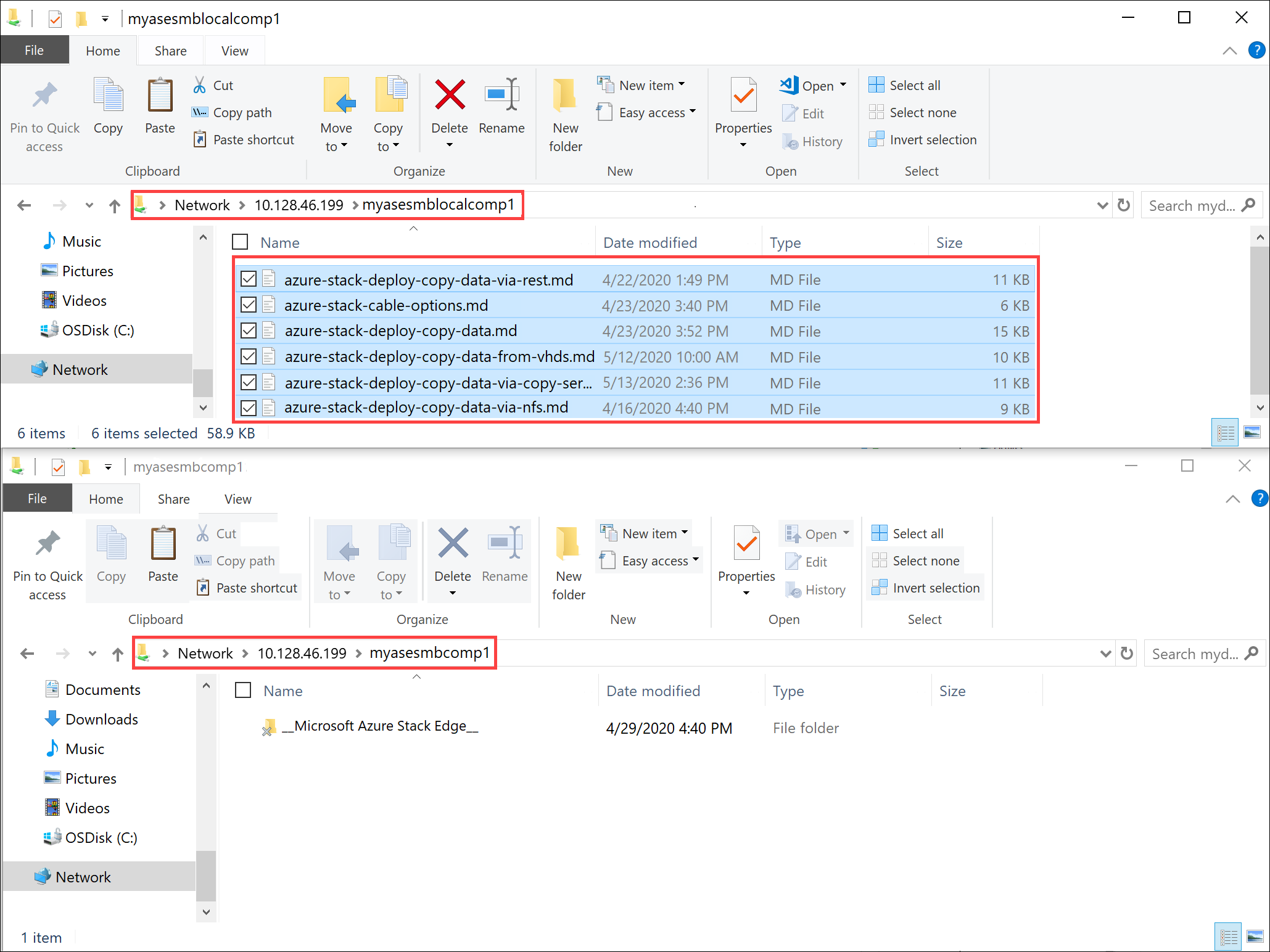
Die Daten werden in den Cloud-Speicher verschoben.
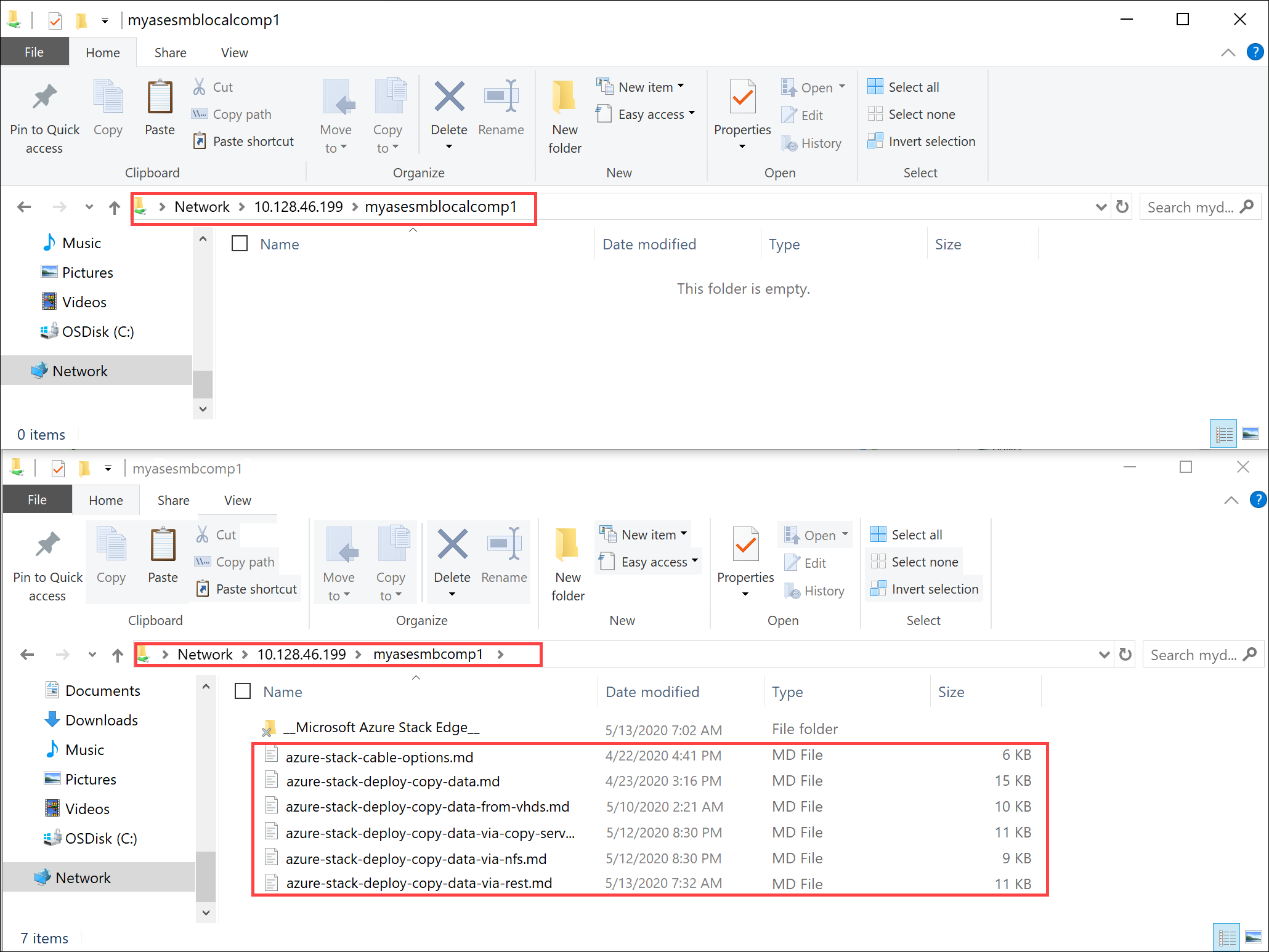
Die Daten werden dann aus der Cloud-Speicherfreigabe in das Speicherkonto übertragen. Um die Daten anzuzeigen, wechseln Sie zum Speicher-Explorer.
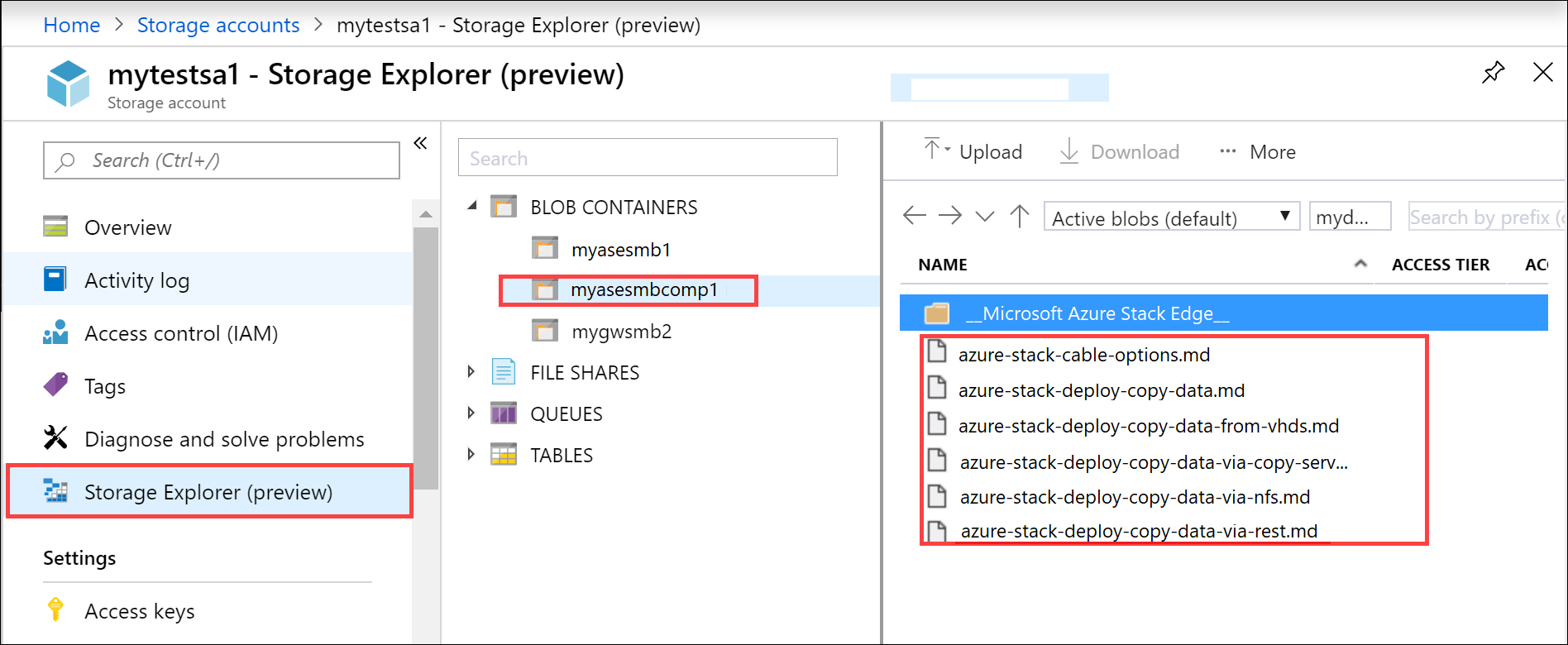
Sie haben den Überprüfungsprozess abgeschlossen.
Nächste Schritte
In diesem Lernprogramm haben Sie folgendes gelernt:
- Konfigurieren der Berechnung
- Aktien hinzufügen
- Hinzufügen eines Computemoduls
- Überprüfen der Datenumwandlung und -übertragung
Informationen zum Verwalten Ihres Azure Stack Edge Pro FPGA-Geräts finden Sie unter: