Aktivieren des Computingnetzwerks auf Ihrem Azure Stack Edge Pro-Gerät
In diesem Artikel wird beschrieben, wie die in Azure Stack Edge Pro ausgeführten Module auf das auf dem Gerät aktivierte Computingnetzwerk zugreifen können.
Zum Konfigurieren des Netzwerks müssen Sie die folgenden Schritte vornehmen:
- Aktivieren einer Netzwerkschnittstelle auf Ihrem Azure Stack Edge Pro-Gerät für das Computing
- Hinzufügen eines Moduls für den Zugriff auf das Computingnetzwerk auf Ihrem Azure Stack Edge Pro-Gerät
- Überprüfen des Zugriffs auf die aktivierte Netzwerkschnittstelle durch das Modul
In diesem Tutorial verwenden Sie ein Webserver-App-Modul zur Veranschaulichung des Szenarios.
Voraussetzungen
Bevor Sie beginnen, müssen die folgenden Voraussetzungen erfüllt sein:
- Sie besitzen ein Azure Stack Edge Pro-Gerät mit abgeschlossenem Gerätesetup.
- Sie haben die Konfiguration des Computeschritts gemäß dem Lernprogramm abgeschlossen: Transformieren von Daten mit Azure Stack Edge Pro auf Ihrem Gerät. Ihrem Gerät sollte eine IoT Hub-Ressource, ein IoT-Gerät und ein IoT Edge-Gerät zugeordnet sein.
Aktivieren der Netzwerkschnittstelle für Compute
Sie müssen auf Ihrem Gerät eine IP-Adresse einer Netzwerkschnittstelle zuweisen, um über ein externes Netzwerk auf die Module zuzugreifen, die auf Ihrem Gerät ausgeführt werden. Sie können diese Computeeinstellungen über Ihre lokale Webbenutzeroberfläche verwalten.
Führen Sie zum Konfigurieren von Computeeinstellungen die folgenden Schritte auf der lokalen Webbenutzeroberfläche aus.
Navigieren Sie auf der lokalen Webbenutzeroberfläche zu Konfiguration > Computeeinstellungen.
Aktivieren Sie die Netzwerkschnittstelle, über die Sie eine Verbindung mit einem Computemodul herstellen möchten, das Sie auf Ihrem Gerät ausführen.
- Geben Sie bei Verwendung von statischen IP-Adressen eine IP-Adresse für die Netzwerkschnittstelle ein.
- Bei Verwendung von DHCP werden die IP-Adressen automatisch zugewiesen. In diesem Beispiel wird DHCP verwendet.
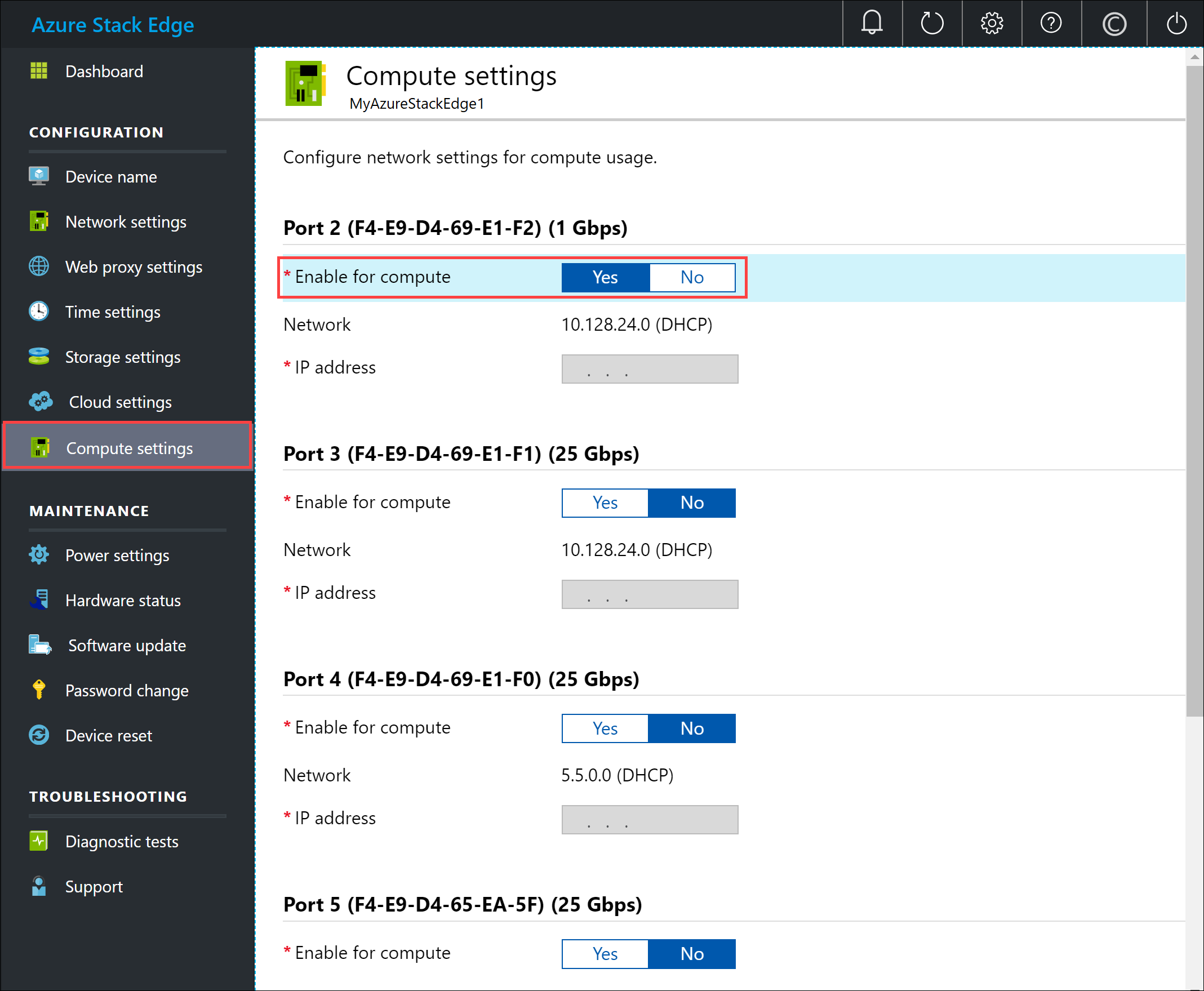
Wählen Sie zum Anwenden der Einstellungen die Option Übernehmen aus. Notieren Sie sich die IP-Adresse, die der Netzwerkschnittstelle zugewiesen ist, wenn Sie DHCP verwenden.
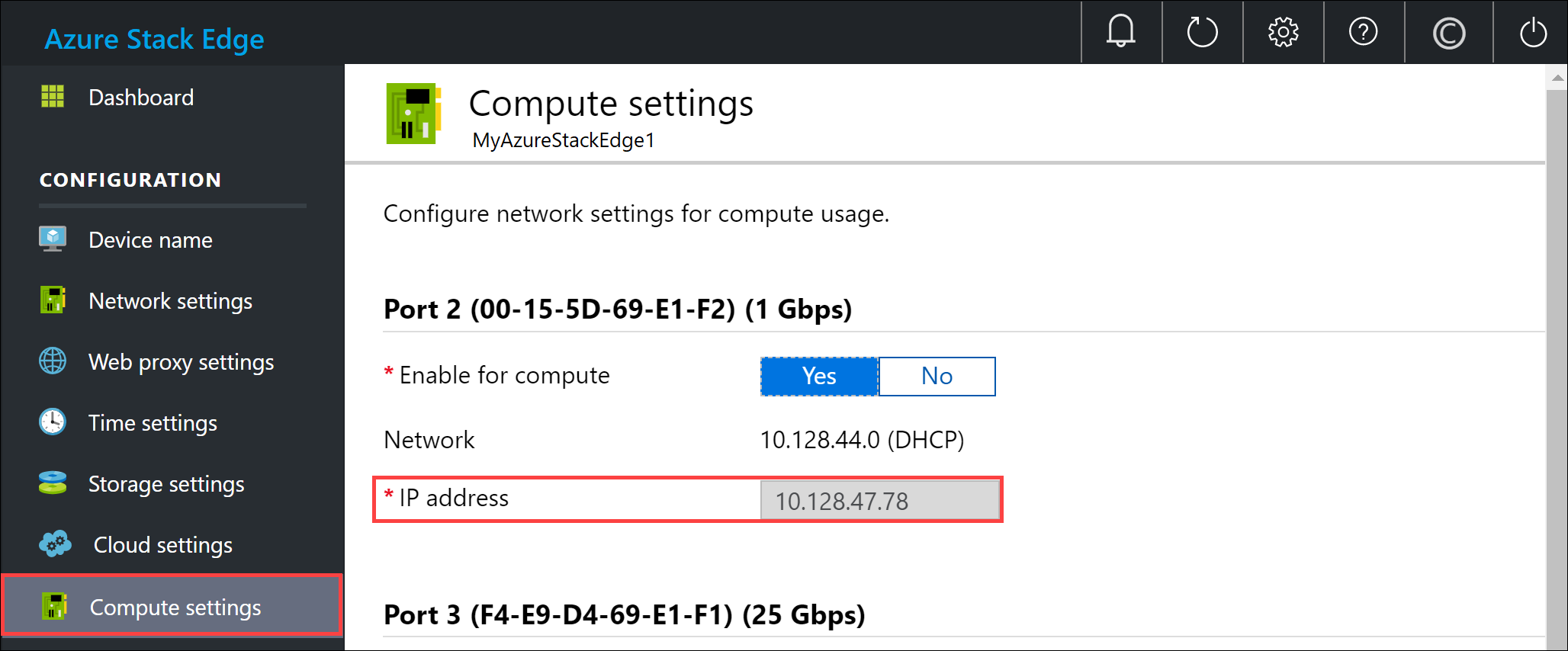
Hinzufügen eines Webserver-App-Moduls
Führen Sie die folgenden Schritte aus, um ein Webserver-App-Modul zu Ihrem Azure Stack Edge Pro-Gerät hinzuzufügen.
Navigieren Sie zur IoT Hub-Ressource, die Ihrem Azure Stack Edge Pro-Gerät zugeordnet ist, und klicken Sie dann auf IoT Edge-Gerät.
Wählen Sie das IoT Edge Pro-Gerät aus, das Ihrem Azure Stack Edge-Gerät zugeordnet ist. Klicken Sie in den Gerätedetails auf Module festlegen. Klicken Sie unter Module hinzufügen auf + Hinzufügen, und wählen Sie dann IoT Edge-Modul aus.
Gehen Sie auf dem Blatt Benutzerdefinierte IoT Edge-Module wie folgt vor:
Legen Sie einen Namen für Ihr Webserver-App-Modul fest, das Sie bereitstellen möchten.
Stellen Sie einen Image-URI für Ihr Modulimage bereit. Ein Modul, das dem angegebenen Namen und den Tags entspricht, wird abgerufen. In diesem Fall wird
mcr.microsoft.com/oss/nginx/nginx:1.15.5-alpineein nginx-Image (als1.15.5-alpinemarkiert) aus der öffentlichen Registrierungmcr.microsoft.compullen.Fügen Sie den folgenden Beispielcode in die Optionen für Containererstellung ein:
{ "HostConfig": { "PortBindings": { "80/tcp": [ { "HostPort": "8080" } ] } } }Mit dieser Konfiguration können Sie mithilfe der IP-Adresse des Computingnetzwerks per HTTP über den TCP-Port 8080 auf das Modul zugreifen (der Webserver-Standardport ist Port 80).
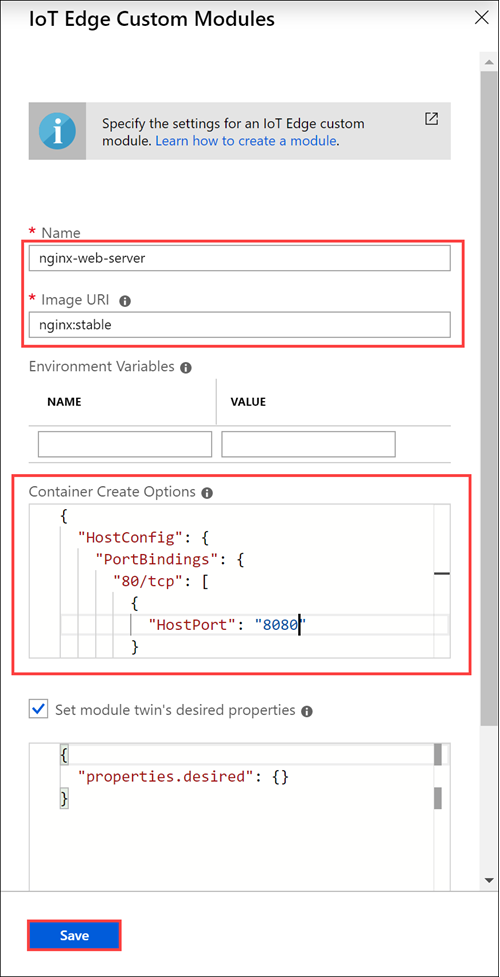
Wählen Sie Speichern aus.
Überprüfen des Modulzugriffs
Überprüfen Sie, ob das Modul erfolgreich bereitgestellt wurde und ausgeführt wird. Der Laufzeitstatus des Moduls auf der Registerkarte Module der Seite Gerätedetails sollte Wird ausgeführt lauten.
Stellen Sie eine Verbindung mit dem Webserver-App-Modul her. Öffnen Sie ein Browserfenster, und geben Sie Folgendes ein:
http://<compute-network-IP-address>:8080Es sollte angezeigt werden, dass die Webserver-App ausgeführt wird.
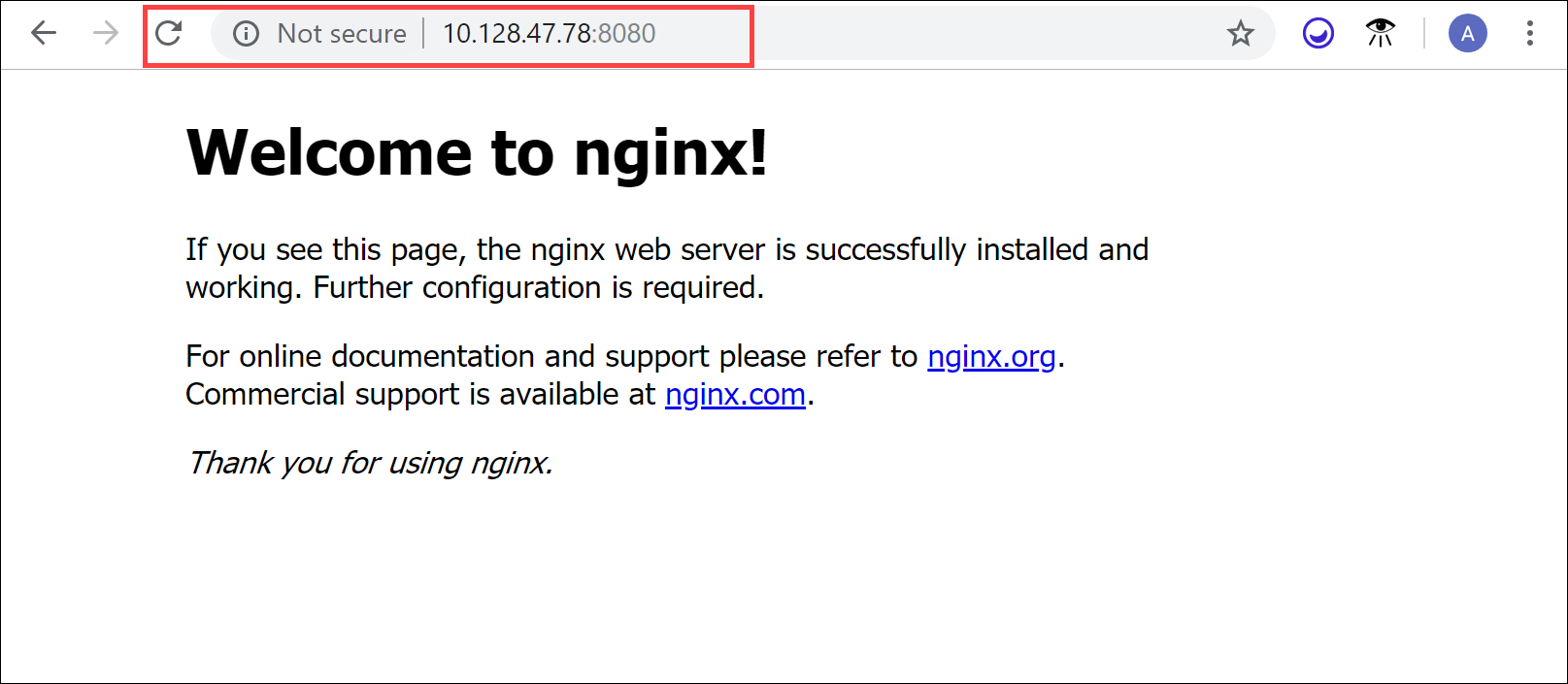
Nächste Schritte
- Erfahren Sie, wie Sie Benutzer über das Azure-Portal verwalten.