Verbinden mit einem Kubernetes-Cluster und Verwalten des Clusters über kubectl auf Ihrem Azure Stack Edge Pro-GPU-Gerät
GILT FÜR: Azure Stack Edge Pro – GPU
Azure Stack Edge Pro – GPU Azure Stack Edge Pro 2
Azure Stack Edge Pro 2 Azure Stack Edge Pro R
Azure Stack Edge Pro R Azure Stack Edge Mini R
Azure Stack Edge Mini R
Wenn Sie die Computerolle konfigurieren, wird auf Ihrem Azure Stack Edge Pro-Gerät ein Kubernetes-Cluster erstellt. Nachdem der Kubernetes-Cluster erstellt wurde, können Sie über ein natives Tool wie kubectl eine Verbindung mit einem Clientcomputer herstellen und den Cluster lokal verwalten.
In diesem Artikel wird beschrieben, wie Sie eine Verbindung mit einem Kubernetes-Cluster auf Ihrem Azure Stack Edge Pro-Gerät herstellen und diese dann mit kubectl verwalten.
Voraussetzungen
Stellen Sie Folgendes sicher, bevor Sie beginnen:
Sie haben Zugriff auf ein Azure Stack Edge Pro-Gerät.
Sie haben das Azure Stack Edge Pro-Gerät aktiviert, wie unter Aktivieren von Azure Stack Edge Pro beschrieben.
Sie haben die Computerolle auf dem Gerät aktiviert. Auf dem Gerät wurde auch ein Kubernetes-Cluster erstellt, als Sie gemäß den Anweisungen in Konfigurieren der Computerolle auf einem Azure Stack Edge-Gerät Compute auf dem Gerät konfiguriert haben.
Sie haben Zugriff auf ein Windows-Clientsystem mit PowerShell 5.0 oder höher, um auf das Gerät zuzugreifen. Sie können auch einen anderen Client mit einem unterstützten Betriebssystem verwenden.
Sie besitzen den Kubernetes-API-Endpunkt von der Seite Gerät Ihrer lokalen Webbenutzeroberfläche. Weitere Informationen finden Sie in den Anweisungen unter Abrufen des Kubernetes-API-Endpunkts.
Herstellen einer Verbindung mit der PowerShell-Schnittstelle
Nachdem der Kubernetes-Cluster erstellt wurde, können Sie auf diesen Cluster zugreifen, um Namespaces und Benutzer zu erstellen und den Namespaces entsprechende Benutzer zuzuweisen. Dazu müssen Sie eine Verbindung mit der PowerShell-Schnittstelle des Geräts herstellen. Führen Sie diese Schritte auf dem Windows-Client aus, auf dem PowerShell ausgeführt wird.
Je nach Betriebssystem des Clients unterscheiden sich die Verfahren für Remoteverbindungen mit dem Gerät.
Herstellen einer Remoteverbindung von einem Windows-Client
Voraussetzungen
Stellen Sie Folgendes sicher, bevor Sie beginnen:
Auf dem Windows-Client wird Windows PowerShell 5.0 oder höher ausgeführt.
Der Windows-Client verfügt über die Signaturkette (Stammzertifikat), die dem auf dem Gerät installierten Knotenzertifikat entspricht. Ausführliche Anweisungen finden Sie unter Installieren von Zertifikaten auf Ihrem Windows-Client.
Die
hosts-Datei unterC:\Windows\System32\drivers\etcfür den Windows-Client enthält einen Eintrag für das Knotenzertifikat im folgenden Format:<Device IP> <Node serial number>.<DNS domain of the device>Dies ist ein Beispieleintrag in der Datei
hosts:10.100.10.10 1HXQG13.wdshcsso.com
Ausführliche Schritte
Befolgen Sie die folgenden Schritte, um eine Remoteverbindung von einem Windows-Client aus herzustellen.
Führen Sie eine Windows PowerShell-Sitzung als Administrator aus.
Stellen Sie sicher, dass der Dienst Windows-Remoteverwaltung auf dem Client ausgeführt wird. Geben Sie an der Eingabeaufforderung Folgendes ein:
winrm quickconfigWeitere Informationen finden Sie unter Installation und Konfiguration für die Windows-Remoteverwaltung.
Weisen Sie der in der Datei
hostsverwendeten Verbindungszeichenfolge eine Variable zu.$Name = "<Node serial number>.<DNS domain of the device>"Ersetzen Sie
<Node serial number>und<DNS domain of the device>durch die Seriennummer des Knotens und die DNS-Domäne Ihres Geräts. Sie können die Werte für die Seriennummer des Knotens von der Seite Zertifikate und die DNS-Domäne von der Seite Gerät in der lokalen Webbenutzeroberfläche Ihres Geräts abrufen.Geben Sie den folgenden Befehl ein, um der Liste der vertrauenswürdigen Hosts des Clients die Verbindungszeichenfolge für Ihr Gerät hinzuzufügen:
Set-Item WSMan:\localhost\Client\TrustedHosts $Name -Concatenate -ForceStarten Sie eine Windows PowerShell-Sitzung auf dem Gerät:
Enter-PSSession -ComputerName $Name -Credential ~\EdgeUser -ConfigurationName Minishell -UseSSLWenn ein Fehler im Zusammenhang mit der Vertrauensstellung auftritt, überprüfen Sie, ob die Signaturkette des Knotenzertifikats, das auf Ihr Gerät hochgeladen wurde, auch auf dem Client installiert ist, der auf Ihr Gerät zugreift.
Geben Sie das Kennwort an, wenn Sie dazu aufgefordert werden. Verwenden Sie dasselbe Kennwort wie für die Anmeldung bei der lokalen Webbenutzeroberfläche. Das Standardkennwort für die lokale Webbenutzeroberfläche lautet Password1. Wenn Sie mithilfe von PowerShell eine Verbindung mit dem Gerät herstellen konnten, wird die folgende Beispielausgabe angezeigt:
Windows PowerShell Copyright (C) Microsoft Corporation. All rights reserved. PS C:\WINDOWS\system32> winrm quickconfig WinRM service is already running on this machine. PS C:\WINDOWS\system32> $Name = "1HXQG13.wdshcsso.com" PS C:\WINDOWS\system32> Set-Item WSMan:\localhost\Client\TrustedHosts $Name -Concatenate -Force PS C:\WINDOWS\system32> Enter-PSSession -ComputerName $Name -Credential ~\EdgeUser -ConfigurationName Minishell -UseSSL WARNING: The Windows PowerShell interface of your device is intended to be used only for the initial network configuration. Please engage Microsoft Support if you need to access this interface to troubleshoot any potential issues you may be experiencing. Changes made through this interface without involving Microsoft Support could result in an unsupported configuration. [1HXQG13.wdshcsso.com]: PS>
Wenn Sie die Option -UseSSL verwenden, führen Sie Remoting über PowerShell per HTTPS aus. Sie sollten immer HTTPS für Remoteverbindungen über PowerShell verwenden. In vertrauenswürdigen Netzwerken sind PowerShell-Remotesitzungen über HTTP zulässig. Sie müssen PowerShell-Remotesitzungen über HTTP jedoch zunächst über die lokale Benutzeroberfläche aktivieren. Dann können Sie eine Verbindung mit der PowerShell-Schnittstelle des Geräts herstellen, indem Sie die zuvor beschriebene Prozedur ohne die Option -UseSSL befolgen.
Wenn Sie die Zertifikate nicht verwenden (nicht empfohlen), können Sie die Zertifikatvalidierung überspringen, indem Sie die Sitzungsoptionen verwenden: -SkipCACheck -SkipCNCheck -SkipRevocationCheck.
$sessOptions = New-PSSessionOption -SkipCACheck -SkipCNCheck -SkipRevocationCheck
Enter-PSSession -ComputerName $Name -Credential ~\EdgeUser -ConfigurationName Minishell -UseSSL -SessionOption $sessOptions
Hier sehen Sie eine Beispielausgabe, wenn die Zertifikatvalidierung übersprungen wird:
PS C:\WINDOWS\system32> $Name = "1HXQG13.wdshcsso.com"
PS C:\WINDOWS\system32> $sessOptions = New-PSSessionOption -SkipCACheck -SkipCNCheck -SkipRevocationCheck
PS C:\WINDOWS\system32> $sessOptions
MaximumConnectionRedirectionCount : 5
NoCompression : False
NoMachineProfile : False
ProxyAccessType : None
ProxyAuthentication : Negotiate
ProxyCredential :
SkipCACheck : True
SkipCNCheck : True
SkipRevocationCheck : True
OperationTimeout : 00:03:00
NoEncryption : False
UseUTF16 : False
IncludePortInSPN : False
OutputBufferingMode : None
MaxConnectionRetryCount : 0
Culture :
UICulture :
MaximumReceivedDataSizePerCommand :
MaximumReceivedObjectSize :
ApplicationArguments :
OpenTimeout : 00:03:00
CancelTimeout : 00:01:00
IdleTimeout : -00:00:00.0010000
PS C:\WINDOWS\system32> Enter-PSSession -ComputerName $Name -Credential ~\EdgeUser -ConfigurationName Minishell -UseSSL -SessionOption $sessOptions
WARNING: The Windows PowerShell interface of your device is intended to be used only for the initial network configuration. Please
engage Microsoft Support if you need to access this interface to troubleshoot any potential issues you may be experiencing.
Changes made through this interface without involving Microsoft Support could result in an unsupported configuration.
[1HXQG13.wdshcsso.com]: PS>
Wichtig
In der aktuellen Version können Sie eine Verbindung mit der PowerShell-Schnittstelle des Geräts nur über einen Windows-Client herstellen. Die -UseSSL Option funktioniert nicht mit den Linux-Clients.
Konfigurieren des Clusterzugriffs über Kubernetes RBAC
Nachdem der Kubernetes-Cluster erstellt wurde, können Sie mit kubectl über die Befehlszeile auf den Cluster zugreifen.
Bei diesem Ansatz erstellen Sie einen Namespace und einen Benutzer. Anschließend ordnen Sie den Benutzer dem Namespace zu. Sie müssen auch die Datei config abrufen, die es Ihnen ermöglicht, einen Kubernetes-Client zu verwenden. Damit können Sie direkt und ohne Verbindung mit der PowerShell-Schnittstelle Ihres Azure Stack Edge Pro-Geräts mit dem von Ihnen erstellten Kubernetes-Cluster kommunizieren.
Erstellen eines Namespaces Typ:
New-HcsKubernetesNamespace -Namespace <string>Hinweis
Sowohl für Namespace- als auch für Benutzernamen gelten die Namenskonventionen für DNS-Unterdomänen.
Hier ist eine Beispielausgabe:
[10.100.10.10]: PS> New-HcsKubernetesNamespace -Namespace "myasetest1"Erstellen Sie einen Benutzer, und rufen Sie eine Konfigurationsdatei ab. Typ:
New-HcsKubernetesUser -UserName <string>Hinweis
Sie können aseuser nicht als Benutzername verwenden, da er für einen Standardbenutzer reserviert ist, der dem IoT-Namespace für Azure Stack Edge Pro zugeordnet ist.
Hier folgt ein Beispiel für die Ausgabe der Konfigurationsdatei:
[10.100.10.10]: PS> New-HcsKubernetesUser -UserName "aseuser1" apiVersion: v1 clusters: - cluster: certificate-authority-data: LS0tLS1CRUdJTiBDRVJUSUZJQ0FURS0tLS0tCk1JSUN5RENDQWJDZ0F3SUJBZ0lCQURBTkJna3Foa2lHOXcwQkFRc0ZBREFWTVJNd0VRWURWUVFERXdwcmRXSmwKY201bGRHVnpNQjRYRFRJd01ERXlPVEUyTlRFeE4xb1hEVE13TURFeU5qRTJOVEV4TjFvd0ZURVRNQkVHQTFVRQpBeE1LYTNWaVpYSnVaWFJsY3pDQ0FTSXdEUVlKS29aSWh2Y05BUUVCQlFBRGdnRVBBRENDQVFvQ2dnRUJBTXNpCkdZUHB0U1VWcDhKZEdVcHE1MVBURWhsZm8wWkk3YXFBdUlrOHZWdUFCZHJQK1FBSzFxcEN1di93NjIwbUtpZ0QKak1aT3Q4QkREREppWHF6UDZRZm5Oc0U2VXBHMnh0YnYrcTZHV2R5K0t6WkxMbXlwWGY3VjlzZEJnejVKVDNvYQpIdzFja2NTUklHSlV3UWxTbklNaHJUS3JUNDZFUUp3d282TmlNUzZMZDZieVk3WkUrTGg3OS9aNEhLanhTRmhMClc5ZG8veThZR3FXUDZmZTFmMmVmSkhUeGtwR05HZE1UVjNuOFlCZ0pSRzdrNjh0N2MrZ1NhbUlVWVJpTUNSNFAKYlFxcFpscWYvV2REZEJHOFh6aDJ0M1l4SkVIMm00T0Z1cSsvUitMYm95aHdKbmNMdVJ5OEpNZWlwTEQ3UlN0QwpZTDNNR0EzN2JieTRyYm4zVzg4Q0F3RUFBYU1qTUNFd0RnWURWUjBQQVFIL0JBUURBZ0trTUE4R0ExVWRFd0VCCi93UUZNQU1CQWY4d0RRWUpLb1pJaHZjTkFRRUxCUUFEZ2dFQkFNbzFwWlBtQzV1cmRPZUJhSWQ4eEQzRkxCMG8KTlErbXBXMWpDd0ZtY3h6dUtlWmRsNXc2N0tuS2JTcDR0TXo1cXg3bUtSc0UxcnBoWkh2VHlKUXg1ZFk2ZE1Kdgp5d2FQZjBpT05TNlU2cC9INE12U1dJaEtJZ1FuTnE1dDh4TjJCNnZpQW41RmZoRkx6WEQrUlZGSm42cnovWkZnCmV6MHpxTkNKYmcvelFucFROcmQ2cnFFRHpoSVFZOVdYVWQycFh3ZXRqUXJpMkpZamh4NmtEcTVoRkZTM0FLUnIKOWlQTVQxaWNkR1NUMFVvM1hIZ1k2ck45WGp3MHFrY2I0Sy83UlVVWlRvS3dKamROR3lNTnpad000L2puR0p5SwpQTE9ycU5Ddlkvb0lkVEM5eVZVY3VRbXVlR0VqT20xUnN1RDFHYVE0RTZwakppVWJpMVdrajJ1bFhOWT0KLS0tLS1FTkQgQ0VSVElGSUNBVEUtLS0tLQo= server: https://10.128.47.90:6443 name: kubernetes contexts: - context: cluster: kubernetes user: aseuser1 name: aseuser1@kubernetes current-context: aseuser1@kubernetes kind: Config preferences: {} users: - name: aseuser1 user: client-certificate-data: LS0tLS1CRUdJTiBDRVJUSUZJQ0FURS0tLS0tCk1JSUMwVENDQWJtZ0F3SUJBZ0lJWlFXcjY2cGFWSm93RFFZSktvWklodmNOQVFFTEJRQXdGVEVUTUJFR0ExVUUKQXhNS2EzVmlaWEp1WlhSbGN6QWVGdzB5TURBeE1qa3hOalV4TVRkYUZ3MHlNVEF4TWpneU1qVTJNVGRhTUJNeApFVEFQQmdOVkJBTVRDR0Z6WlhWelpYSXhNSUlCSWpBTkJna3Foa2lHOXcwQkFRRUZBQU9DQVE4QU1JSUJDZ0tDCkFRRUF4R3RDaXJ2cVhGYm5wVmtaYlVPRWQ3cXg2UzNVZ092MlhHRHNKM2VYWXN0bUxQVjMrQnlBcWwyN211L1AKaWdmaWt6MG9QSW1iYmtvcVJkamlYckxFZnk0N3dHcEhzdUhUOHNLY2tHTnJleFE2bXhaZ29xaU1nL2FuMUpMdwpiOFEvVnlQaWdVdUt6eVBseEhUZmlmSVM5MzR1VnZVZUc0dzlMRjAyZ2s2Nitpc0ZtanhsVmhseWRMNlc2UmZTCjl0OGpNMEFkdEpJL0xNbE13RHJJRVdFKzM4WDVNelJhQkJYNnlzNDFWSkZxekcwdW14dHdxN2pGOXp1UTE4ekIKalRZaDl3OWVKcDJwS2Fvak5tNE9SSDh4SzVSaUhocjJ2anFJWXkxRDd2WDh0b0U1K05HNmxHZjh5L1NvQnNRbQpmOG9vL1k3SEZmQXVGdlN6WUc1RUlQTFM4UUlEQVFBQm95Y3dKVEFPQmdOVkhROEJBZjhFQkFNQ0JhQXdFd1lEClZSMGxCQXd3Q2dZSUt3WUJCUVVIQXdJd0RRWUpLb1pJaHZjTkFRRUxCUUFEZ2dFQkFNR1BxY0YzS1BCbHZ0K24KN1NOcGE3anhWYkhZVGxyNTgwVWxzek93WEwwVnVPUUlCYmN2djIzZk9HNkhDZlQ0bWxBU0JRWVNZcmpLMjJTTwpTWld4cjNQUDlhVzNHajkxc0ttSnc1ZUF1WFhQbUJpK1RWQzBvY0ZLaEQvZ0o1aC93YnBaVndpVjVyRWE5Kzc2CnhNcFAzRld6dG5tT1hPaEl6UFNlR3B4YWpwQXd3ZXd4QU0yb0xGRFZFcy9XTFFMODJZM3NFcE93NVNaSVJJNXMKUHhMUTVnV1ZPM2x2SXcwZ3IrdkJlanZSOUZKaWVuTWFRdGdjSVgyRmpDaDBRMHVYRkdsTVNXWEljbjRLRTR0TApQSFFMalRSVUwyVnRXcW1YZ1RBM3RzN01DcGNRTFdPZFJUYkpSejZCbkc1aXVwcDdOSlFvYW9YcWpNVk5DVDZCCllYMEd0Skk9Ci0tLS0tRU5EIENFUlRJRklDQVRFLS0tLS0K client-key-data: LS0tLS1CRUdJTiBSU0EgUFJJVkFURSBLRVktLS0tLQpNSUlFb2dJQkFBS0NBUUVBeEd0Q2lydnFYRmJucFZrWmJVT0VkN3F4NlMzVWdPdjJYR0RzSjNlWFlzdG1MUFYzCitCeUFxbDI3bXUvUGlnZmlrejBvUEltYmJrb3FSZGppWHJMRWZ5NDd3R3BIc3VIVDhzS2NrR05yZXhRNm14WmcKb3FpTWcvYW4xSkx3YjhRL1Z5UGlnVXVLenlQbHhIVGZpZklTOTM0dVZ2VWVHNHc5TEYwMmdrNjYraXNGbWp4bApWaGx5ZEw2VzZSZlM5dDhqTTBBZHRKSS9MTWxNd0RySUVXRSszOFg1TXpSYUJCWDZ5czQxVkpGcXpHMHVteHR3CnE3akY5enVRMTh6QmpUWWg5dzllSnAycEthb2pObTRPUkg4eEs1UmlIaHIydmpxSVl5MUQ3dlg4dG9FNStORzYKbEdmOHkvU29Cc1FtZjhvby9ZN0hGZkF1RnZTellHNUVJUExTOFFJREFRQUJBb0lCQUVVSUVXM2kxMTQycU5raQo5RjNEWWZZV1pscTJZYjRoc0FjTmhWSGxwUTN5d0dsQ3FEUktDQ3BZSVF3MkJqSFR6WnpEM0xWU0E0K0NmMUxuCkE4QVdnaHJVcStsWE1QVzhpcG9DTGJaTlNzUUord0x3bld2dFl0MHFQaGZtd0p2M1UrK1RUQkwyOHNVVUw3ZVkKLzh0aWlhbno3ZU5mNklIMENyZmgxcnQ3WWhsemtRd1hBVHNScVJja0dMaTgrdGN5WnVzdGFhbENUSzBGRTdCaQpBUGE5a2w1SG56eCs4TTcvNWladHkwTUIxYWpWMnlGblBkUmlKSFVCb1AxVVV0QUthYjVZU0RvNllkZ2pIUTRHCjNWN1l1YWZobnVFMXA0VVIvUkloVVdjRlVVaTFBOFpZMFdnd1BDTmhnMWpQZU5vb2Y1UHpRbEY1OTRBREVwUUYKOFR2bG92RUNnWUVBOWZZbUxyY0tlQ0JiMTFoQVhoTi91Z1RTbU5xNnpFL1pPSWl6M0xwckdjRDhvWDdCVW9GcgplelkxbktSS2tkczE5OERnVjlQZUhuNzllQTRoMjM5RkIwNFFhMUJBdUVMRzRsdHJ3VlNxaFBENUR6YkcrSEhSCnJtYThVMEpUSmVVS0tJVjRUUGxlTzFtK2tjbkRJVXY1ckpwZDVXU3RvcUhXdk9RZkEvRUF0VlVDZ1lFQXpHOTcKTitCZVVvbFNiREttVUNGdTdPZGhYSXJYR3RnSEorZ2JOMDlnSHRURG5PY0IxZ1NzNkpZa1FPQU9qbWFxK05lRAp5SUF1NytheWlFRmpyT2tzTGhkSTREUXNkWFZveFFGVko1V1JwWlk3UTVRaFZpYUR2enR4NDlzSDlKSkplM2U0Cnl3NWdpNGkxKy90MnY2eWRKcWdNQ0xxOHlEdFRrcE9PSitkbkp5MENnWUJwZ3lpcURaZU9KTU9CUTdpSkl2QSsKQ21lVmJ1K0hTaEd6TU9HSHBPamc2V3IybEh1Mk94S3lqblM5TjdWTmtLNDhGQitwVFpnUm1RUi9CZ0Q4T2tLUQplYXFOZnFYazViQ1AxZ3dKcVpwazRVTFdoZmNoQ1NLY0lESlZ2VFFTSTRrU0RQK29kYWs0Nkt6WnVhWGRtTXdJCmdVZ2FhZkFhdmpaeVhhSDRmT0NDNlFLQmdHVXJCaDh3dVh5KzJEc1RGWnF4OE9McjNoS2Q0clUyRXRSODJIc1cKbk1xbEgraVZxU0x3VFdFTWJBUnUzTVU3cVlCYnBxdWlRNWdVNG1UcmR4Z3FpK0tEUTEwd2RJL3IrbDBEdTlCTApCRGlkajlaeGg4M0tZWWhSTXBzLzJULys1TDVsRU4zcnozczl2RkZtcisxS3pycENqeklDdDBtZmtrd0hHV0pGCjhaWkJBb0dBVXB3aUIrcWlHbkpxU1FtZHNSZFVabGFBaTRpbGhaa01RYTRHem95ZFQ3OTVHTm44ZThBRjd3WHMKTGpyYjdEV1FwakdCMnZpUlkySUZBVmIyKzZsdDlwOVJRMTZnSmxpNU5ZRXVvQWRoWXBsVWdBZGFHWHNGNHdabwo3SHFHTHBGdmUxVU5Gb0dQdkxpWUNrUFVYdGduQ3dNb0R2SEpKNzVYMXl6ckh6cmxUS1k9Ci0tLS0tRU5EIFJTQSBQUklWQVRFIEtFWS0tLS0tCg== [10.100.10.10]: PS>Eine Konfigurationsdatei wird als Nur-Text angezeigt. Kopieren Sie diese Datei, und speichern Sie sie als Konfigurationsdatei.
Wichtig
Speichern Sie die Konfigurationsdatei nicht als TXT-Datei, sondern ohne Dateierweiterung.
Die Konfigurationsdatei sollte sich im Ordner
.kubeIhres Benutzerprofils auf dem lokalen Computer befinden. Kopieren Sie die Datei in den Ordner in Ihrem Benutzerprofil.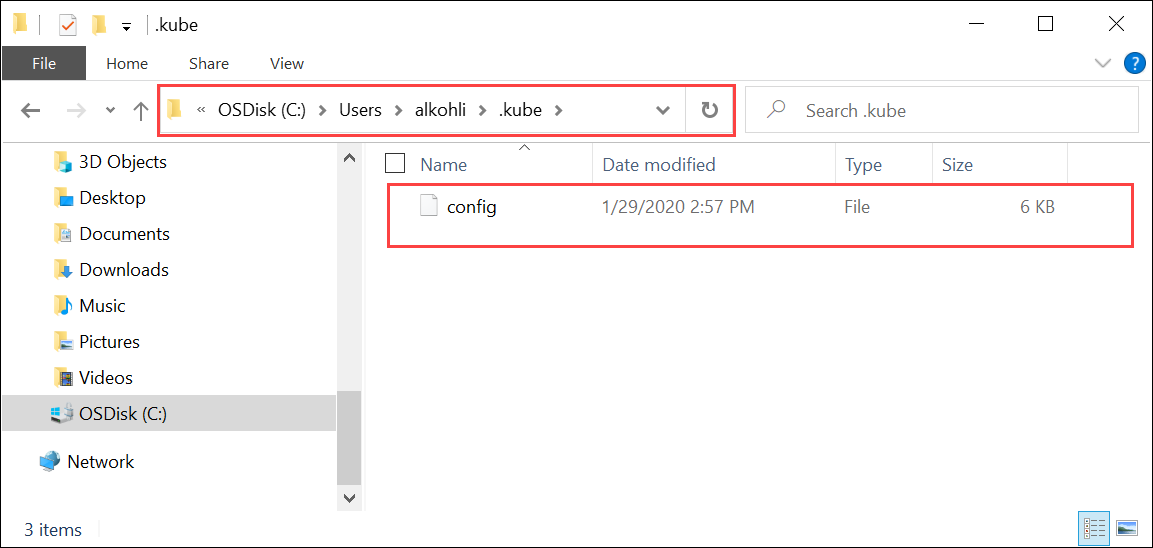
Ordnen Sie den Namespace dem Benutzer zu, den Sie erstellt haben. Typ:
Grant-HcsKubernetesNamespaceAccess -Namespace <string> -UserName <string>Hier ist eine Beispielausgabe:
[10.100.10.10]: PS>Grant-HcsKubernetesNamespaceAccess -Namespace "myasetest1" -UserName "aseuser1"Wenn Sie über die Konfigurationsdatei verfügen, benötigen Sie keinen physischen Zugriff auf den Cluster. Wenn Ihr Client die IP-Adresse des Azure Stack Edge Pro-Geräts pingen kann, sollten Sie den Cluster mithilfe von kubectl-Befehlen weiterleiten können.
Starten Sie eine neue PowerShell-Sitzung auf dem Client. Sie müssen nicht mit der Geräteschnittstelle verbunden sein. Mit dem folgenden Befehl können Sie jetzt
kubectlauf dem Client installieren:PS C:\windows\system32> curl.exe -LO "https://dl.k8s.io/release/v1.25.0/bin/windows/amd64/kubectl.exe" PS C:\windows\system32>Wenn beispielsweise der Kubernetes-Masterknoten v1.25.0 ausgeführt wurde, installieren Sie v1.25.0 auf dem Client.
Wichtig
Laden Sie einen Client herunter, der nicht mehr als eine Nebenversion von der Masterversion abweicht. Die Clientversion kann aber gegenüber der Masterversion um bis zu einer Nebenversion höher sein. Beispiel: Die Masterversion v1.3 sollte mit den Knotenversionen v1.1, v1.2 und v1.3 sowie mit den Clientversionen v1.2, v1.3 und v1.4 funktionieren. Weitere Informationen zur Kubernetes-Clientversion finden Sie unter Richtlinie zur Unterstützung der Kubernetes-Version und Versionsabweichung. Weitere Informationen zur Kubernetes-Serverversion unter Azure Stack Edge Pro finden Sie unter „Abrufen der Kubernetes-Serverversion“.Manchmal wird
kubectlauf Ihrem System vorinstalliert, wenn Sie Docker für Windows oder andere Tools ausführen. Es ist wichtig, die bestimmte Version vonkubectl(wie in diesem Abschnitt angegeben) herunterzuladen, um mit diesem Kubernetes-Cluster arbeiten zu können.Die Installation dauert einige Minuten.
Überprüfen Sie, ob die installierte Version der heruntergeladenen Version entspricht. Sie sollten den absoluten Pfad zu dem Speicherort angeben, an dem die
kubectl.exeauf Ihrem System installiert wurde.PS C:\Users\myuser> C:\windows\system32\kubectl.exe version Client Version: version.Info{Major:"1", Minor:"15", GitVersion:"v1.15.2", GitCommit:"f6278300bebbb750328ac16ee6dd3aa7d3549568", GitTreeState:"clean", BuildDate:"2019-08-05T09:23:26Z", GoVersion:"go1.12.5", Compiler:"gc", Platform:"windows/amd64"} Server Version: version.Info{Major:"1", Minor:"15", GitVersion:"v1.15.1", GitCommit:"4485c6f18cee9a5d3c3b4e523bd27972b1b53892", GitTreeState:"clean", BuildDate:"2019-07-18T09:09:21Z", GoVersion:"go1.12.5", Compiler:"gc", Platform:"linux/amd64"} PS C:\Users\myuser>Weitere Informationen zu
kubectl-Befehlen, die zum Verwalten des Kubernetes-Clusters verwendet werden, finden Sie unter Übersicht über kubectl.Fügen Sie der Datei „hosts“ auf Ihrem System einen DNS-Eintrag hinzu.
Führen Sie Notepad als Administrator aus, und öffnen Sie die Datei
hostsunterC:\windows\system32\drivers\etc\hosts.Verwenden Sie die Informationen, die Sie im früheren Schritt auf der Seite Gerät in der lokalen Benutzeroberfläche gespeichert haben, um den Eintrag in der Datei „hosts“ zu erstellen.
Kopieren Sie diesen Beispielendpunkt
https://compute.asedevice.microsoftdatabox.com/[10.100.10.10], um den folgenden Eintrag mit Geräte-IP-Adresse und DNS-Domäne zu erstellen:10.100.10.10 compute.asedevice.microsoftdatabox.com
Geben Sie Folgendes ein, um zu überprüfen, ob Sie eine Verbindung mit den Kubernetes-Pods herstellen können:
PS C:\Users\myuser> kubectl get pods -n "myasetest1" No resources found. PS C:\Users\myuser>
Sie können Ihre Anwendungen jetzt im Namespace bereitstellen und dann diese Anwendungen und ihre Protokolle anzeigen.
Wichtig
Es gibt viele Befehle, die Sie nicht ausführen können, z. B. die Befehle, für die Sie Administratorzugriff benötigen. Sie können nur Vorgänge ausführen, die im Namespace zulässig sind.
Entfernen eines Kubernetes-Clusters
Zum Entfernen des Kubernetes-Clusters müssen Sie die IoT Edge-Konfiguration entfernen.
Ausführliche Anweisungen finden Sie unter Verwalten der IoT Edge-Konfiguration.