Überwachen Ihres Azure Stack Edge-Geräts
GÜLTIG FÜR:  Azure Stack Edge Pro – GPU
Azure Stack Edge Pro – GPU Azure Stack Edge Pro R
Azure Stack Edge Pro R Azure Stack Edge Mini R
Azure Stack Edge Mini R Azure Stack Edge Pro – FPGA
Azure Stack Edge Pro – FPGA
Wichtig
Azure Stack Edge Pro-FPGA-Geräte erreichen im Februar 2024 das Ende des Lebenszyklus. Wenn Sie neue Bereitstellungen in Erwägung ziehen, empfiehlt es sich, Azure Stack Edge Pro 2 oder Azure Stack Edge Pro GPU-Geräte für Ihre Workloads zu prüfen.
In diesem Artikel wird beschrieben, wie Sie Ihr Azure Stack Edge-Gerät überwachen. Zum Überwachen Ihres Geräts können Sie das Azure-Portal oder die lokale Webbenutzeroberfläche verwenden. Verwenden Sie das Azure-Portal, um Metriken sowie Geräteereignisse anzuzeigen und Warnungen zu konfigurieren und zu verwalten. Verwenden Sie die lokale Webbenutzeroberfläche auf Ihrem physischen Gerät, um den Hardwarestatus der verschiedenen Gerätekomponenten anzuzeigen.
In diesem Artikel werden folgende Vorgehensweisen behandelt:
- Anzeigen von Kapazitäts- und Transaktionsmetriken für Ihr Gerät
- Anzeigen des Hardwarestatus von Gerätekomponenten
Anzeigen von Metriken
Sie können auch die Metriken zur Überwachung der Leistung des Geräts und in einigen Fällen zur Problembehandlung bei Geräteproblemen anzeigen.
Führen Sie die folgenden Schritte im Azure-Portal aus, um ein Diagramm für ausgewählte Gerätemetriken zu erstellen.
Wechseln Sie für Ihre Ressource im Azure-Portal zu Überwachung > Metriken, und klicken Sie auf Metrik hinzufügen.

Die Ressource wird automatisch aufgefüllt.

Um eine andere Ressource anzugeben, wählen Sie die Ressource aus. Wählen Sie auf dem Blatt Ressource auswählen das Abonnement, die Ressourcengruppe, den Ressourcentyp und die bestimmte Ressource aus, für die Sie die Metriken anzeigen möchten, und wählen Sie dann Anwenden aus.

Wählen Sie aus der Dropdownliste eine Metrik aus, um Ihr Gerät zu überwachen. Eine vollständige Liste dieser Metriken finden Sie unter Metriken auf Ihrem Gerät.
Wenn eine Metrik aus der Dropdownliste ausgewählt wird, kann auch eine Aggregation definiert werden. „Aggregation“ bezeichnet den tatsächlichen Wert, der über einen bestimmten Zeitraum aggregiert wird. Die aggregierten Werte können durchschnittlich, minimal oder maximal sein. Wählen Sie die Aggregation aus „Avg“, „Max“ oder „Min“ aus.

Wenn die von Ihnen ausgewählte Metrik mehrere Instanzen aufweist, haben Sie die Möglichkeit zur Aufteilung. Wählen Sie Teilen anwenden und dann den Wert aus, der für die Aufschlüsselung verwendet werden soll.
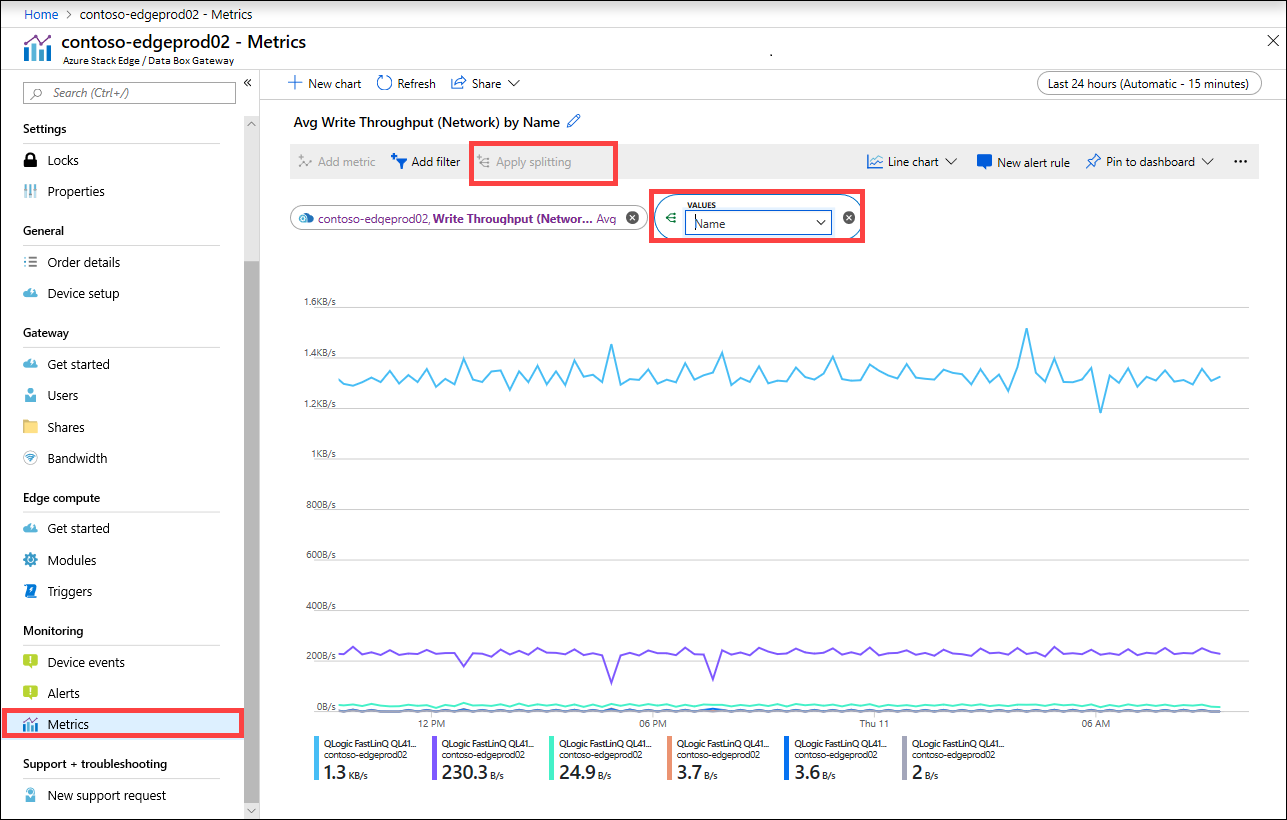
Wenn Sie jetzt die Aufschlüsselung nur noch für einige wenige Instanzen anzeigen möchten, können Sie die Daten filtern. Wenn Sie in diesem Fall z. B. den Netzwerkdurchsatz nur für die beiden angeschlossenen Netzwerkschnittstellen auf Ihrem Gerät anzeigen möchten, können Sie diese Schnittstellen filtern. Wählen Sie Filter hinzufügen aus, und geben Sie den Namen der Netzwerkschnittstelle für die Filterung an.

Sie können das Diagramm auch für den einfachen Zugriff an das Dashboard anheften.

Um Diagrammdaten in eine Excel-Tabelle zu exportieren oder einen Link zum Diagramm abzurufen, den Sie freigeben können, wählen Sie die Freigabeoption auf der Befehlsleiste aus.
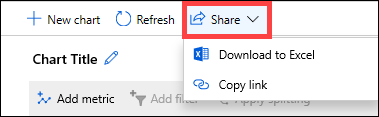
Metriken auf Ihrem Gerät
In diesem Abschnitt werden die Überwachungsmetriken auf Ihrem Gerät beschrieben. Folgende Metriken sind möglich:
Kapazitätsmetriken. Die Kapazitätsmetriken beziehen sich auf die Kapazität des Geräts.
Transaktionsmetriken. Die Transaktionsmetriken beziehen sich auf die Lese- und Schreibvorgänge in Azure Storage.
Edgecomputingmetriken. Die Edgecomputingmetriken beziehen sich auf die Verwendung von Edgecomputing auf Ihrem Gerät.
Eine vollständige Liste der Metriken enthält die folgende Tabelle:
| Kapazitätsmetriken | Beschreibung |
|---|---|
| Verfügbare Kapazität | Bezieht sich auf die Menge der Daten, die auf das Gerät geschrieben werden können. Das bedeutet, dass diese Metrik die Kapazität ist, die auf dem Gerät zur Verfügung gestellt werden kann. Sie können die Gerätekapazität freigeben, indem Sie die lokale Kopie von Dateien löschen, die sowohl auf dem Gerät als auch in der Cloud vorhanden sind. |
| Gesamtkapazität | Bezieht sich auf die Gesamtanzahl der Bytes auf dem Gerät, in die Daten geschrieben werden sollen, was auch als Gesamtgröße des lokalen Caches bezeichnet wird. Sie können jetzt die Kapazität eines vorhandenen virtuellen Geräts erhöhen, indem Sie einen Datenträger hinzufügen. Fügen Sie einen Datenträger über die Hypervisor-Verwaltung für den virtuellen Computer hinzu, und starten Sie den virtuellen Computer neu. Der lokale Speicherpool des Gatewaygeräts wird erweitert, um den neu hinzugefügten Datenträger aufzunehmen. Weitere Informationen finden Sie unter Hinzufügen einer Festplatte für virtuelle Hyper-V-Computer. |
| Transaktionsmetriken | Beschreibung |
|---|---|
| Hochgeladene Cloudbytes (Gerät) | Summe aller Bytes, die über alle Freigaben auf Ihrem Gerät hochgeladen wurden |
| Hochgeladene Cloudbytes (Freigabe) | Hochgeladene Bytes pro Freigabe Diese Metrik kann folgende Werte aufweisen: Avg (Durchschnitt), d. h. (Summe aller hochgeladenen Bytes pro Freigabe/Anzahl der Freigaben) Max, d. h. die maximale Anzahl von Bytes, die von einer Freigabe hochgeladen wurden Min, d. h. die minimale Anzahl von Bytes, die von einer Freigabe hochgeladen wurden |
| Clouddownloaddurchsatz (Freigabe) | Heruntergeladene Bytes pro Freigabe Diese Metrik kann folgende Werte aufweisen: Avg (Durchschnitt), d. h. (Summe aller von einer Freigabe gelesenen oder heruntergeladenen Bytes/Anzahl der Freigaben) Max, d. h. die maximale Anzahl von Bytes, die von einer Freigabe heruntergeladen wurden Min, d. h. die minimale Anzahl von Bytes, die von einer Freigabe heruntergeladen wurden |
| Cloudlesedurchsatz | Summe aller Bytes, die über alle Freigaben auf Ihrem Gerät aus der Cloud gelesen wurden |
| Clouduploaddurchsatz | Summe aller Bytes, die über alle Freigaben auf Ihrem Gerät in die Cloud geschrieben wurden |
| Clouduploaddurchsatz (Freigabe) | Summe aller Bytes, die von einer Freigabe in die Cloud geschrieben wurden/Anzahl der Freigaben ist durchschnittlich, maximal und minimal pro Freigabe |
| Lesedurchsatz (Netzwerk) | Enthält den Systemnetzwerkdurchsatz für alle aus der Cloud gelesenen Bytes Diese Ansicht kann Daten enthalten, die nicht auf Freigaben beschränkt sind. Bei der Aufteilung wird der Datenverkehr über alle Netzwerkadapter auf dem Gerät angezeigt, einschließlich der Adapter, die nicht verbunden sind oder aktiviert wurden. |
| Schreibdurchsatz (Netzwerk) | Enthält den Systemnetzwerkdurchsatz für alle in die Cloud geschriebenen Bytes Diese Ansicht kann Daten enthalten, die nicht auf Freigaben beschränkt sind. Bei der Aufteilung wird der Datenverkehr über alle Netzwerkadapter auf dem Gerät angezeigt, einschließlich der Adapter, die nicht verbunden sind oder aktiviert wurden. |
| Edgecomputingmetriken | Beschreibung |
|---|---|
| Edgecomputing – Arbeitsspeichernutzung | |
| Edgecomputing – CPU in Prozent |
Anzeigen von Geräteereignissen
Führen Sie die folgenden Schritte im Azure-Portal aus, um ein Geräteereignis anzuzeigen.
Navigieren Sie im Azure-Portal zu Ihrer Azure Stack Edge-/Data Box Gateway-Ressource und anschließend zu Überwachung > Geräteereignisse.
Wählen Sie ein Ereignis aus, und sehen Sie sich die Details der Warnung an. Führen Sie die entsprechende Maßnahme zum Beheben der Warnungsbedingung aus.

Anzeigen des Hardwarestatus
Führen Sie die folgenden Schritte auf der lokalen Webbenutzeroberfläche aus, um den Hardwarestatus Ihrer Gerätekomponenten anzuzeigen.
Stellen Sie eine Verbindung mit der lokalen Webbenutzeroberfläche Ihres Geräts her.
Navigieren Sie zu Wartung > Hardwarestatus. Sie können die Integrität der verschiedenen Gerätekomponenten anzeigen.

Nächste Schritte
- Erfahren Sie, wie Sie Bandbreite verwalten.
- Hier erfahren Sie, wie Sie Warnungsbenachrichtigungen verwalten.