Tutorial: Aktivieren von Azure Stack Edge Pro 2
In diesem Tutorial erfahren Sie, wie Sie Ihr Azure Stack Edge Pro 2-Gerät über die lokale Webbenutzeroberfläche aktivieren.
Der Aktivierungsvorgang dauert ungefähr 5 Minuten.
In diesem Tutorial haben Sie Folgendes gelernt:
- Voraussetzungen
- Aktivieren des physischen Geräts
Voraussetzungen
Überprüfen Sie Folgendes, bevor Sie ein Azure Stack Edge Pro 2-Gerät konfigurieren und einrichten:
Für Ihr physisches Gerät:
- Sie haben das physische Gerät gemäß der Anleitung unter Installieren von Azure Stack Edge Pro 2 installiert.
- Sie haben die Netzwerk- und Computenetzwerkeinstellungen gemäß Konfigurieren von Netzwerk, Computenetzwerk und Webproxy konfiguriert.
- Sie haben Ihre eigenen Gerätezertifikate hochgeladen oder auf Ihrem Gerät generiert, sofern Sie den Gerätenamen oder die DNS-Domäne auf der Seite Gerät geändert haben. Falls Sie diesen Schritt nicht durchgeführt haben, wird während der Aktivierung des Geräts ein Fehler angezeigt, und die Aktivierung wird blockiert. Weitere Informationen finden Sie unter Konfigurieren von Zertifikaten.
Sie verfügen über den Aktivierungsschlüssel aus dem Azure Stack Edge-Dienst, den Sie zum Verwalten des Azure Stack Edge Pro 2-Geräts erstellt haben. Weitere Informationen finden Sie unter Vorbereiten der Bereitstellung von Azure Stack Edge Pro 2.
Aktivieren des Geräts
Navigieren Sie auf der lokalen Webbenutzeroberfläche des Geräts zur Seite Erste Schritte.
Wählen Sie auf der Kachel Aktivierung die Option Aktivieren aus.
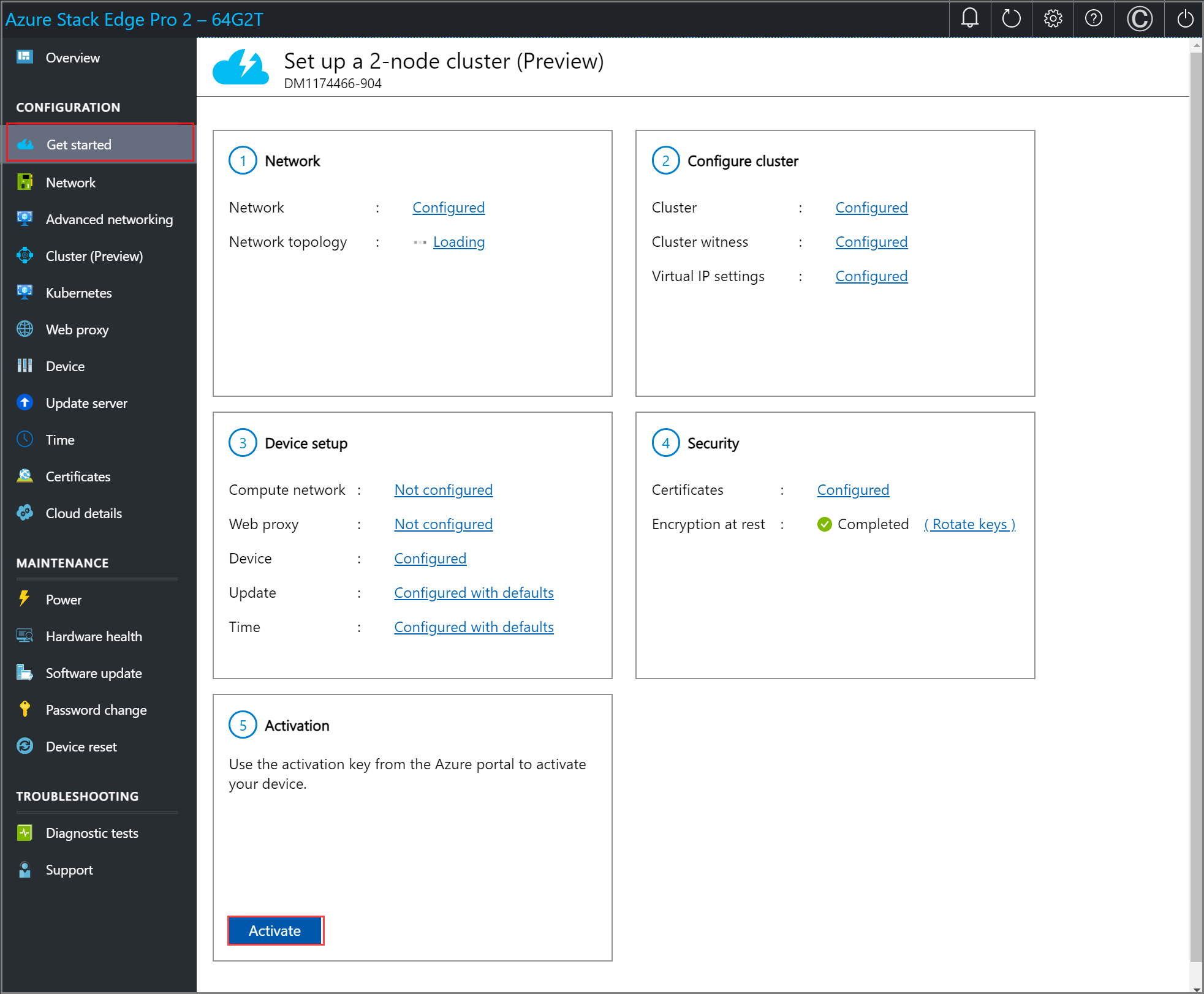
Geben Sie im Bereich Aktivieren den Aktivierungsschlüssel aus Aktivierungsschlüssel für Azure Stack Edge abrufen ein.
Wählen Sie Aktivierenaus.
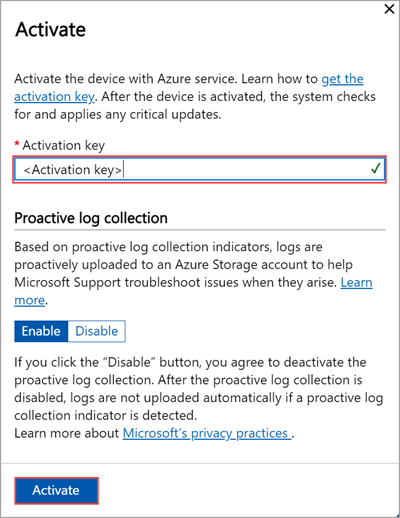
Zunächst wird das Gerät aktiviert. Sie werden dann aufgefordert, die Schlüsseldatei herunterzuladen.
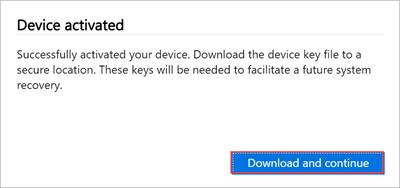
Wählen Sie Herunterladen und fortfahren aus, und speichern Sie die Datei device-serial-no.json an einem sicheren Speicherort außerhalb des Geräts. Diese Schlüsseldatei enthält die Wiederherstellungsschlüssel für den Betriebssystem-Datenträger und die anderen Datenträger auf Ihrem Gerät. Diese Schlüssel werden möglicherweise für eine zukünftige Systemwiederherstellung benötigt.
Nachfolgend ist der Inhalt der json-Datei gezeigt:
{ "Id": "<Device ID>", "DataVolumeBitLockerExternalKeys": { "hcsinternal": "<BitLocker key for data disk>", "hcsdata": "<BitLocker key for data disk>" }, "SystemVolumeBitLockerRecoveryKey": "<BitLocker key for system volume>", "SEDEncryptionExternalKey": "<Encryption-at-rest key for encrypted disks>", "ServiceEncryptionKey": "<Azure service encryption key>" }In der folgenden Tabelle sind die verschiedenen Schlüssel erläutert:
Feld BESCHREIBUNG IdDie ID des Geräts. DataVolumeBitLockerExternalKeysDie BitLocker-Schlüssel für die Datenträger, die zur Wiederherstellung der lokalen Daten auf Ihrem Gerät verwendet werden. SystemVolumeBitLockerRecoveryKeyDer BitLocker-Schlüssel für das Systemvolume. Dieser Schlüssel hilft bei der Wiederherstellung der Systemkonfiguration und der Systemdaten für Ihr Gerät. SEDEncryptionExternalKeyDieser vom Benutzer bereitgestellte oder vom System generierte Schlüssel wird verwendet, um die sich selbst verschlüsselnden Datenlaufwerke zu schützen, die über eine integrierte Verschlüsselung verfügen. ServiceEncryptionKeyDieser Schlüssel schützt die durch den Azure-Dienst übertragenen Daten. Dieser Schlüssel stellt sicher, dass eine Kompromittierung des Azure-Diensts nicht zu einer Kompromittierung gespeicherter Informationen führt. Wechseln Sie zur Seite Übersicht. Der Gerätestatus muss als Aktiviert angezeigt werden.
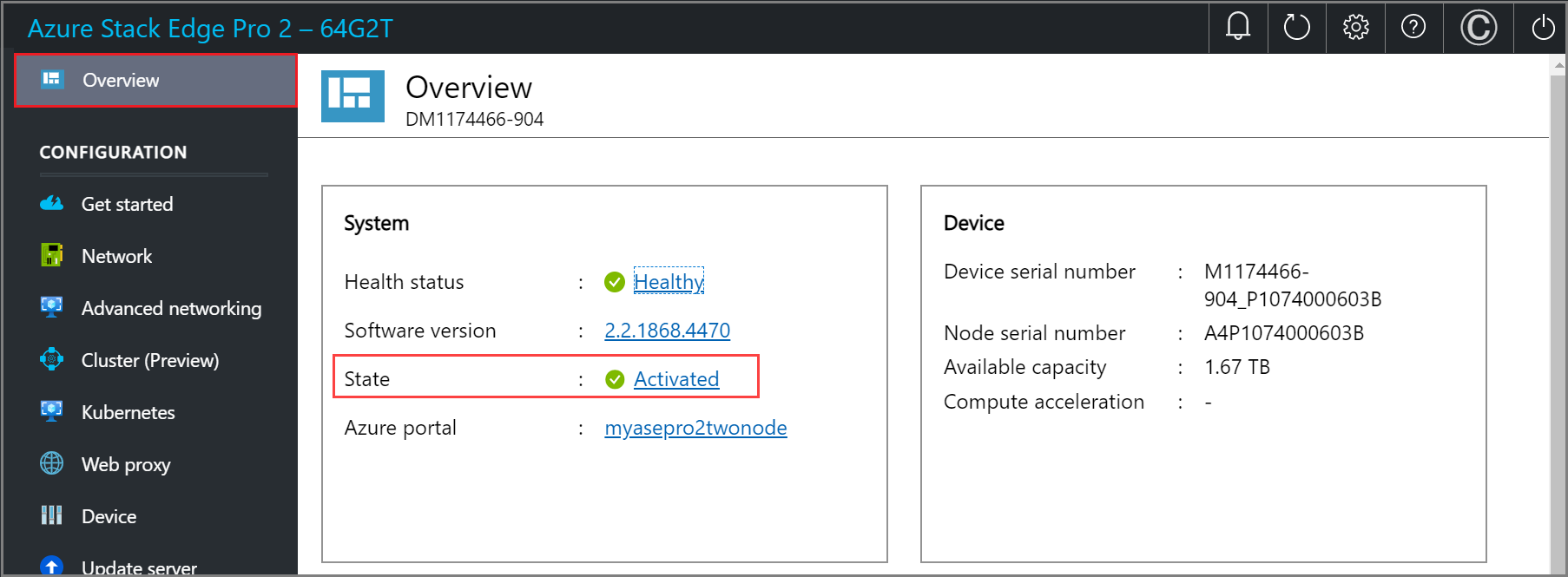
Die Aktivierung des Geräts ist abgeschlossen. Sie können nun Freigaben auf Ihrem Gerät hinzufügen.
Wenn während der Aktivierung Probleme auftreten, gehen Sie zu Beheben von Aktivierungsproblemen auf Ihrem Azure Stack Edge Pro-GPU-Gerät.
Bereitstellen von Workloads
Nachdem Sie das Gerät aktiviert haben, besteht der nächste Schritt im Bereitstellen der Workloads.
- Informationen über das Bereitstellen von VM-Workloads finden Sie unter Was sind VMs in Azure Stack Edge? und in der zugehörigen Dokumentation zur VM-Bereitstellung.
- So stellen Sie Netzwerkfunktionen als verwaltete Anwendungen zur Verfügung:
- Stellen Sie sicher, dass Sie eine Geräteressource für den Azure-Netzwerkfunktionsmanager (NFM) erstellen, die mit der Azure Stack Edge-Ressource verknüpft ist. Die Geräteressource aggregiert alle Netzwerkfunktionen, die auf dem Azure Stack Edge-Gerät bereitgestellt werden. Ausführliche Anweisungen finden Sie im Tutorial: Erstellen einer Netzwerkfunktionsmanager-Geräteressource (Vorschauversion).
- Anschließend können Sie den Netzwerkfunktionsmanager in Übereinstimmung mit den Anweisungen im Tutorial: Bereitstellen von Netzwerkfunktionen in Azure Stack Edge (Vorschauversion) bereitstellen.
- So stellen Sie IoT Edge- und Kubernetes-Workloads bereit:
Zunächst müssen Sie Compute wie im Tutorial: Konfigurieren von Compute auf einem Azure Stack Edge Pro 2-Gerät beschrieben konfigurieren. In diesem Schritt wird ein Kubernetes-Cluster erstellt, der als Hostingplattform für IoT Edge auf Ihrem Gerät fungiert.
Nachdem ein Kubernetes-Cluster auf Ihrem Azure Stack Edge-Gerät erstellt wurde, können Sie die Anwendungsworkloads auf diesem Cluster mittels einer der folgenden Methoden bereitstellen:
- Nativer Zugriff über
kubectl - IoT Edge
- Azure Arc
Weitere Informationen über die Bereitstellung von Workloads finden Sie unter Verwalten von Kubernetes-Workloads auf Ihrem Azure Stack Edge-Gerät.
- Nativer Zugriff über
Nächste Schritte
In diesem Tutorial haben Sie Folgendes gelernt:
- Voraussetzungen
- Aktivieren des physischen Geräts
Weitere Informationen zum Bereitstellen von Workloads auf Ihrem Azure Stack Edge-Gerät finden Sie unter: