Verwenden eigener Zertifikate mit Data Box- und Data Box Heavy-Geräten
Während der Auftragsverarbeitung werden selbstsignierte Zertifikate für den Zugriff auf die lokale Webbenutzeroberfläche und den Blobspeicher für ein Data Box- oder Data Box Heavy-Gerät generiert. Wenn Sie lieber über einen vertrauenswürdigen Kanal mit Ihrem Gerät kommunizieren möchten, können Sie Ihre eigenen Zertifikate verwenden.
In diesem Artikel wird beschrieben, wie Sie Ihre eigenen Zertifikate installieren und die Standardzertifikate wiederherstellen, bevor Sie Ihr Gerät an das Rechenzentrum zurückgeben. Außerdem enthält er eine Zusammenfassung der Zertifikatanforderungen.
Informationen zu Zertifikaten
Ein Zertifikat stellt eine Verbindung zwischen einem öffentlichen Schlüssel und einer Entität (z. B. Domänenname) her, die durch eine vertrauenswürdige dritte Instanz (z. B. eine Zertifizierungsstelle) signiert (verifiziert) wurde. Ein Zertifikat bietet eine bequeme Möglichkeit, vertrauenswürdige öffentliche Verschlüsselungsschlüssel zu verteilen. Zertifikate stellen damit sicher, dass Ihre Kommunikation vertrauenswürdig ist und Sie verschlüsselte Informationen an den richtigen Server senden.
Wenn Ihr Data Box-Gerät anfänglich konfiguriert ist, werden automatisch selbstsignierte Zertifikate generiert. Optional können Sie Ihre eigenen Zertifikate vorlegen. Es gibt Richtlinien, die Sie befolgen müssen, wenn Sie Ihre eigenen Zertifikate verwenden möchten.
Hinweis
Die automatisch generierten selbstsignierten Zertifikate laufen nach zwölf Monaten ab, und das Gerät kann nicht mehr verwendet werden. Sie werden drei Monate vor Ablauf der Zertifikate benachrichtigt. Um Datenverluste zu vermeiden, geben Sie das Gerät mindestens einen Monat vor dem Zertifikatablauf zurück, damit alle Daten im Rechenzentrum erfasst werden können, bevor die Zertifikate ablaufen.
Auf einem Data Box- oder Data Box Heavy-Gerät werden zwei Arten von Endpunktzertifikaten verwendet:
- Blobspeicherzertifikat
- Zertifikat für lokale Benutzeroberfläche
Zertifikatanforderungen
Die Zertifikate müssen die folgenden Anforderungen erfüllen:
Das Endpunktzertifikat muss im Format
.pfxmit einem privaten Schlüssel, der exportiert werden kann, bereitgestellt werden.Sie können ein einzelnes Zertifikat für jeden Endpunkt, ein Mehrdomänenzertifikat für mehrere Endpunkte oder ein Platzhalter-Endpunktzertifikat verwenden.
Die Eigenschaften eines Endpunktzertifikats ähneln denen eines typischen SSL-Zertifikats.
Auf dem Clientcomputer ist ein entsprechendes Zertifikat im DER-Format (
.cer-Dateierweiterung) erforderlich.Nachdem Sie das lokale Benutzeroberflächenzertifikat hochgeladen haben, müssen Sie den Browser neu starten und den Cache leeren. Weitere Informationen finden Sie in den speziellen Anweisungen für Ihren Browser.
Die Zertifikate müssen geändert werden, wenn sich der Gerätename oder der DNS-Domänenname ändert.
Verwenden Sie die folgende Tabelle beim Erstellen von Endpunktzertifikaten:
type Antragstellername Alternativer Antragstellername Beispiel für Antragstellername Lokale Benutzeroberfläche <DeviceName>.<DNSdomain><DeviceName>.<DNSdomain>mydevice1.microsoftdatabox.comBlob Storage *.blob.<DeviceName>.<DNSdomain>*.blob.< DeviceName>.<DNSdomain>*.blob.mydevice1.microsoftdatabox.comEin einzelnes Zertifikat für mehrere alternative Antragstellernamen <DeviceName>.<DNSdomain><DeviceName>.<DNSdomain>*.blob.<DeviceName>.<DNSdomain>mydevice1.microsoftdatabox.com
Weitere Informationen finden Sie unter Zertifikatanforderungen.
Hinzufügen von Zertifikaten zum Gerät
Sie können Ihre eigenen Zertifikate für den Zugriff auf die lokale Webbenutzeroberfläche und auf Blobspeicher verwenden.
Wichtig
Wenn der Gerätename oder die DNS-Domäne geändert wird, müssen neue Zertifikate erstellt werden. Die Clientzertifikate und die Gerätezertifikate sollten dann mit dem neuen Gerätenamen und der DNS-Domäne aktualisiert werden.
Gehen Sie wie hier beschrieben vor, um Ihr eigenes Zertifikat Ihrem Gerät hinzuzufügen:
Wechseln Sie zu Verwalten>Zertifikate.
In Name wird der Gerätename angezeigt. In DNS-Domäne wird der Domänenname für den DNS-Server angezeigt.
Unten auf dem Bildschirm werden die derzeit verwendeten Zertifikate angezeigt. Bei einem neuen Gerät werden die selbstsignierten Zertifikate angezeigt, die während der Auftragsverarbeitung generiert wurden.
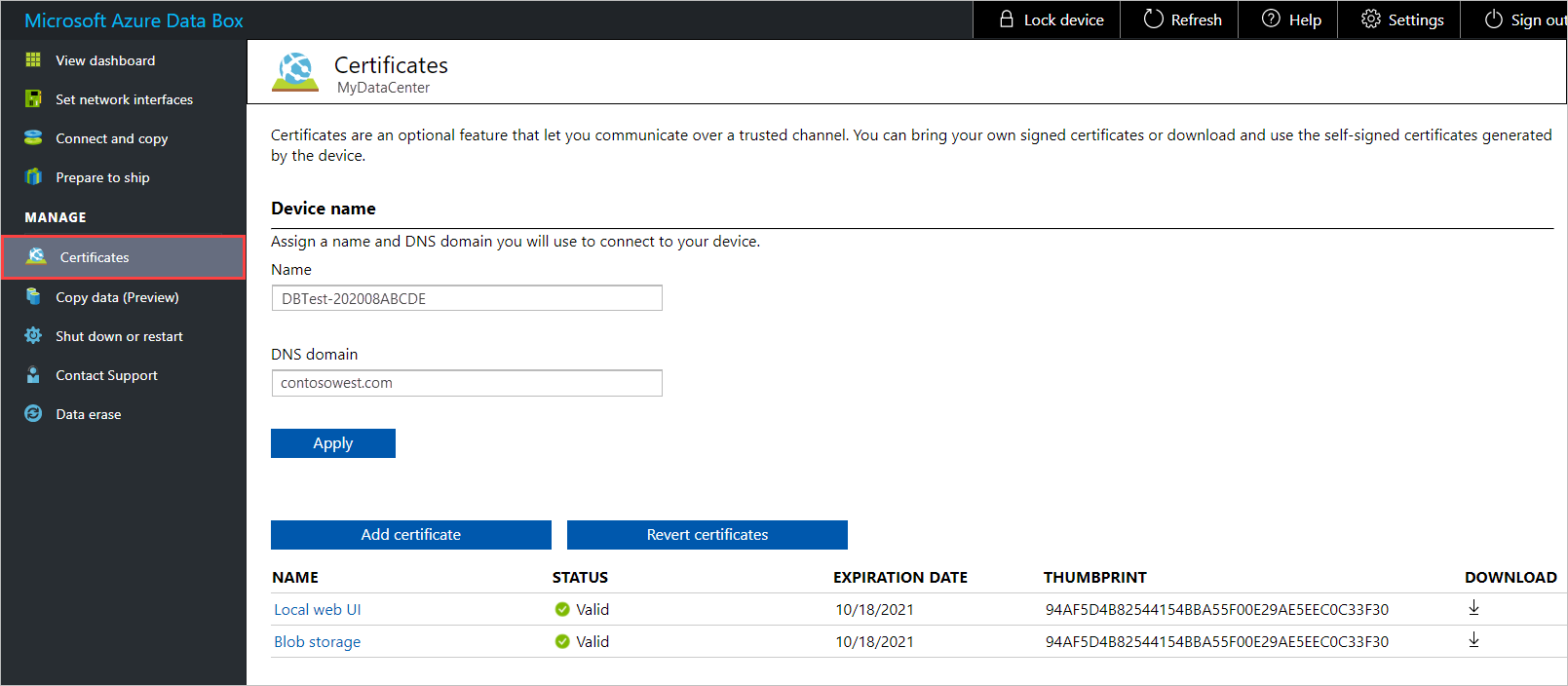
Wenn Sie den Namen (Gerätename) oder DNS-Domäne (die Domäne des DNS-Servers für das Gerät) ändern müssen, tun Sie dies jetzt, bevor Sie das Zertifikat hinzufügen. Wählen Sie dann Anwenden aus.
Das Zertifikat muss geändert werden, wenn sich der Gerätename oder der DNS-Domänenname ändert.
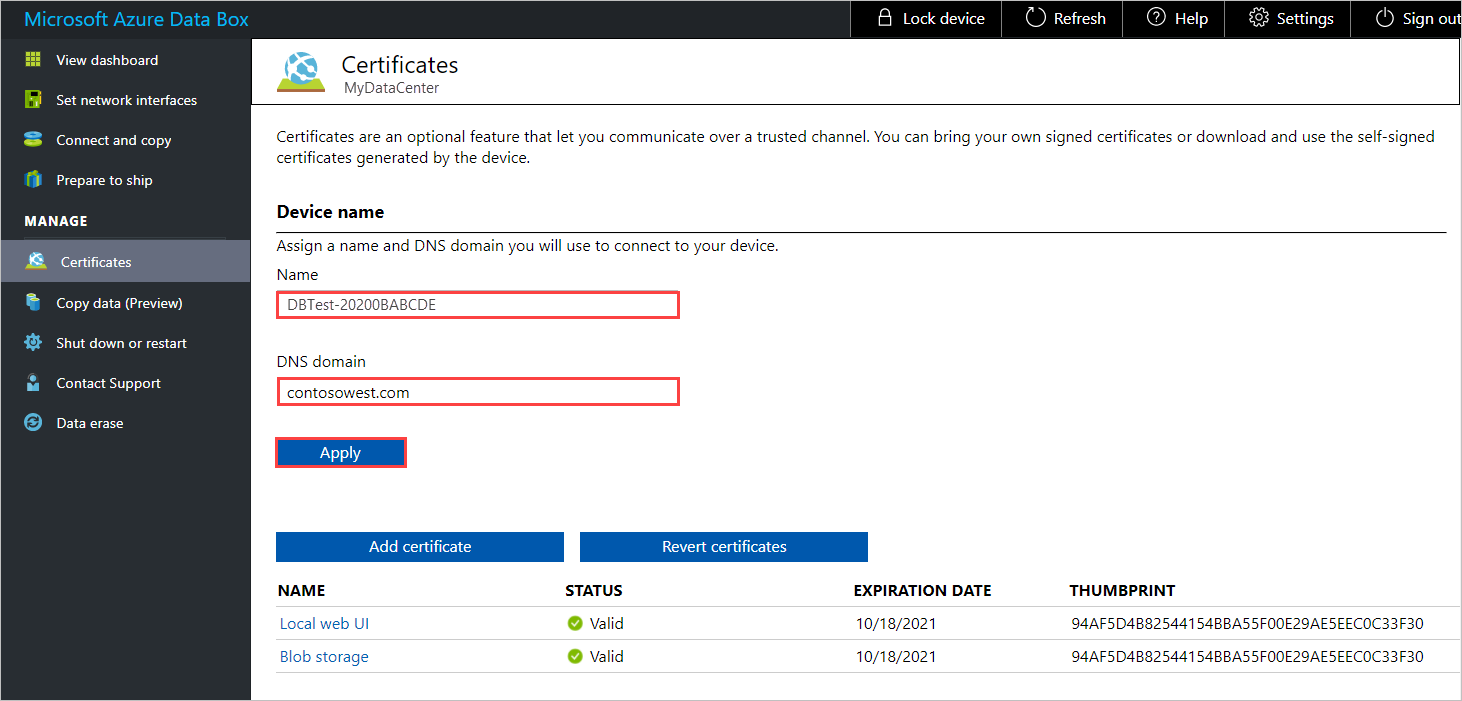
Um ein Zertifikat hinzuzufügen, wählen Sie Zertifikat hinzufügen aus, um das Panel Zertifikat hinzufügen zu öffnen. Wählen Sie dann den Zertifikattyp aus – entweder Blobspeicher oder Lokale Webbenutzeroberfläche.
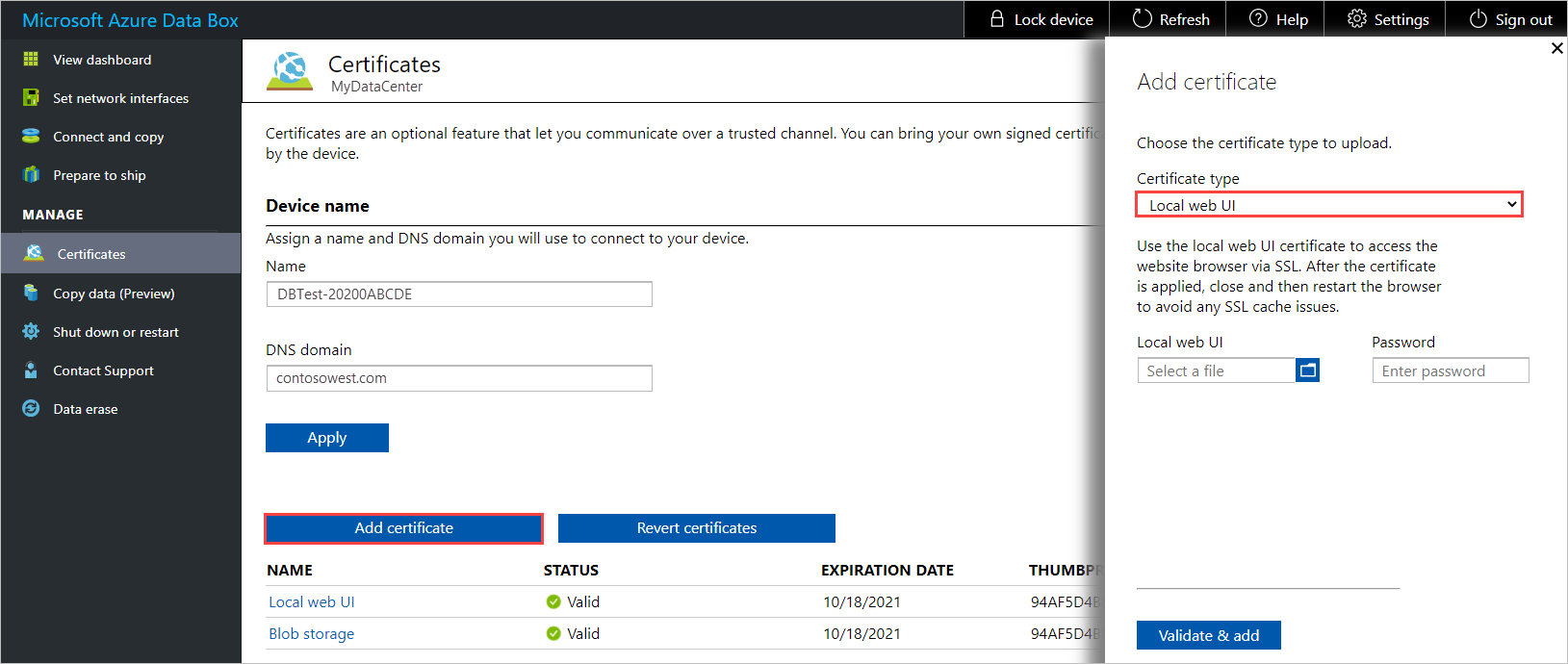
Wählen Sie die Zertifikatdatei (im
.pfx-Format) aus, und geben Sie das Kennwort ein, das beim Exportieren des Zertifikats festgelegt wurde. Wählen Sie dann Überprüfen und hinzufügen aus.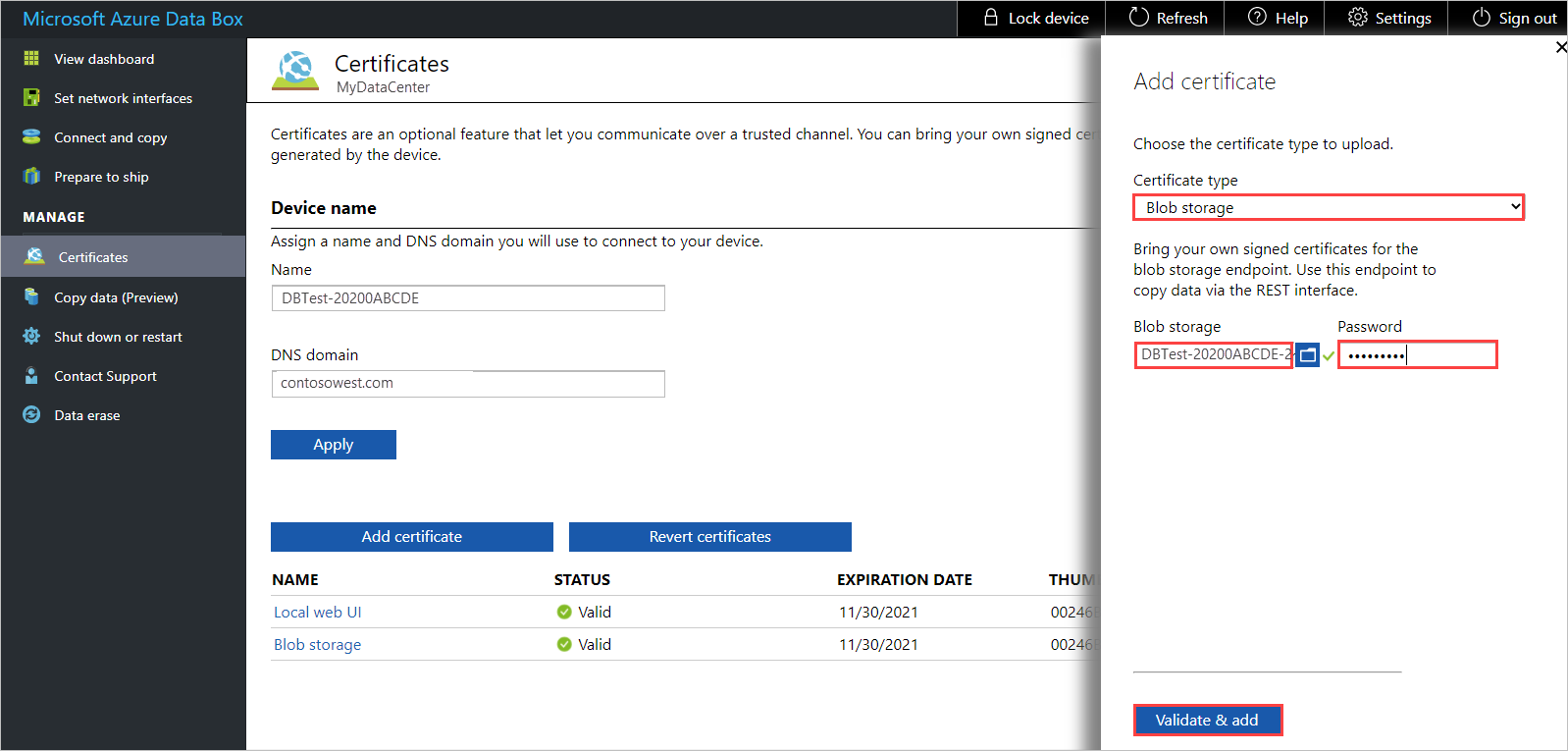
Nachdem das Zertifikat erfolgreich hinzugefügt wurde, wird auf dem Bildschirm Zertifikate der Fingerabdruck für das neue Zertifikat angezeigt. Der Status des Zertifikats ist Gültig.
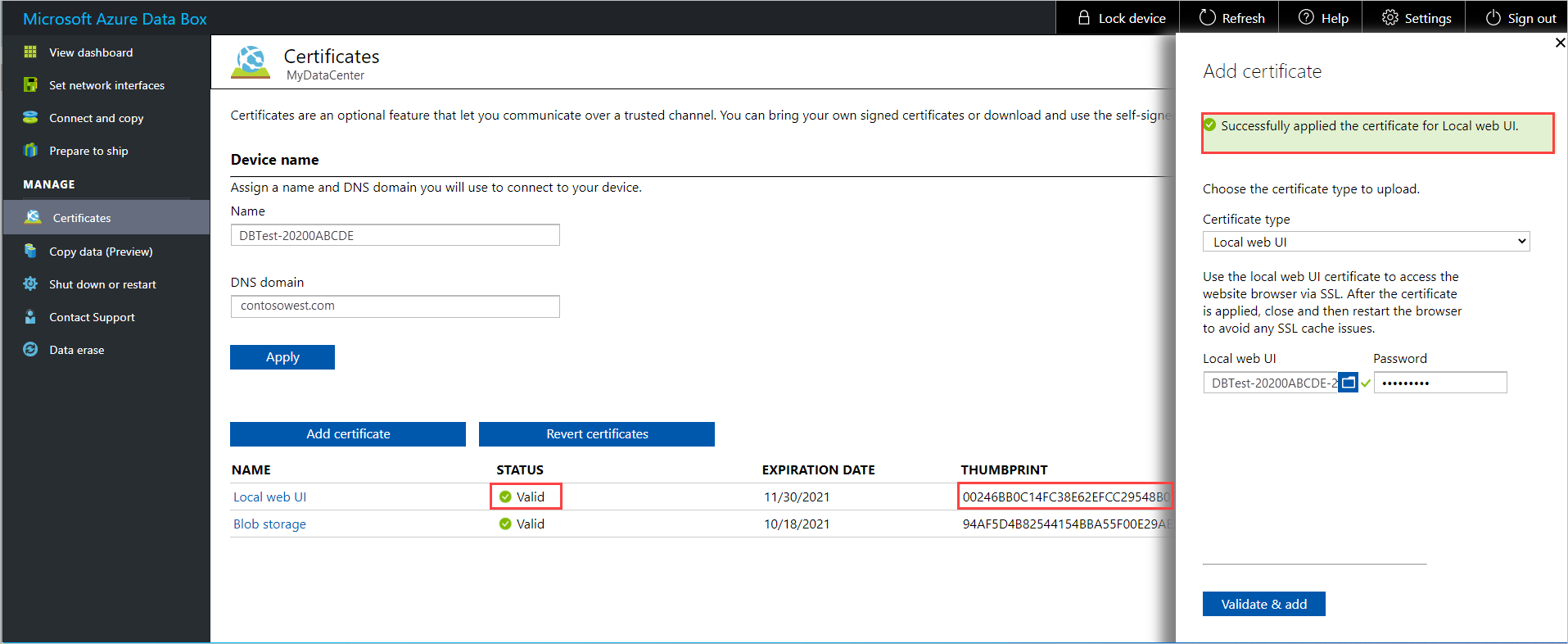
Wählen Sie den Zertifikatnamen aus, und klicken Sie darauf, um die Zertifikatdetails anzuzeigen. Das Zertifikat läuft nach einem Jahr ab.
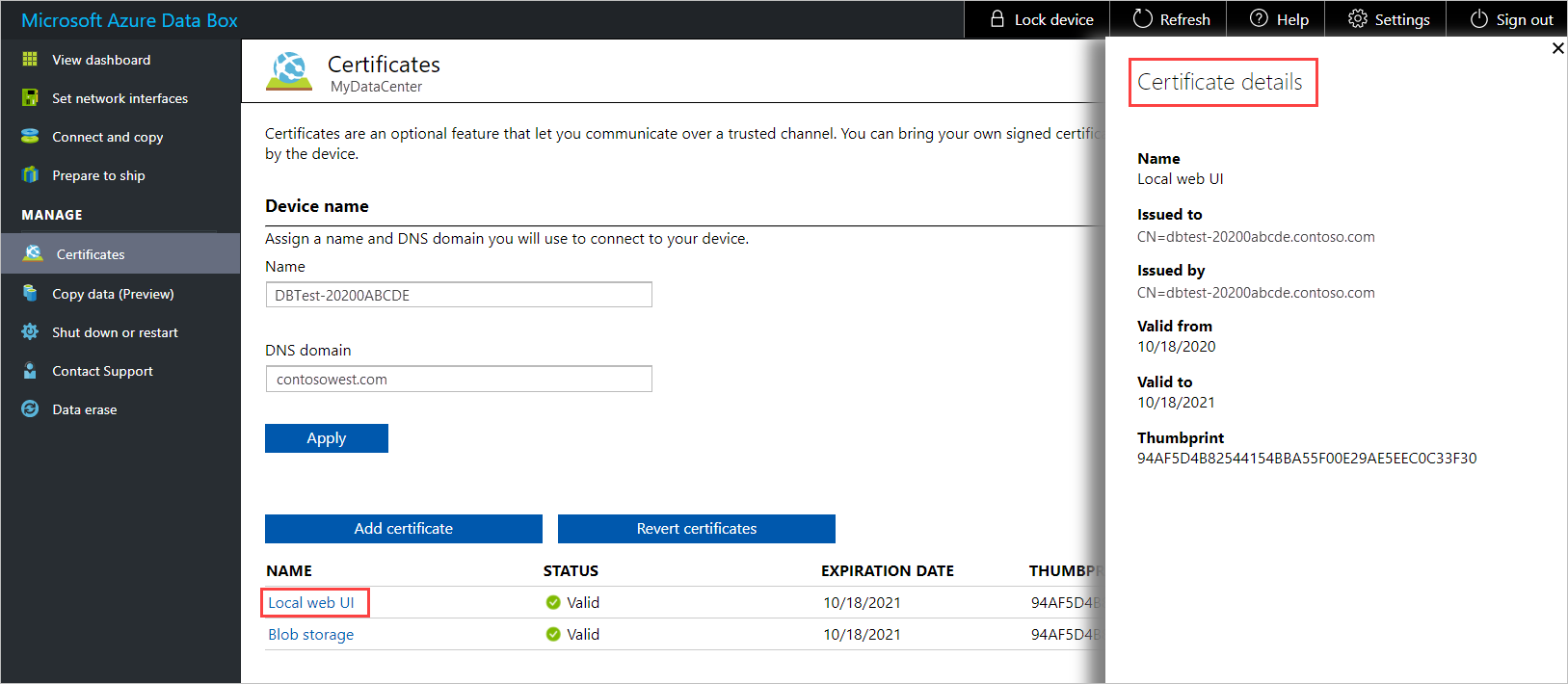
Wenn Sie das Zertifikat für die lokale Webbenutzeroberfläche geändert haben, müssen Sie den Browser und dann die lokale Webbenutzeroberfläche neu starten. Dieser Schritt ist erforderlich, um Probleme mit dem SSL-Cache zu vermeiden.
- Installieren Sie das neue Zertifikat auf dem Clientcomputer, den Sie für den Zugriff auf die lokale Webbenutzeroberfläche verwenden. Anweisungen hierzu finden Sie unter Importieren von Zertifikaten in den Client weiter unten.
Importieren von Zertifikaten in den Client
Nachdem Sie Ihrem Data Box-Gerät ein Zertifikat hinzugefügt haben, müssen Sie das Zertifikat in den Clientcomputer importieren, den Sie für den Zugriff auf das Gerät verwenden. Sie importieren das Zertifikat in den Speicher der vertrauenswürdigen Stammzertifizierungsstelle für den lokalen Computer.
Führen Sie die folgenden Schritte aus, um ein Zertifikat in einen Windows-Client zu importieren:
Klicken Sie im Datei-Explorer mit der rechten Maustaste auf die Zertifikatdatei (im
.cer-Format), und wählen Sie Zertifikat installieren aus. Mit dieser Aktion wird der Zertifikatimport-Assistent gestartet.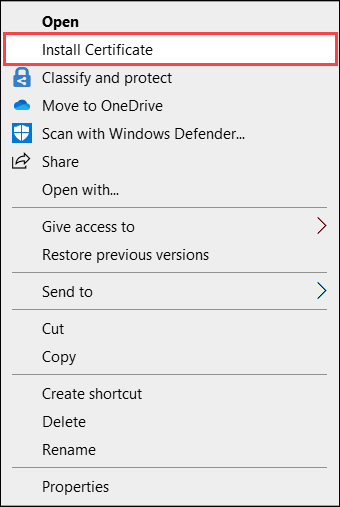
Wählen Sie für Speicherort die Option Lokaler Computer und dann Weiter aus.
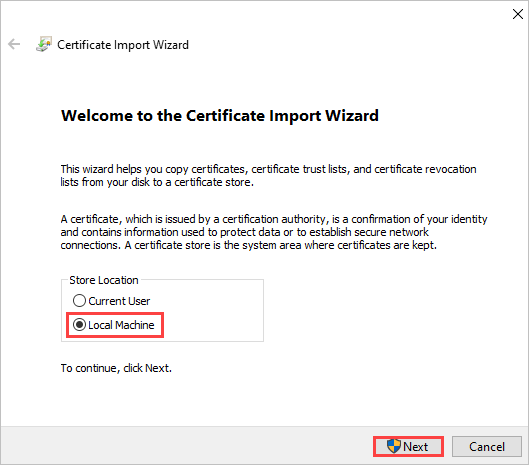
Wählen Sie Alle Zertifikate in folgendem Speicher speichern, Vertrauenswürdige Stammzertifizierungsstelle und dann Weiter aus.
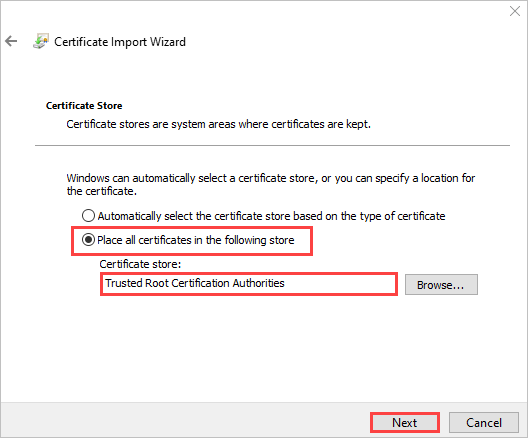
Überprüfen Sie die Einstellungen, und wählen Sie Fertig stellen aus. Sie werden in einer Meldung darüber informiert, dass der Import erfolgreich war.
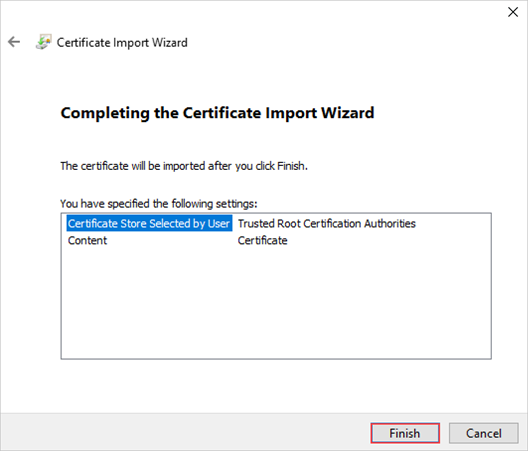
Wiederherstellen von Standardzertifikaten
Bevor Sie Ihr Gerät an das Azure-Rechenzentrum zurückgeben, sollten Sie die ursprünglichen Zertifikate wiederherstellen, die während der Auftragsverarbeitung generiert wurden.
Führen Sie die folgenden Schritte aus, um die während der Auftragsverarbeitung generierten Zertifikate wiederherzustellen:
Wechseln Sie zu Verwalten>Zertifikate, und wählen Sie Zertifikate wiederherstellen aus.
Das Wiederherstellen von Zertifikaten entspricht der Rückkehr zur Verwendung der selbstsignierten Zertifikate, die während der Auftragsverarbeitung generiert wurden. Ihre eigenen Zertifikate werden vom Gerät entfernt.
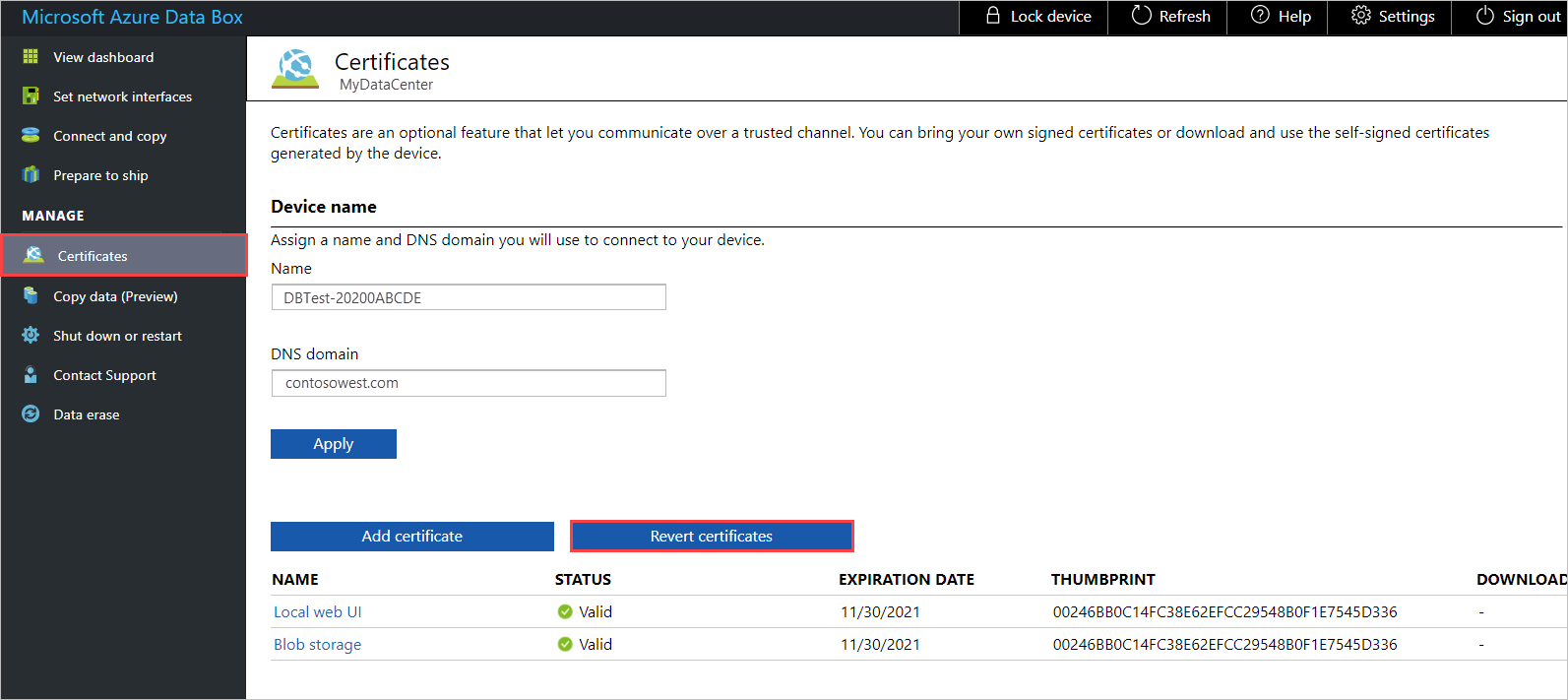
Wechseln Sie nach erfolgreichem Abschluss der Zertifikatwiederherstellung zu Herunterfahren oder neu starten, und wählen Sie Neu starten aus. Dieser Schritt ist erforderlich, um Probleme mit dem SSL-Cache zu vermeiden.
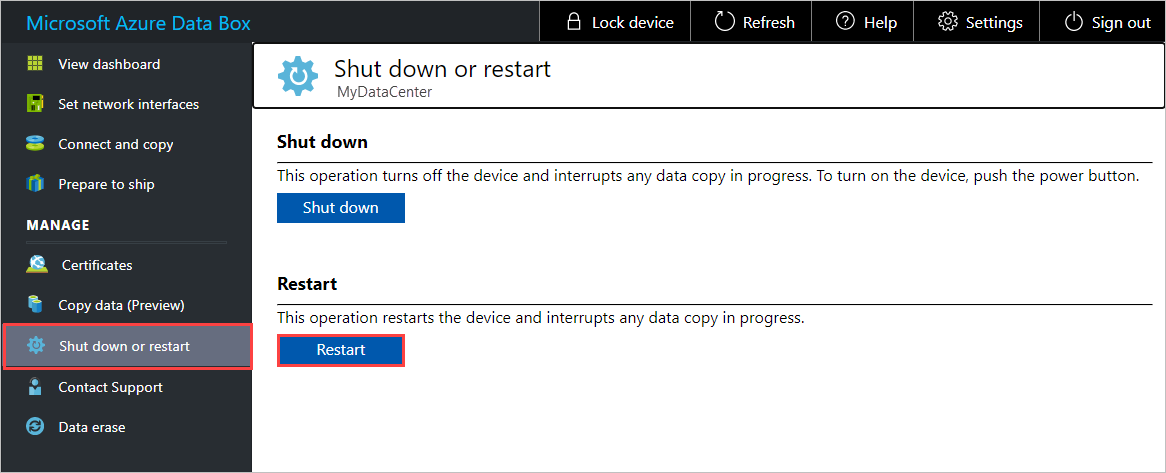
Warten Sie einige Minuten, und melden Sie sich dann erneut bei der lokalen Webbenutzeroberfläche an.