Tutorial: Zurücksenden von Azure Data Box Heavy und Überprüfen des Datenuploads in Azure
Zurücksenden von Azure Data Box Heavy und Überprüfen des Datenuploads in Azure
In diesem Tutorial erfahren Sie, wie Sie Azure Data Box Heavy zurücksenden und die in Azure hochgeladenen Daten überprüfen.
In diesem Tutorial werden folgende Themen behandelt:
- Voraussetzungen
- Vorbereiten des Versands
- Versenden von Data Box Heavy an Microsoft
- Überprüfen des Datenuploads in Azure
- Löschen von Daten von Data Box Heavy
Voraussetzungen
Stellen Sie Folgendes sicher, bevor Sie beginnen:
- Sie haben die Schritte unter Tutorial: Kopieren von Daten auf die Azure Data Box Disk und Durchführen der Überprüfung.
- Alle Kopieraufträge sind abgeschlossen. „Für Versand vorbereiten“ kann nicht ausgeführt werden, wenn noch Kopieraufträge ausgeführt werden.
Vorbereiten des Versands
Der letzte Schritt ist die Vorbereitung des Geräts für den Versands. In diesem Schritt werden alle Gerätefreigaben offline geschaltet. Sobald Sie mit diesem Prozess begonnen haben, können Sie nicht mehr auf die Freigaben zugreifen.
Wichtig
Im Rahmen der erforderlichen Versandvorbereitung werden Daten markiert, die nicht den Namenskonventionen von Azure entsprechen. Wenn Sie diesen Schritt überspringen, treten beim Hochladen möglicherweise Fehler aufgrund von nicht konformen Daten auf.
Wechseln Sie zu Versandvorbereitung, und klicken Sie auf Vorbereitung starten. Prüfsummen werden standardmäßig beim Kopieren von Daten berechnet. Bei der Versandvorbereitung wird die Prüfsummenberechnung abgeschlossen und die Liste der Dateien erstellt (auch als BOM-Dateien oder Manifest bezeichnet). Die Berechnung der Prüfsumme kann je nach Größe Ihrer Daten mehrere Stunden oder Tage dauern.
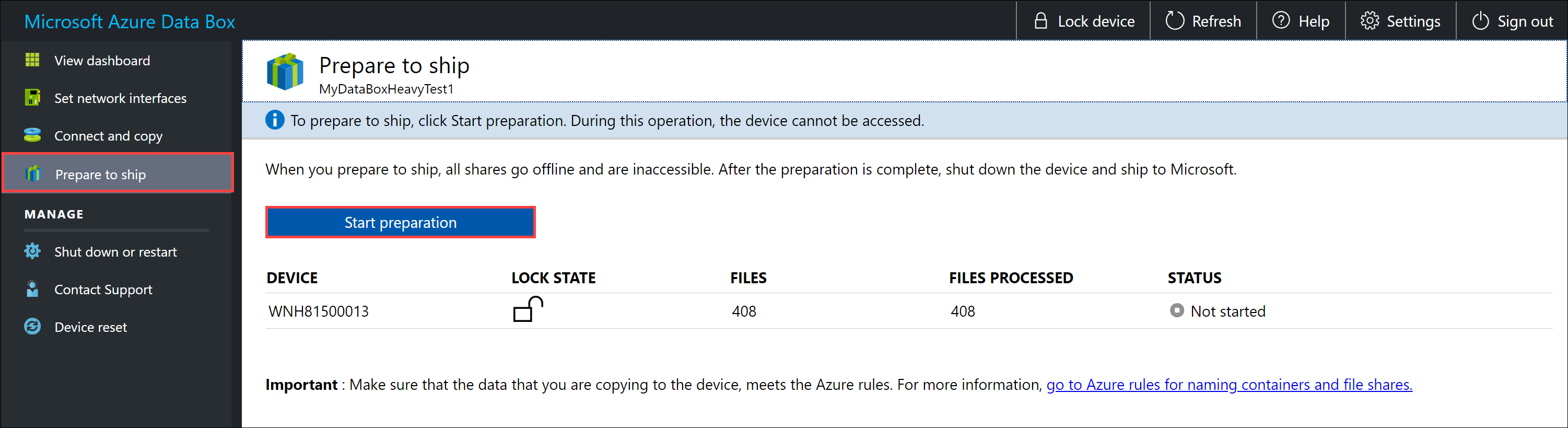
Die Gerätevorbereitung kann bei Bedarf durch Klicken auf Vorbereitung beenden beendet werden. Sie können die Versandvorbereitung später fortsetzen.
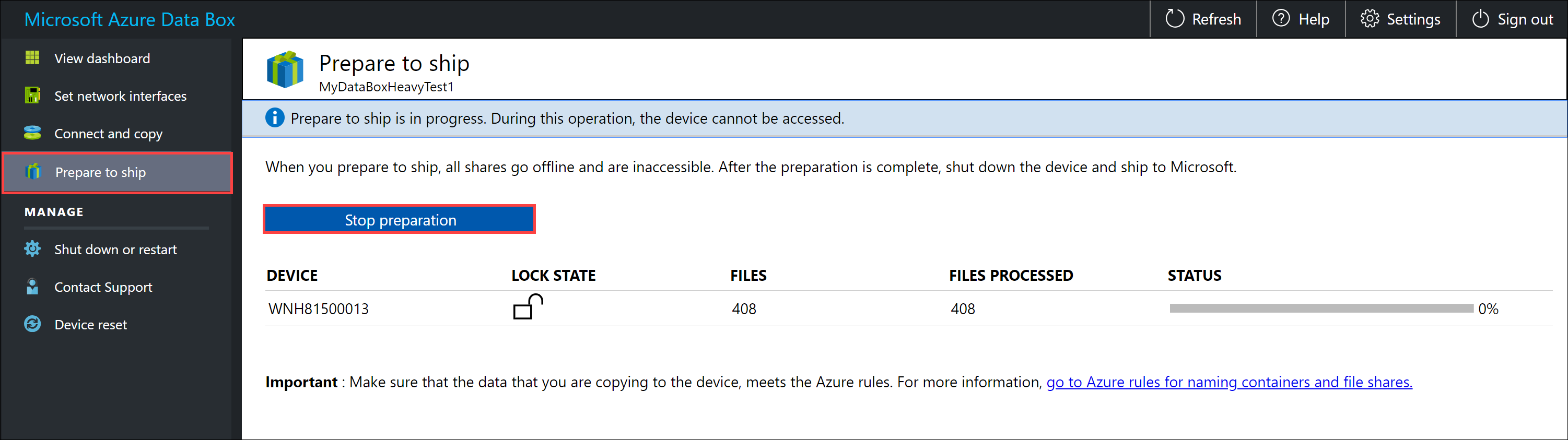
Die Versandvorbereitung beginnt, und die Gerätefreigaben werden offline geschaltet. Sobald das Gerät bereit ist, werden Sie daran erinnert, das Adressetikett herunterzuladen.
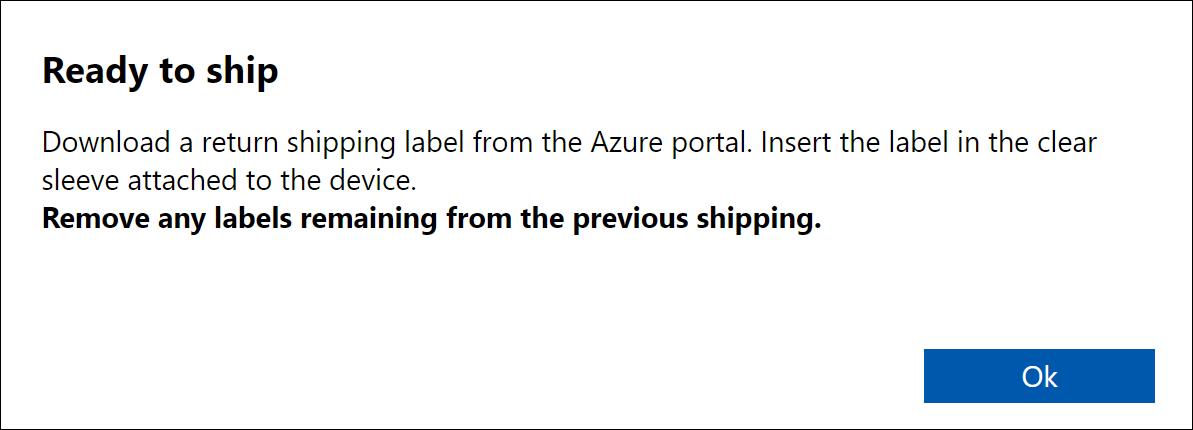
Nach Abschluss der Gerätevorbereitung ändert sich der Gerätestatus in Bereit für den Versand, und das Gerät wird gesperrt.
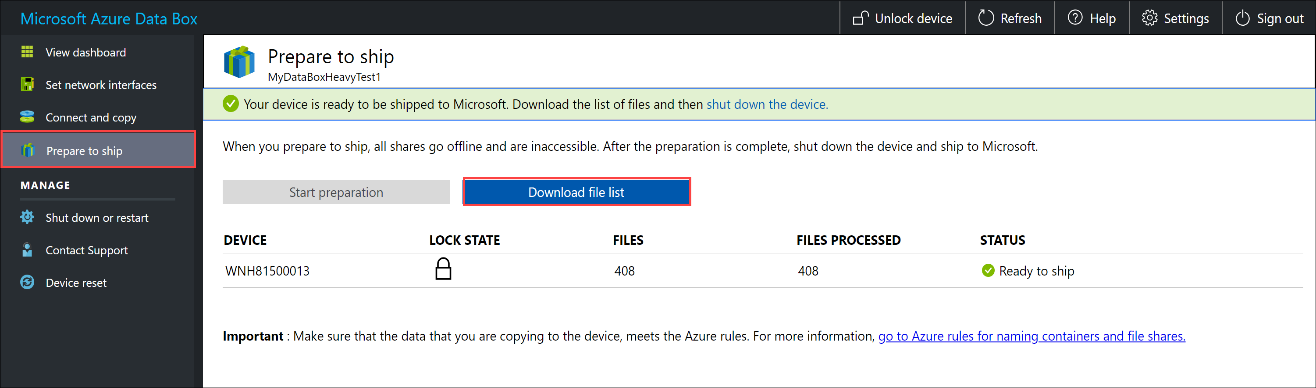
Falls Sie weitere Daten auf das Gerät kopieren möchten, können Sie das Gerät entsperren, weitere Daten kopieren und die Versandvorbereitung erneut ausführen.
Sollten bei diesem Schritt Fehler auftreten, laden Sie das Fehlerprotokoll herunter, und beheben Sie sie. Führen Sie nach Abschluss der Fehlerbehebung Für Versand vorbereiten aus.
Laden Sie im Anschluss an die (fehlerfreie) Versandvorbereitung die Liste der Dateien herunter, die im Rahmen dieses Prozesses kopiert wurden (auch als BOM-Dateien oder Manifest bezeichnet).
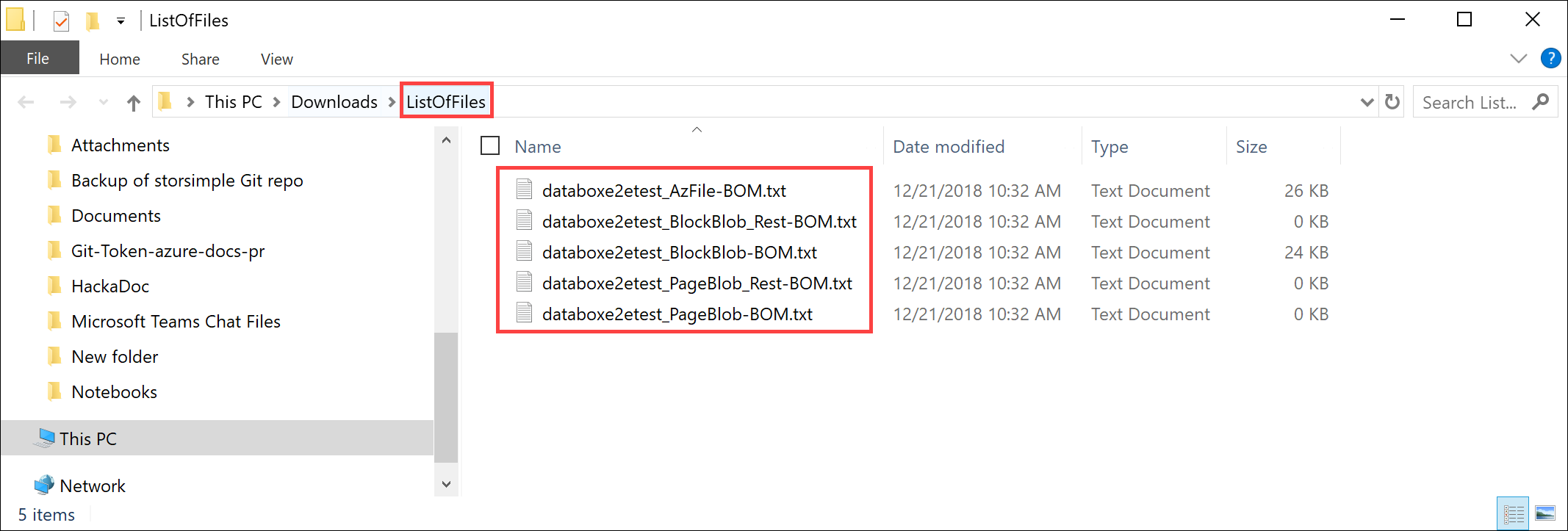
Sie können diese Liste später verwenden, um die in Azure hochgeladenen Dateien zu überprüfen. Weitere Informationen finden Sie unter Inspect BOM files during Prepare to ship (Überprüfen von BOM-Dateien während der Versandvorbereitung).
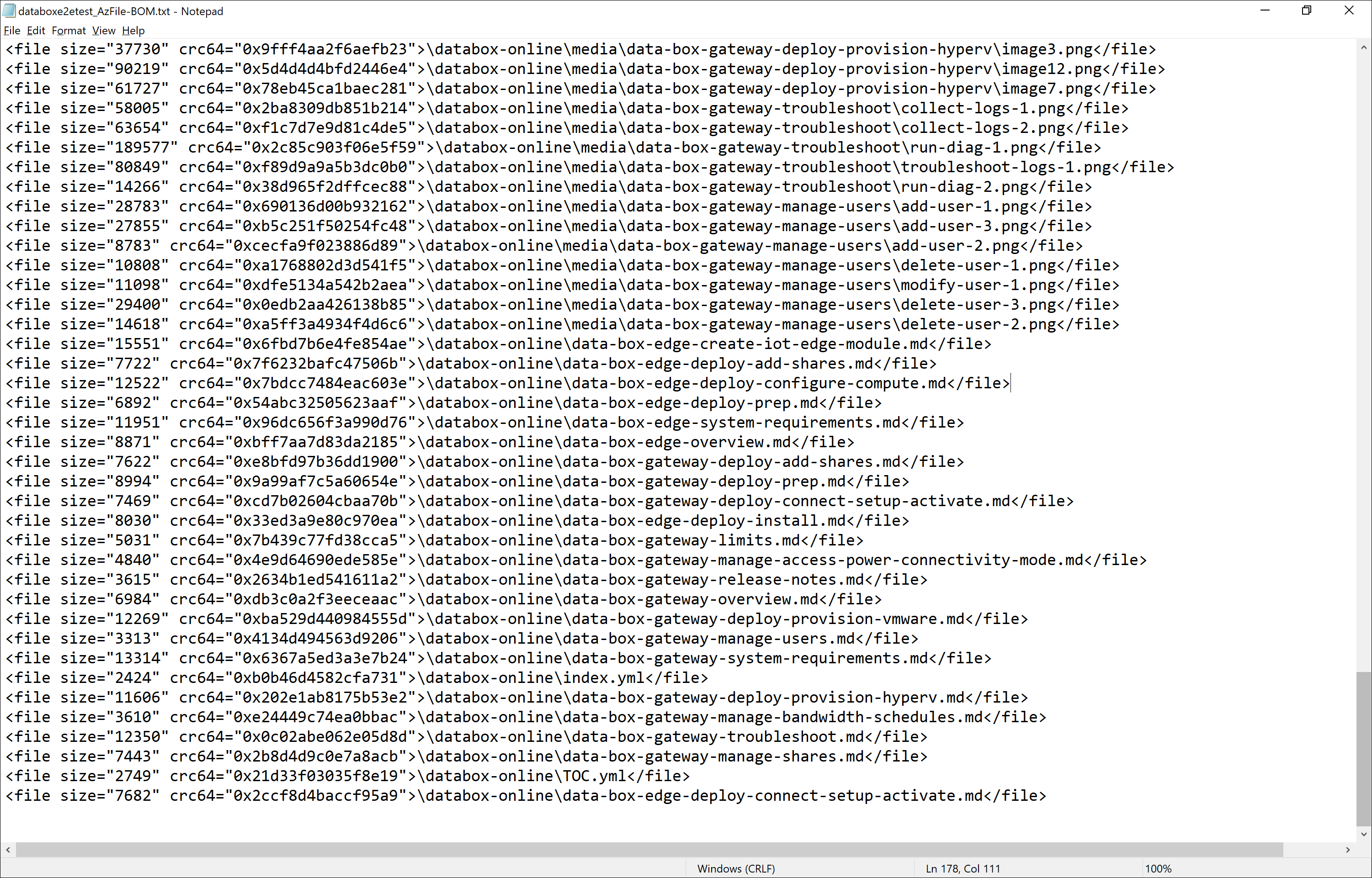
Fahren Sie das Gerät herunter. Wechseln Sie zur Seite Herunterfahren oder neu starten, und klicken Sie auf Herunterfahren. Wenn Sie zur Bestätigung aufgefordert werden, klicken Sie auf OK, um fortzufahren.
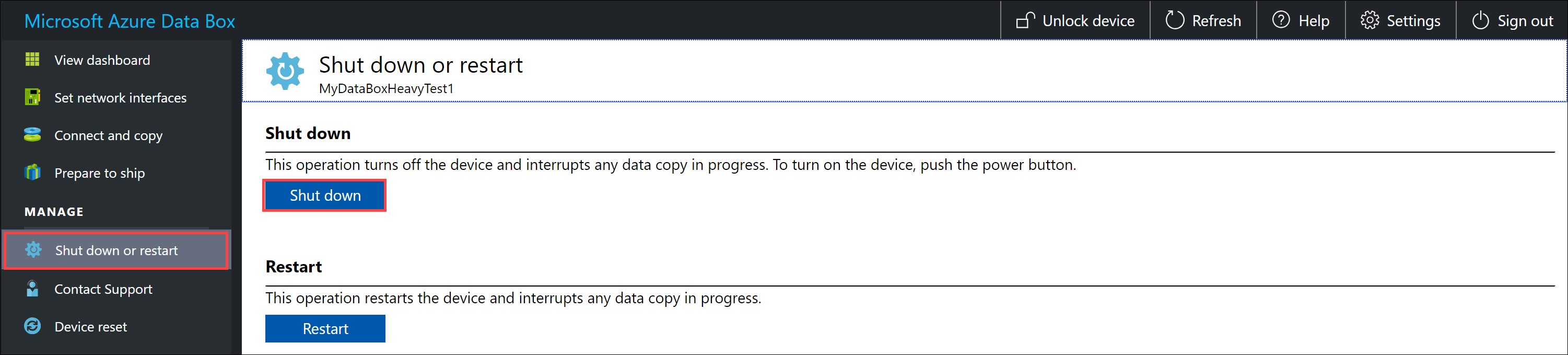
Wiederholen Sie alle oben genannten Schritte für den anderen Geräteknoten.
Sobald das Gerät vollständig heruntergefahren wurde, sind alle LEDs auf der Rückseite des Geräts ausgeschaltet. Der nächste Schritt besteht darin, alle Kabel zu entfernen und das Gerät an Microsoft zu senden.
Vorbereiten des Versands
Vergewissern Sie sich vor der Vorbereitung für den Versand, dass Kopieraufträge abgeschlossen sind.
- Wechseln Sie auf der lokalen Webbenutzeroberfläche zur Seite „Für den Versand vorbereiten“, und beginnen Sie mit der Versandvorbereitung.
- Schalten Sie das Gerät auf der lokalen Webbenutzeroberfläche aus. Ziehen Sie die Kabel vom Gerät ab.
Sie sind jetzt bereit, Ihr Gerät zurückzusenden.
Zurücksenden von Data Box Heavy
Stellen Sie sicher, dass das Gerät ausgeschaltet ist und alle Kabel entfernt wurden. Wickeln Sie die vier Netzkabel auf, und legen Sie sie in die Ablage (auf der Rückseite des Geräts).
Das Gerät versendet LTL-Fracht per FedEx in die USA und per DHL in die EU.
- Wenden Sie sich an Data Box Operations, um sie über die Abholung zu informieren und das Adressetikett für den Rückversand zu erhalten.
- Vereinbaren Sie unter der lokalen Telefonnummer Ihres Transportdienstleisters einen Abholtermin.
- Achten Sie darauf, dass der Adressaufkleber gut sichtbar auf der Außenseite der Sendung angebracht ist.
- Achten Sie darauf, dass die alten Adressaufkleber des vorherigen Versands vom Gerät entfernt wurden.
Nachdem Data Box Heavy von Ihrem Transportdienstleister abgeholt und gescannt wurde, ändert sich der Auftragsstatus im Portal in Abgeholt. Außerdem wird eine Nachverfolgungs-ID angezeigt.
Überprüfen des Datenuploads in Azure
Nachdem das Gerät bei Microsoft eingegangen ist und gescannt wurde, wird der Status der Bestellung in Empfangen geändert. Das Gerät wird dann physisch auf Schäden oder Anzeichen einer Manipulation überprüft.
Nach der Überprüfung wird Data Box Heavy mit dem Netzwerk im Azure-Datencenter verbunden. Das Kopieren der Daten wird automatisch gestartet. Je nach Datengröße kann der Kopiervorgang einige Stunden oder auch einige Tage dauern. Sie können den Status des Kopiervorgangs im Portal verfolgen.
Nachdem der Kopiervorgang abgeschlossen ist, wird der Auftragsstatus in Completed (Abgeschlossen) geändert.
Stellen Sie sicher, dass Ihre Daten in Azure hochgeladen wurden, bevor Sie sie aus der Quelle löschen. Ihre Daten können sich an folgenden Orten befinden:
In Ihren Azure Storage-Konten. Wenn Sie die Daten in Data Box kopieren, werden die Daten abhängig vom Typ in einen der folgenden Pfade in Ihrem Azure Storage-Konto hochgeladen:
Blockblobs und Seitenblobs:
https://<storage_account_name>.blob.core.windows.net/<containername>/files/a.txtAzure Files:
https://<storage_account_name>.file.core.windows.net/<sharename>/files/a.txtAlternativ hierzu können Sie auch im Azure-Portal auf Ihr Azure-Speicherkonto zugreifen und von dort aus entsprechend navigieren.
In Ihren Ressourcengruppen für verwaltete Datenträger. Beim Erstellen von verwalteten Datenträgern werden die VHDs als Seitenblobs hochgeladen und dann in verwaltete Datenträger konvertiert. Die verwalteten Datenträger werden an die Ressourcengruppen angefügt, die zum Zeitpunkt der Auftragserstellung angegeben waren.
Wenn der Kopiervorgang auf verwaltete Datenträger in Azure erfolgreich war, können Sie im Azure-Portal zu Auftragsdetails navigieren und sich die Ressourcengruppen notieren, die für verwaltete Datenträger angegeben sind.
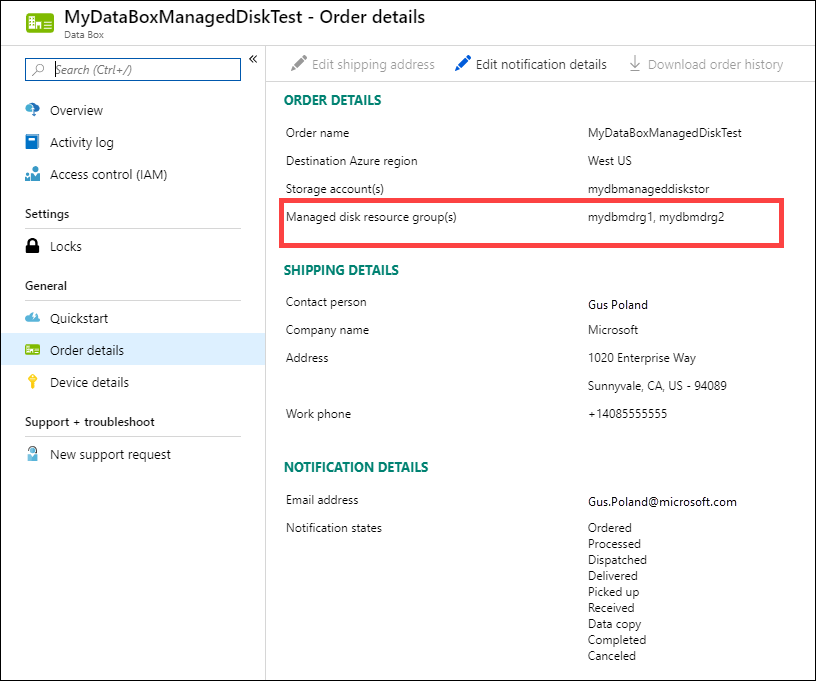
Wechseln Sie zu der Ressourcengruppe, die Sie notiert haben, und suchen Sie Ihre verwalteten Datenträger.
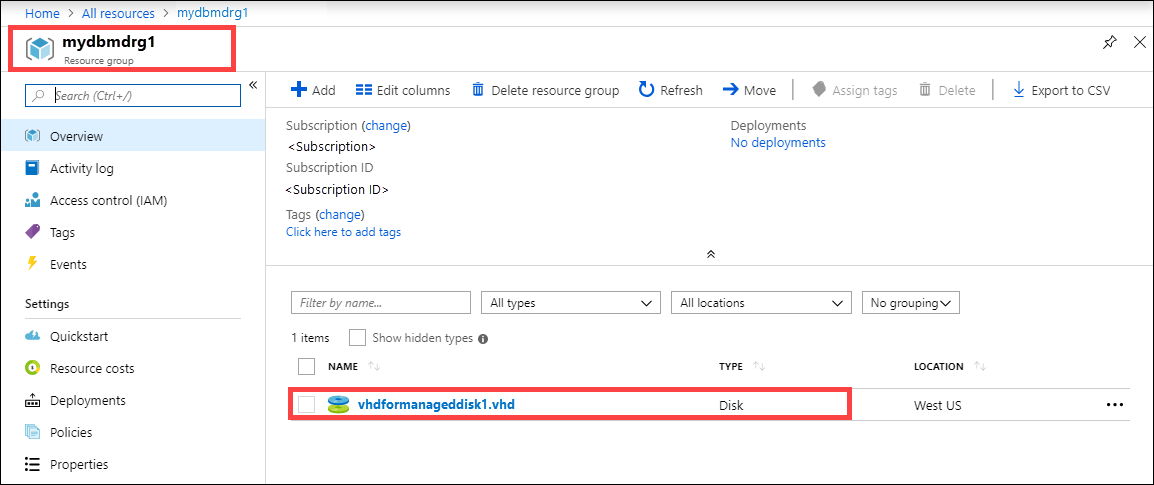
Wenn Sie eine VHDX oder eine dynamische/differenzierende VHD kopiert haben, wird die VHDX bzw. VHD als Seitenblob in das Stagingspeicherkonto hochgeladen, aber die VHD kann nicht in einen verwalteten Datenträger konvertiert werden. Wechseln Sie zu Ihrer Stagingumgebung, navigieren Sie zu Speicherkonto > Blobs, und wählen Sie dann den geeigneten Container aus: SSD Standard, HDD Standard oder SSD Premium. Die VHDs werden als Seitenblobs in Ihr Stagingspeicherkonto hochgeladen.
Überprüfen des Datenuploads in Azure
Wenn das Data Box Heavy-Gerät mit dem Netzwerk des Azure-Datencenters verbunden wird, beginnt das Hochladen der Daten in Azure automatisch. Sie werden vom Data Box-Dienst über das Azure-Portal benachrichtigt, dass der Kopiervorgang für die Daten abgeschlossen ist.
- Prüfen Sie die Fehlerprotokolle auf Fehler, und ergreifen Sie ggf. entsprechende Maßnahmen.
- Stellen Sie sicher, dass sich Ihre Daten in den Speicherkonten befinden, bevor Sie sie aus der Quelle löschen.
Löschen von Daten von Data Box Heavy
Nachdem die Daten in Azure hochgeladen wurden, löscht die Data Box die Daten auf den Datenträgern gemäß den NIST-Richtlinien (SP 800-88 Revision 1). Nach Abschluss des Löschvorgangs können Sie den Auftragsverlauf herunterladen.
Nächste Schritte
In diesem Tutorial haben Sie Informationen zu Azure Data Box-Themen erhalten, darunter die folgenden:
- Voraussetzungen
- Vorbereiten des Versands
- Versenden von Data Box Heavy an Microsoft
- Überprüfen des Datenuploads in Azure
- Löschen von Daten von Data Box Heavy
Im nächsten Artikel erfahren Sie, wie Sie Data Box Heavy über die lokale Webbenutzeroberfläche verwalten.