Tutorial: Extrahieren, Transformieren und Laden von Daten mithilfe von Azure Databricks
In diesem Tutorial führen Sie mithilfe von Azure Databricks einen ETL-Vorgang (Extrahieren, Transformieren und Laden) für Daten durch. Sie extrahieren Daten aus Azure Data Lake Storage Gen2 in Azure Databricks, führen in Azure Databricks Transformationen für die Daten aus und laden die transformierten Daten anschließend in Azure Synapse Analytics.
Bei den Schritten in diesem Tutorial wird für die Datenübertragung an Azure Databricks der Azure Synapse-Connector für Azure Databricks verwendet. Dieser Connector verwendet wiederum Azure Blob Storage als temporären Speicher für die Daten, die zwischen einem Azure Databricks-Cluster und Azure Synapse übertragen werden.
In der folgenden Abbildung ist der Anwendungsfluss dargestellt:
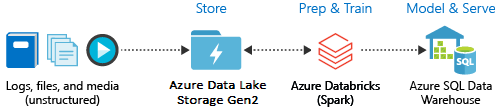
Dieses Tutorial enthält die folgenden Aufgaben:
- Erstellen Sie einen Azure Databricks-Dienst.
- Erstellen eines Spark-Clusters in Azure Databricks
- Erstellen eines Dateisystems im Data Lake Storage Gen2-Konto
- Hochladen von Beispieldaten in das Azure Data Lake Storage Gen2-Konto
- Erstellen eines Dienstprinzipals
- Extrahieren von Daten aus dem Azure Data Lake Storage Gen2-Konto
- Transformieren von Daten in Azure Databricks
- Laden von Daten in Azure Synapse
Wenn Sie kein Azure-Abonnement besitzen, können Sie ein kostenloses Konto erstellen, bevor Sie beginnen.
Hinweis
Dieses Tutorial kann nicht mit dem kostenlosen Azure-Testabonnement absolviert werden. Wenn Sie ein kostenloses Konto haben, rufen Sie Ihr Profil auf, und ändern Sie Ihr Abonnement auf Nutzungsbasierte Bezahlung. Weitere Informationen finden Sie unter Kostenloses Azure-Konto. Entfernen Sie das dann Ausgabenlimit, und fordern Sie die Erhöhung des Kontingents für vCPUs in Ihrer Region an. Wenn Sie Ihren Azure Databricks-Arbeitsbereich erstellen, können Sie den Tarif Testversion (Premium – 14 Tage kostenlosen DBUs) auswählen, damit Sie über den Arbeitsbereich 14 Tage lang auf kostenlose Premium Azure Databricks-DBUs zugreifen können.
Voraussetzungen
Schließen Sie diese Aufgaben ab, bevor Sie dieses Tutorial beginnen:
Erstellen Sie eine Azure Synapse-Instanz, erstellen Sie eine Firewallregel auf Serverebene und stellen Sie als Serveradministrator eine Verbindung mit dem Server her. Weitere Informationen finden Sie unter Schnellstart: Erstellen und Abfragen eines Azure Synapse-Pools im Azure-Portal.
Erstellen Sie einen Hauptschlüssel für die Azure Synapse-Instanz. Informationen hierzu finden Sie unter Erstellen eines Datenbank-Hauptschlüssels.
Erstellen Sie ein Azure Blob Storage-Konto und einen Container darin. Rufen Sie außerdem den Zugriffsschlüssel für das Speicherkonto ab. Weitere Informationen finden Sie unter Schnellstart: Hochladen, Herunterladen und Auflisten von Blobs mit dem Azure-Portal.
Erstellen Sie ein Azure Data Lake Storage Gen2-Speicherkonto. Weitere Informationen finden Sie unter Schnellstart: Erstellen eines Azure Data Lake Storage Gen2-Speicherkontos.
Erstellen eines Dienstprinzipals Weitere Informationen finden Sie unter Erstellen einer Microsoft Entra ID-Anwendung (früher Azure Active Directory) und eines Dienstprinzipals mit Zugriff auf Ressourcen.
Bei den Schritten in diesem Artikel müssen einige bestimmte Aktionen ausgeführt werden.
Achten Sie beim Ausführen der Schritte im Abschnitt Zuweisen der Anwendung zu einer Rolle des Artikels darauf, dem Dienstprinzipal die Rolle Mitwirkender an Storage-Blobdaten im Bereich des Data Lake Storage Gen2-Kontos zuzuweisen. Wenn Sie die Rolle der übergeordneten Ressourcengruppe oder dem übergeordneten Abonnement zuweisen, treten jedoch Berechtigungsfehler auf, bis die Rollenzuweisungen an das Speicherkonto weitergegeben wurden.
Wenn Sie es vorziehen, eine Zugriffssteuerungsliste (ACL) zu verwenden, um den Dienstprinzipal mit einer bestimmten Datei oder einem bestimmten Verzeichnis zu verknüpfen, verweisen Sie auf Zugriffssteuerung in Azure Data Lake Storage Gen2.
Fügen Sie beim Ausführen der Schritte im Abschnitt Abrufen von Werten für die Anmeldung des Artikels die Werte für Mandanten-ID, App-ID und Geheimnis in eine Textdatei ein.
Melden Sie sich beim Azure-Portal an.
Sammeln der benötigten Informationen
Stellen Sie sicher, dass die Voraussetzungen für dieses Tutorial erfüllt sind.
Vergewissern Sie sich, dass Sie über folgende Informationen verfügen:
✔️ Datenbankname, Name des Datenbankservers, Benutzername und Kennwort Ihrer Azure Synapse-Instanz.
✔️ Zugriffsschlüssel Ihres Blobspeicherkontos.
✔️ Name Ihres Data Lake Storage Gen2-Speicherkontos.
✔️ Mandanten-ID Ihres Abonnements.
✔️ Anwendungs-ID der App, die Sie bei Microsoft Entra ID (früher Azure Active Directory) registriert haben.
✔️ Der Authentifizierungsschlüssel für die App, die Sie bei Microsoft Entra ID (früher Azure Active Directory) registriert haben.
Erstellen eines Azure Databricks-Diensts
In diesem Abschnitt erstellen Sie einen Azure Databricks-Dienst über das Azure-Portal.
Wählen Sie im Menü des Azure-Portals die Option Ressource erstellen aus.
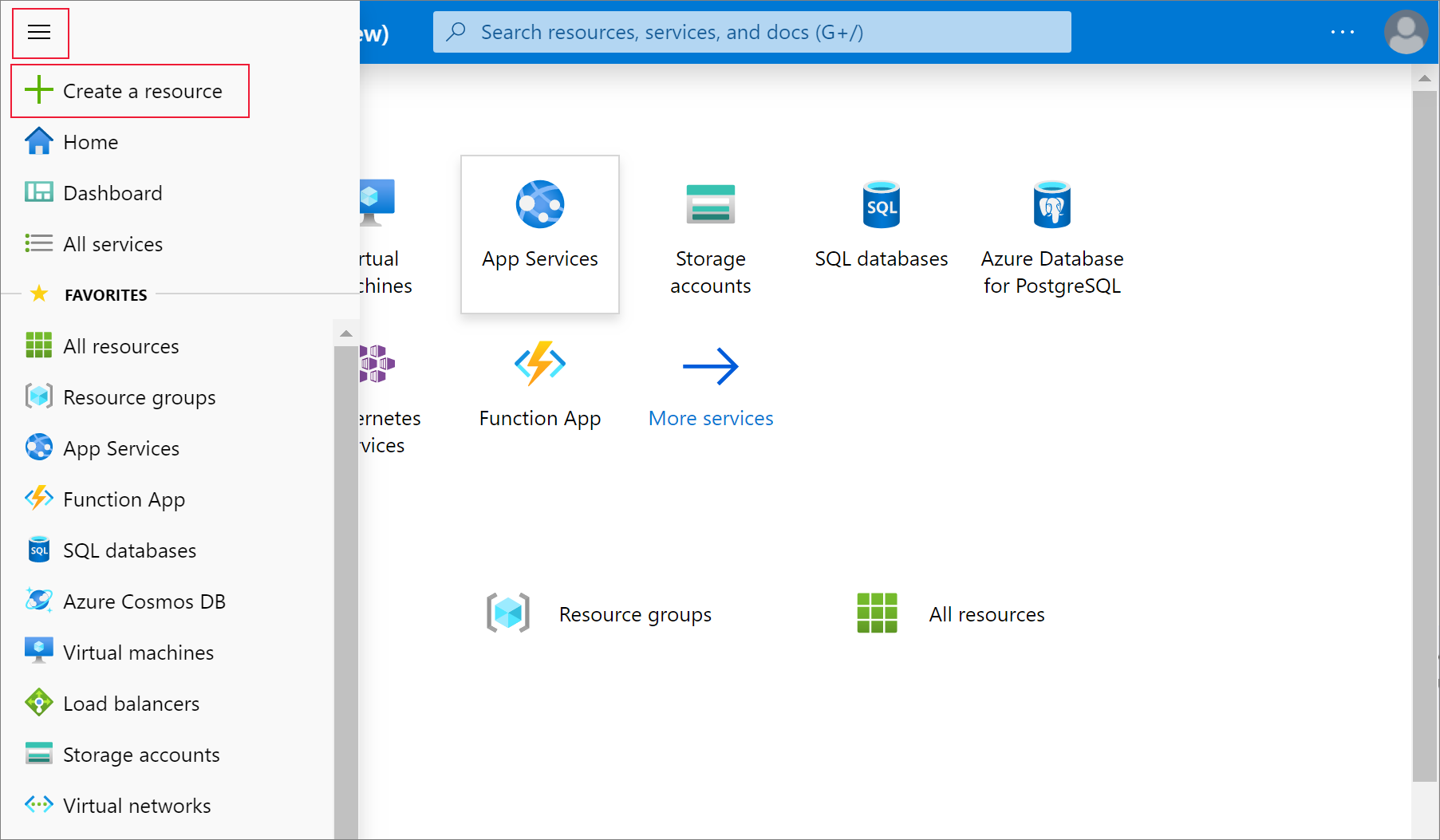
Wählen Sie dann Analyse>Azure Databricks aus.
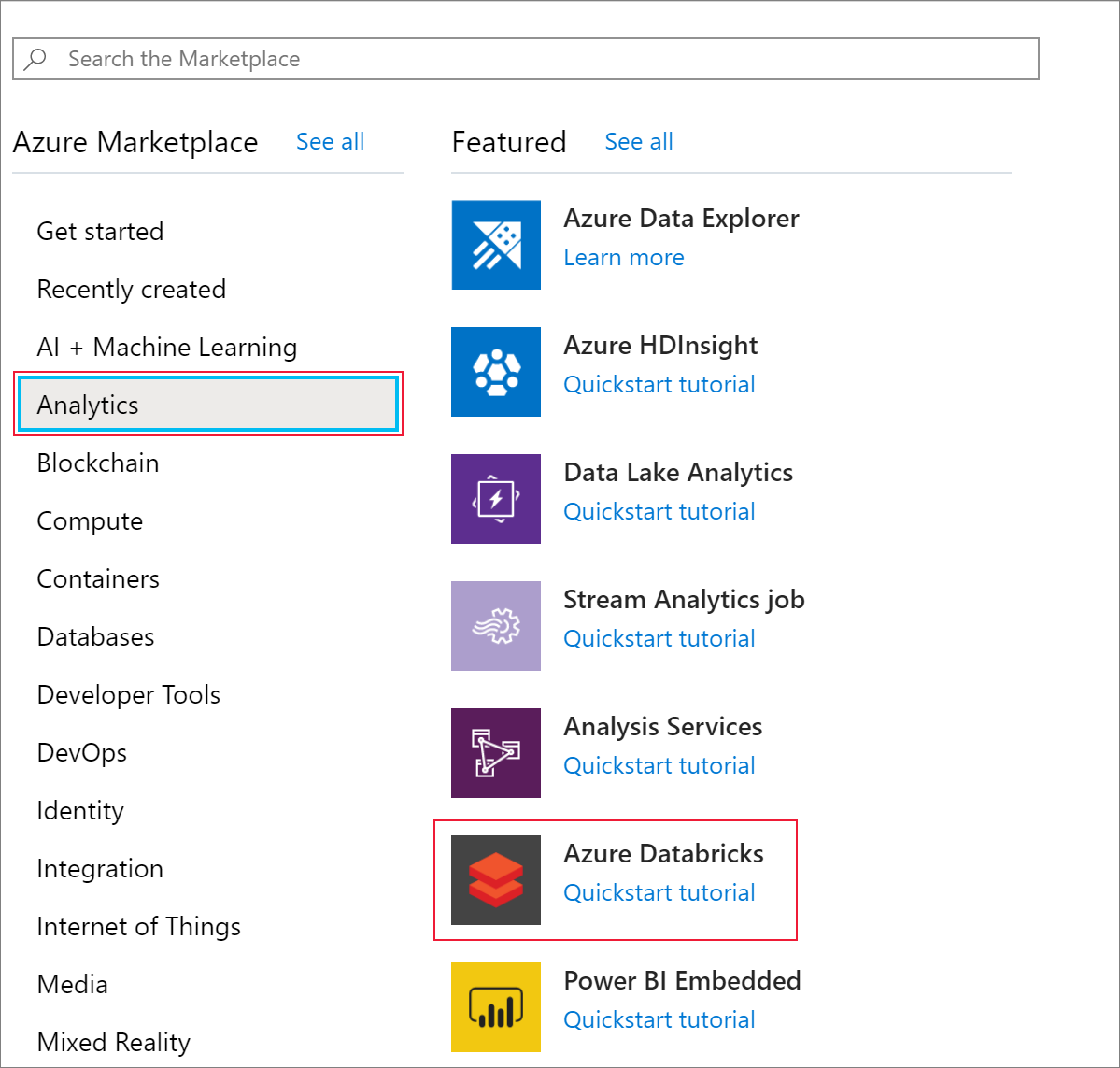
Geben Sie unter Azure Databricks-Dienst die folgenden Werte an, um einen Databricks-Dienst zu erstellen:
Eigenschaft BESCHREIBUNG Arbeitsbereichsname Geben Sie einen Namen für Ihren Databricks-Arbeitsbereich an. Abonnement Wählen Sie in der Dropdownliste Ihr Azure-Abonnement aus. Ressourcengruppe Geben Sie an, ob Sie eine neue Ressourcengruppe erstellen oder eine vorhandene Ressourcengruppe verwenden möchten. Eine Ressourcengruppe ist ein Container, der verwandte Ressourcen für eine Azure-Lösung enthält. Weitere Informationen finden Sie in der Übersicht über den Azure Resource Manager. Location Wählen Sie USA, Westen 2 aus. Informationen zu weiteren verfügbaren Regionen finden Sie unter Verfügbare Produkte nach Region. Tarif Wählen Sie Standard aus. Die Kontoerstellung dauert einige Minuten. Den Status des Vorgangs können Sie anhand der Statusanzeige im oberen Bereich verfolgen.
Aktivieren Sie das Kontrollkästchen An Dashboard anheften, und klicken Sie anschließend auf Erstellen.
Erstellen eines Spark-Clusters in Azure Databricks
Navigieren Sie im Azure-Portal zu dem erstellten Databricks-Dienst, und wählen Sie Launch Workspace (Arbeitsbereich starten) aus.
Sie werden zum Azure Databricks-Portal weitergeleitet. Klicken Sie im Portal auf Cluster.
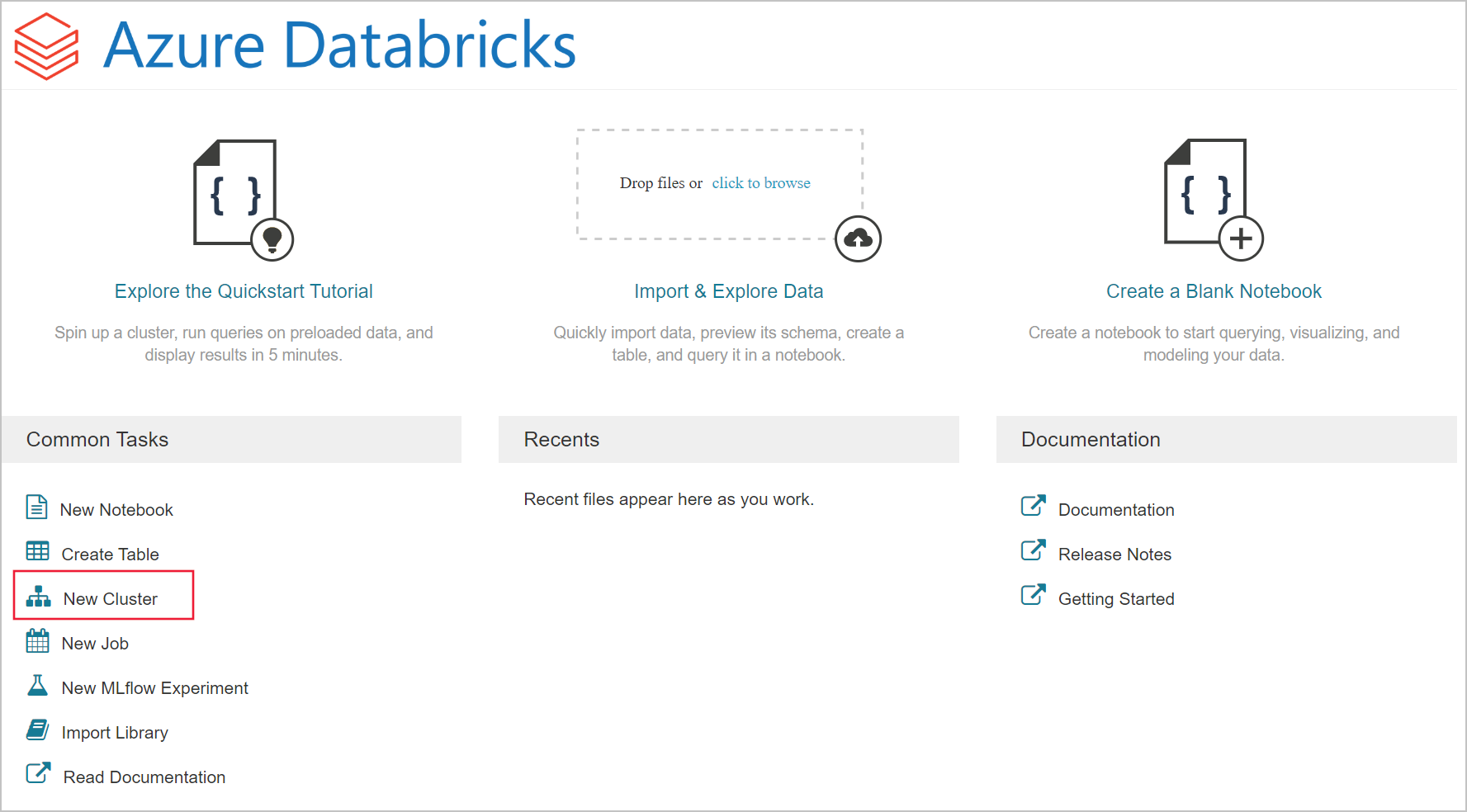
Geben Sie auf der Seite Neuer Cluster die erforderlichen Werte an, um einen Cluster zu erstellen.
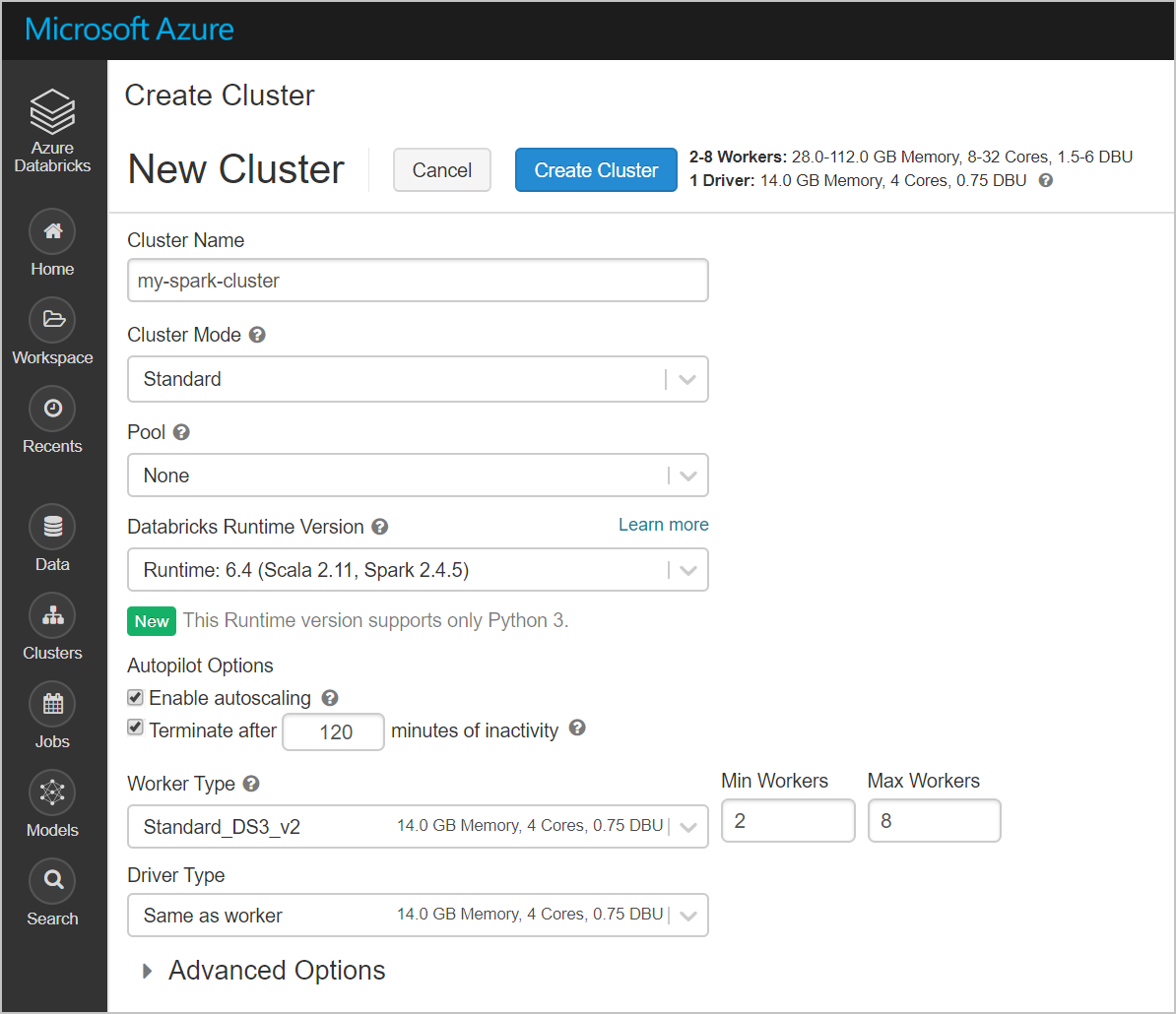
Geben Sie Werte für die folgenden Felder an, und übernehmen Sie bei den anderen Feldern die Standardwerte:
Geben Sie einen Namen für den Cluster ein.
Aktivieren Sie das Kontrollkästchen Terminate after __ minutes of inactivity (Nach __ Minuten Inaktivität beenden). Falls der Cluster nicht verwendet wird, geben Sie an, nach wie vielen Minuten er beendet werden soll.
Klicken Sie auf Cluster erstellen. Wenn der Cluster ausgeführt wird, können Sie Notebooks an den Cluster anfügen und Spark-Aufträge ausführen.
Erstellen eines Dateisystems im Azure Data Lake Storage Gen2-Konto
In diesem Abschnitt erstellen Sie ein Notebook im Azure Databricks-Arbeitsbereich und führen anschließend Codeausschnitte aus, um das Speicherkonto zu konfigurieren.
Navigieren Sie im Azure-Portal zu dem erstellten Azure Databricks-Dienst, und wählen Sie Launch Workspace (Arbeitsbereich starten) aus.
Wählen Sie im linken Bereich die Option Arbeitsbereich aus. Wählen Sie in der Dropdownliste Arbeitsbereich die Option Erstellen>Notebook aus.
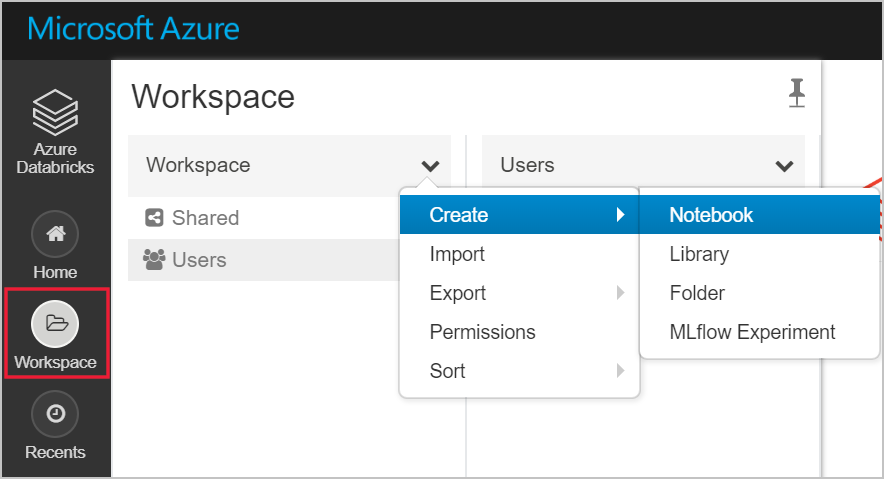
Geben Sie im Dialogfeld Notizbuch erstellen einen Namen für das Notebook ein. Wählen Sie Scala als Sprache und anschließend den zuvor erstellten Spark-Cluster aus.
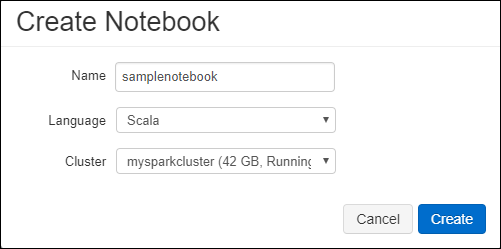
Klicken Sie auf Erstellen.
Der folgende Codeblock legt die Standardanmeldeinformationen für jedes ADLS Gen 2-Konto fest, auf das in der Spark-Sitzung zugegriffen wird. Der zweite Codeblock fügt den Kontonamen an die Einstellung an, um Anmeldeinformationen für ein bestimmtes ADLS Gen 2-Konto anzugeben. Kopieren Sie jeden Codeblock, und fügen Sie diese in die erste Zelle Ihres Azure Databricks-Notebooks ein.
Sitzungskonfiguration
val appID = "<appID>" val secret = "<secret>" val tenantID = "<tenant-id>" spark.conf.set("fs.azure.account.auth.type", "OAuth") spark.conf.set("fs.azure.account.oauth.provider.type", "org.apache.hadoop.fs.azurebfs.oauth2.ClientCredsTokenProvider") spark.conf.set("fs.azure.account.oauth2.client.id", "<appID>") spark.conf.set("fs.azure.account.oauth2.client.secret", "<secret>") spark.conf.set("fs.azure.account.oauth2.client.endpoint", "https://login.microsoftonline.com/<tenant-id>/oauth2/token") spark.conf.set("fs.azure.createRemoteFileSystemDuringInitialization", "true")Kontokonfiguration
val storageAccountName = "<storage-account-name>" val appID = "<app-id>" val secret = "<secret>" val fileSystemName = "<file-system-name>" val tenantID = "<tenant-id>" spark.conf.set("fs.azure.account.auth.type." + storageAccountName + ".dfs.core.windows.net", "OAuth") spark.conf.set("fs.azure.account.oauth.provider.type." + storageAccountName + ".dfs.core.windows.net", "org.apache.hadoop.fs.azurebfs.oauth2.ClientCredsTokenProvider") spark.conf.set("fs.azure.account.oauth2.client.id." + storageAccountName + ".dfs.core.windows.net", "" + appID + "") spark.conf.set("fs.azure.account.oauth2.client.secret." + storageAccountName + ".dfs.core.windows.net", "" + secret + "") spark.conf.set("fs.azure.account.oauth2.client.endpoint." + storageAccountName + ".dfs.core.windows.net", "https://login.microsoftonline.com/" + tenantID + "/oauth2/token") spark.conf.set("fs.azure.createRemoteFileSystemDuringInitialization", "true") dbutils.fs.ls("abfss://" + fileSystemName + "@" + storageAccountName + ".dfs.core.windows.net/") spark.conf.set("fs.azure.createRemoteFileSystemDuringInitialization", "false")Ersetzen Sie in diesem Codeblock die Platzhalterwerte
<app-id>,<secret>,<tenant-id>und<storage-account-name>durch die Werte, die Sie bei der Vorbereitung dieses Tutorials gesammelt haben. Ersetzen Sie den Platzhalterwert<file-system-name>durch den gewünschten Namen für das Dateisystem.<app-id>und<secret>stammen aus der App, die Sie im Rahmen der Dienstprinzipalerstellung bei Active Directory registriert haben.<tenant-id>stammt aus Ihrem Abonnement.<storage-account-name>ist der Name Ihres Azure Data Lake Storage Gen2-Speicherkontos.
Drücken Sie UMSCHALT+EINGABE, um den Code in diesem Block auszuführen.
Erfassen von Beispieldaten im Azure Data Lake Storage Gen2-Konto
Bevor Sie mit diesem Abschnitt beginnen, müssen folgende Schritte ausgeführt werden:
Geben Sie den folgenden Code in eine Zelle des Notebooks ein:
%sh wget -P /tmp https://raw.githubusercontent.com/Azure/usql/master/Examples/Samples/Data/json/radiowebsite/small_radio_json.json
Drücken Sie in der ZelleUMSCHALT+EINGABE, um den Code auszuführen.
Geben Sie als Nächstes in einer darunterliegenden Zelle den folgenden Code ein, und ersetzen Sie dabei die in Klammern angegebenen Werte durch die zuvor verwendeten Werte:
dbutils.fs.cp("file:///tmp/small_radio_json.json", "abfss://" + fileSystemName + "@" + storageAccountName + ".dfs.core.windows.net/")
Drücken Sie in der ZelleUMSCHALT+EINGABE, um den Code auszuführen.
Extrahieren von Daten aus dem Azure Data Lake Storage Gen2-Konto
Nun können Sie die JSON-Beispieldatei als Datenrahmen in Azure Databricks laden. Fügen Sie den folgenden Code in eine neue Zelle ein. Ersetzen Sie die in Klammern angegebenen Platzhalter durch Ihre Werte.
val df = spark.read.json("abfss://" + fileSystemName + "@" + storageAccountName + ".dfs.core.windows.net/small_radio_json.json")Drücken Sie UMSCHALT+EINGABE, um den Code in diesem Block auszuführen.
Führen Sie den folgenden Code aus, um den Inhalt des Datenrahmens anzuzeigen:
df.show()Es wird ungefähr folgender Codeausschnitt angezeigt:
+---------------------+---------+---------+------+-------------+----------+---------+-------+--------------------+------+--------+-------------+---------+--------------------+------+-------------+------+ | artist| auth|firstName|gender|itemInSession| lastName| length| level| location|method| page| registration|sessionId| song|status| ts|userId| +---------------------+---------+---------+------+-------------+----------+---------+-------+--------------------+------+--------+-------------+---------+--------------------+------+-------------+------+ | El Arrebato |Logged In| Annalyse| F| 2|Montgomery|234.57914| free | Killeen-Temple, TX| PUT|NextSong|1384448062332| 1879|Quiero Quererte Q...| 200|1409318650332| 309| | Creedence Clearwa...|Logged In| Dylann| M| 9| Thomas|340.87138| paid | Anchorage, AK| PUT|NextSong|1400723739332| 10| Born To Move| 200|1409318653332| 11| | Gorillaz |Logged In| Liam| M| 11| Watts|246.17751| paid |New York-Newark-J...| PUT|NextSong|1406279422332| 2047| DARE| 200|1409318685332| 201| ... ...Damit haben Sie die Daten aus Azure Data Lake Storage Gen2 in Azure Databricks extrahiert.
Transformieren von Daten in Azure Databricks
Die unformatierten Beispieldaten aus der Datei small_radio_json.json dienen zur Erfassung der Zuhörer eines Radiosenders und enthalten eine Reihe von Spalten. In diesem Abschnitt transformieren Sie die Daten, um nur bestimmte Spalten aus dem Dataset abzurufen.
Rufen Sie zunächst nur die Spalten firstName, lastName, gender, location und level aus dem bereits erstellten Datenrahmen ab.
val specificColumnsDf = df.select("firstname", "lastname", "gender", "location", "level") specificColumnsDf.show()Daraufhin erhalten Sie eine Ausgabe wie die folgende:
+---------+----------+------+--------------------+-----+ |firstname| lastname|gender| location|level| +---------+----------+------+--------------------+-----+ | Annalyse|Montgomery| F| Killeen-Temple, TX| free| | Dylann| Thomas| M| Anchorage, AK| paid| | Liam| Watts| M|New York-Newark-J...| paid| | Tess| Townsend| F|Nashville-Davidso...| free| | Margaux| Smith| F|Atlanta-Sandy Spr...| free| | Alan| Morse| M|Chicago-Napervill...| paid| |Gabriella| Shelton| F|San Jose-Sunnyval...| free| | Elijah| Williams| M|Detroit-Warren-De...| paid| | Margaux| Smith| F|Atlanta-Sandy Spr...| free| | Tess| Townsend| F|Nashville-Davidso...| free| | Alan| Morse| M|Chicago-Napervill...| paid| | Liam| Watts| M|New York-Newark-J...| paid| | Liam| Watts| M|New York-Newark-J...| paid| | Dylann| Thomas| M| Anchorage, AK| paid| | Alan| Morse| M|Chicago-Napervill...| paid| | Elijah| Williams| M|Detroit-Warren-De...| paid| | Margaux| Smith| F|Atlanta-Sandy Spr...| free| | Alan| Morse| M|Chicago-Napervill...| paid| | Dylann| Thomas| M| Anchorage, AK| paid| | Margaux| Smith| F|Atlanta-Sandy Spr...| free| +---------+----------+------+--------------------+-----+Diese Daten können noch weiter transformiert werden, um die Spalte level in subscription_type umzubenennen:
val renamedColumnsDF = specificColumnsDf.withColumnRenamed("level", "subscription_type") renamedColumnsDF.show()Daraufhin erhalten Sie eine Ausgabe wie die folgende:
+---------+----------+------+--------------------+-----------------+ |firstname| lastname|gender| location|subscription_type| +---------+----------+------+--------------------+-----------------+ | Annalyse|Montgomery| F| Killeen-Temple, TX| free| | Dylann| Thomas| M| Anchorage, AK| paid| | Liam| Watts| M|New York-Newark-J...| paid| | Tess| Townsend| F|Nashville-Davidso...| free| | Margaux| Smith| F|Atlanta-Sandy Spr...| free| | Alan| Morse| M|Chicago-Napervill...| paid| |Gabriella| Shelton| F|San Jose-Sunnyval...| free| | Elijah| Williams| M|Detroit-Warren-De...| paid| | Margaux| Smith| F|Atlanta-Sandy Spr...| free| | Tess| Townsend| F|Nashville-Davidso...| free| | Alan| Morse| M|Chicago-Napervill...| paid| | Liam| Watts| M|New York-Newark-J...| paid| | Liam| Watts| M|New York-Newark-J...| paid| | Dylann| Thomas| M| Anchorage, AK| paid| | Alan| Morse| M|Chicago-Napervill...| paid| | Elijah| Williams| M|Detroit-Warren-De...| paid| | Margaux| Smith| F|Atlanta-Sandy Spr...| free| | Alan| Morse| M|Chicago-Napervill...| paid| | Dylann| Thomas| M| Anchorage, AK| paid| | Margaux| Smith| F|Atlanta-Sandy Spr...| free| +---------+----------+------+--------------------+-----------------+
Laden von Daten in Azure Synapse
In diesem Abschnitt laden Sie die transformierten Daten in Azure Synapse hoch. Sie verwenden den Azure Synapse-Connector für Azure Databricks, um einen Datenrahmen direkt als Tabelle in einen Synapse-Spark-Pool hochzuladen.
Der Azure Synapse-Connector verwendet, wie bereits erwähnt, Azure Blob Storage als temporären Speicher, um Daten zwischen Azure Databricks und Azure Synapse hochzuladen. Geben Sie daher zunächst die Konfiguration für die Verbindungsherstellung mit dem Speicherkonto an. Das Konto muss im Rahmen der Vorbereitung für diesen Artikel bereits erstellt worden sein.
Geben Sie die Konfiguration für den Zugriff auf das Azure Storage-Konto über Azure Databricks an.
val blobStorage = "<blob-storage-account-name>.blob.core.windows.net" val blobContainer = "<blob-container-name>" val blobAccessKey = "<access-key>"Geben Sie einen temporären Ordner für die Verschiebung von Daten zwischen Azure Databricks und Azure Synapse an.
val tempDir = "wasbs://" + blobContainer + "@" + blobStorage +"/tempDirs"Führen Sie den folgenden Codeausschnitt aus, um Azure Blob-Speicherzugriffsschlüssel in der Konfiguration zu speichern. Dadurch wird sichergestellt, dass Sie den Zugriffsschlüssel im Notebook nicht als Klartext speichern müssen.
val acntInfo = "fs.azure.account.key."+ blobStorage sc.hadoopConfiguration.set(acntInfo, blobAccessKey)Geben Sie die Werte für die Herstellung der Verbindung mit der Azure Synapse-Instanz an. Voraussetzung hierfür ist, dass bereits ein Azure Synapse Analytics-Dienst erstellt wurde. Verwenden Sie den vollqualifizierten Servernamen für dwServer. Beispiel:
<servername>.database.windows.net.//Azure Synapse related settings val dwDatabase = "<database-name>" val dwServer = "<database-server-name>" val dwUser = "<user-name>" val dwPass = "<password>" val dwJdbcPort = "1433" val dwJdbcExtraOptions = "encrypt=true;trustServerCertificate=true;hostNameInCertificate=*.database.windows.net;loginTimeout=30;" val sqlDwUrl = "jdbc:sqlserver://" + dwServer + ":" + dwJdbcPort + ";database=" + dwDatabase + ";user=" + dwUser+";password=" + dwPass + ";$dwJdbcExtraOptions" val sqlDwUrlSmall = "jdbc:sqlserver://" + dwServer + ":" + dwJdbcPort + ";database=" + dwDatabase + ";user=" + dwUser+";password=" + dwPassFühren Sie den folgenden Codeausschnitt aus, um den transformierten Datenrahmen (renamedColumnsDf) als Tabelle in Azure Synapse zu laden. Dieser Codeausschnitt erstellt in der SQL-Datenbank eine Tabelle namens SampleTable.
spark.conf.set( "spark.sql.parquet.writeLegacyFormat", "true") renamedColumnsDF.write.format("com.databricks.spark.sqldw").option("url", sqlDwUrlSmall).option("dbtable", "SampleTable") .option( "forward_spark_azure_storage_credentials","True").option("tempdir", tempDir).mode("overwrite").save()Hinweis
Dieses Beispiel verwendet das Flag
forward_spark_azure_storage_credentials, das bewirkt, dass Azure Synapse über einen Zugriffsschlüssel auf Daten im Blobspeicher zugreift. Dies ist die einzige unterstützte Authentifizierungsmethode.Wenn Ihr Azure Blob Storage auf ausgewählte virtuelle Netzwerke beschränkt ist, benötigt Azure Synapse eine verwaltete Dienstidentität anstelle von Zugriffsschlüsseln. Dies führt zum Fehler „Diese Anforderung ist nicht berechtigt, diesen Vorgang auszuführen“.
Stellen Sie eine Verbindung mit der SQL-Datenbank her, und vergewissern Sie sich, dass eine Datenbank namens SampleTable vorhanden ist.
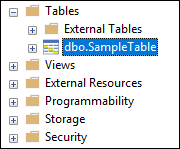
Führen Sie zur Überprüfung des Tabelleninhalts eine SELECT-Abfrage aus. Die Tabelle sollte die gleichen Daten enthalten wie der Datenrahmen renamedColumnsDF.
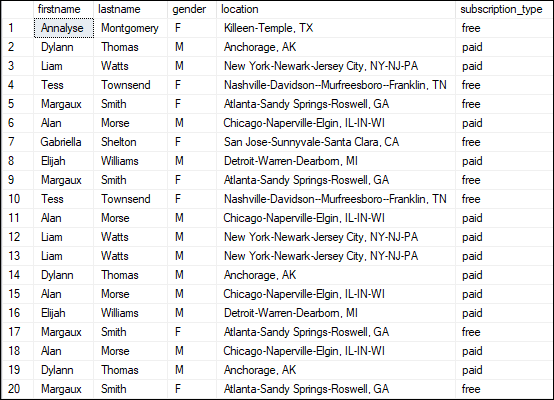
Bereinigen von Ressourcen
Nach Abschluss des Tutorials können Sie den Cluster beenden. Wählen Sie hierzu im linken Bereich des Azure Databricks-Arbeitsbereichs die Option Cluster aus. Zeigen Sie zum Beenden des Clusters unter Aktionen auf die Auslassungspunkte (...), und wählen Sie das Symbol Beenden aus.
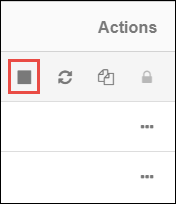
Wenn Sie den Cluster nicht manuell beenden, wird er automatisch beendet, sofern Sie bei der Erstellung des Clusters das Kontrollkästchen Terminate after __ minutes of inactivity (Nach __ Minuten Inaktivität beenden) aktiviert haben. In diesem Fall wird der Cluster automatisch beendet, wenn er für den angegebenen Zeitraum inaktiv war.
Nächste Schritte
In diesem Tutorial haben Sie Folgendes gelernt:
- Erstellen eines Azure Databricks-Diensts
- Erstellen eines Spark-Clusters in Azure Databricks
- Erstellen eines Notebooks in Azure Databricks
- Extrahieren von Daten aus einem Data Lake Storage Gen2-Konto
- Transformieren von Daten in Azure Databricks
- Laden von Daten in Azure Synapse