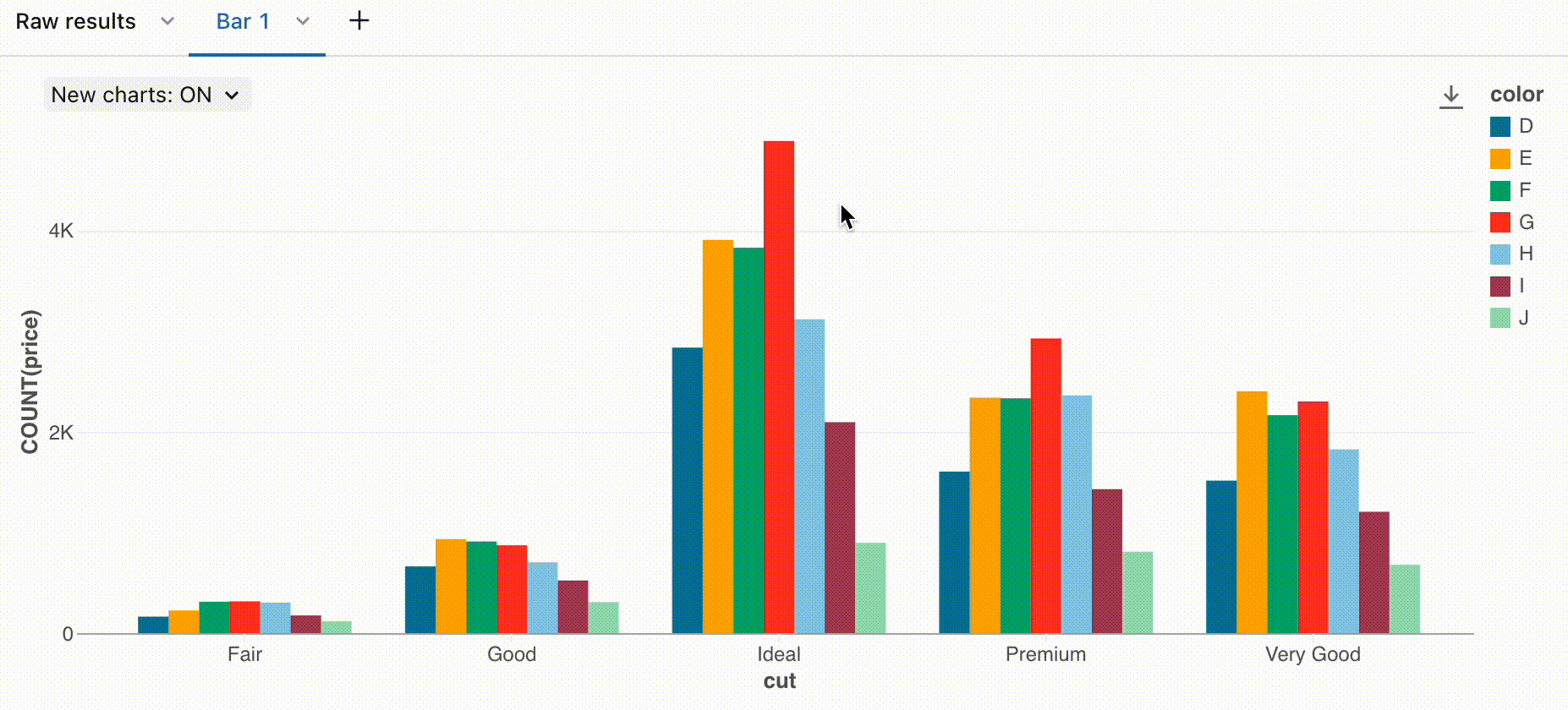Neue Diagrammvisualisierungen in Databricks
Wichtig
Dieses Feature befindet sich in der Public Preview.
Azure Databricks hat eine Public Preview neuer Diagramme zur Visualisierung von Daten in Notebooks und in Databricks SQL veröffentlicht. Diese neuen Diagramme bieten eine bessere Leistung, verbesserte Farben und eine schnellere Interaktivität. Diese Diagramme ersetzen die Legacy-Renderingbibliothek, die derzeit von Azure Databricks-Diagrammen verwendet wird.
Die folgenden Diagrammtypen sind von der Vorschau betroffen:
- Flächendiagramme
- Balkendiagramme
- Boxplotdiagramme
- Blasendiagramme
- Kombinationsdiagramme
- Wärmebilder
- Histogramme
- Liniendiagramme
- Kreisdiagramme
- Punktdiagramme
Farben
Die neuen Diagrammvisualisierungen verfügen über neue Standardfarben, um das Erscheinungsbild und die Lesbarkeit zu verbessern. Farbe ist sehr wichtig, um zu verdeutlichen, welche Signale in den Daten enthalten sind. Diese neuen Farben wurden ausführlich auf Lesbarkeit getestet, um sicherzustellen, dass Diagrammelemente unterscheidbar bleiben.

Serienauswahl
Wenn Sie Visualisierungen mit mehreren Reihen analysieren, sollten Sie eine bestimmte Reihe auswählen, die in einem Diagramm analysiert werden soll. Die neuen Diagramme unterstützen dieses Verhalten mit den folgenden Befehlen:
- Klicken auf ein einzelnes Legendenelement, um diese Reihe auszuwählen
- CMD/STRG + Klicken auf ein Legendenelement, um mehrere Reihen auszuwählen oder die Auswahl aufzuheben.
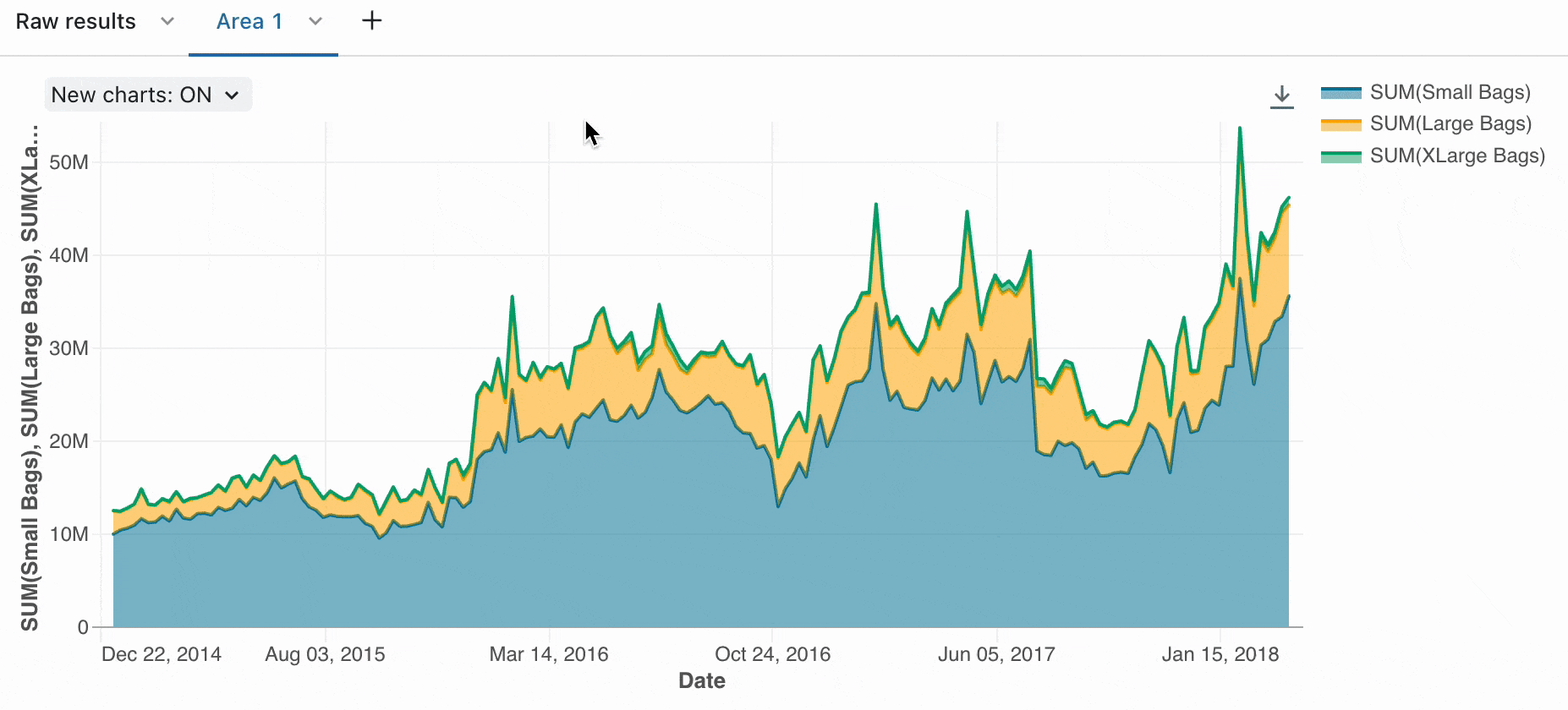
Sortierte QuickInfos
Bei der Analyse von Zeitreihenvisualisierungen kann es hilfreich sein, die Rangfolge der einzelnen Reihen zu einem bestimmten Zeitpunkt zu verstehen. Mit den neuen Diagrammvisualisierungen werden QuickInfos für Liniendiagramme und nicht gestapelte Balkendiagramme jetzt nach Größe sortiert, um die Analyse zu erleichtern.
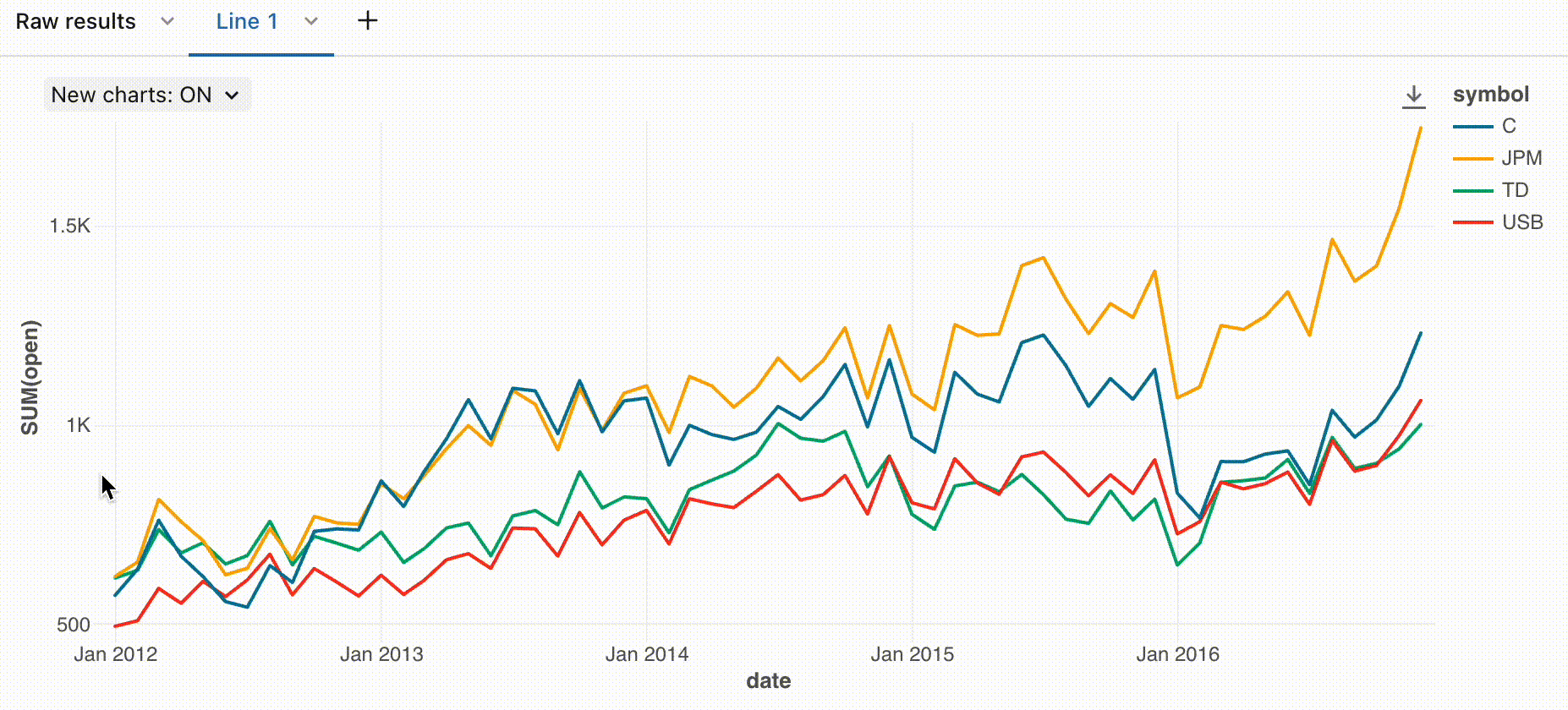
Zoom
Bei Diagrammen mit hoher Datendichte kann das Vergrößern einzelner Datenpunkte hilfreich sein, um Details zu untersuchen und Ausreißer zuzuschneiden. Um die neuen Diagramme zu vergrößern, klicken Sie auf die Canvas, und ziehen Sie die Maus. Um den Zoom zu löschen, zeigen Sie auf die Canvas, und klicken Sie in der oberen rechten Ecke der Visualisierung auf die Schaltfläche Zoom löschen.
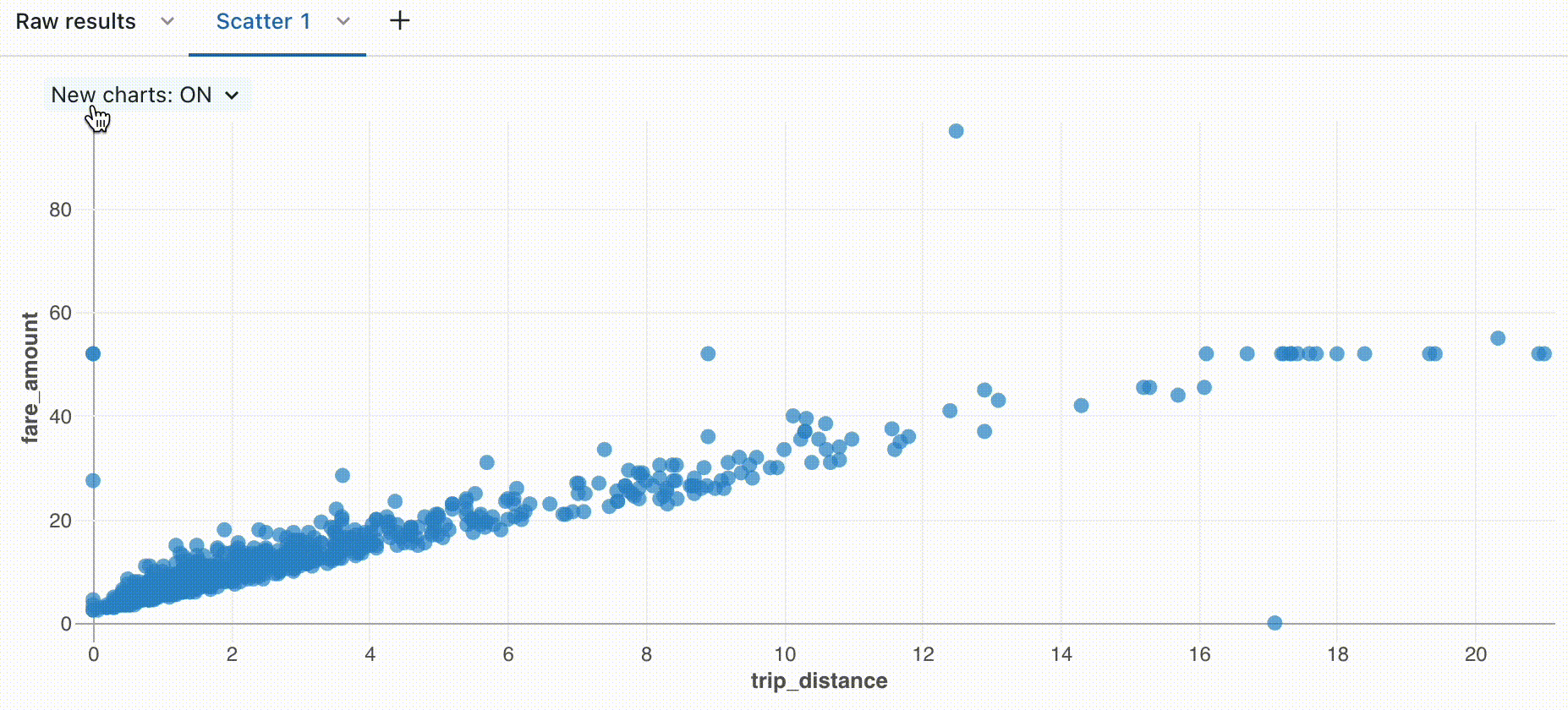
Herunterladen als PNG-Datei
Nach dem Erstellen einer Visualisierung können Sie die Visualisierung einer Präsentation hinzufügen. Wenn Ihre Präsentation über ein Markendesign verfügt, sollten Sie die Visualisierung als PNG-Datei exportieren, um einen transparenten Hintergrund sicherzustellen. Die neuen Visualisierungen unterstützen das Herunterladen von Bildern als PNG-Dateien. Um eine Visualisierung als PNG-Datei herunterzuladen, zeigen Sie mit der Maus auf die Canvas, und klicken Sie auf das Downloadsymbol.