Navigieren im Arbeitsbereich
In diesem Artikel erfahren Sie mehr über die Benutzeroberfläche des Azure Databricks-Arbeitsbereichs. Dabei handelt es sich um eine Umgebung für den Zugriff auf alle Azure Databricks-Objekte.
Sie können den Arbeitsbereich mithilfe der Benutzeroberfläche des Arbeitsbereichs, der Databricks-Befehlszeilenschnittstelle und der Arbeitsbereichs-API verwalten. In den meisten Artikeln der Azure Databricks-Dokumentation liegt der Schwerpunkt auf der Ausführung von Aufgaben mithilfe der Benutzeroberfläche des Arbeitsbereichs.
Homepage
Die folgenden Abschnitte der Arbeitsbereichsstartseite enthalten Verknüpfungen zu allgemeinen Aufgaben und Arbeitsbereichsobjekten, die Ihnen das Onboarding in und die Navigation in Databricks Data Intelligence Plattform erleichtern:
Erste Schritte
Dieser Abschnitt enthält Verknüpfungen zu den folgenden allgemeinen Aufgaben in produktübergreifenden Bereichen:
- Importieren von Daten mithilfe der Seite Create or modify table from file upload (Tabelle erstellen oder ändern aus Dateiupload)
- Erstellen eines Notebooks
- Erstellen einer Abfrage
- Konfigurieren eines Experiments für automatisiertes maschinelles Lernen
Hinweis
Die Kacheln, die auf Ihrer Startseite angezeigt werden, hängen von Ihren zugewiesenen Berechtigungen ab.
Recents (Zuletzt geöffnet)
In diesem Abschnitt werden die zuletzt angezeigten Arbeitsbereichsobjekte in allen Produktbereichen angezeigt, einschließlich Dateien, Notebooks, Experimenten, Abfragen, Dashboards und Warnungen.
Sie können auch über die Seitenleiste und über die Suchleiste auf zuletzt verwendete Dateien zugreifen.
Beliebteste
In diesem Abschnitt werden Objekte mit den meisten Benutzerinteraktionen in den letzten 30 Tagen in allen Produktbereichen angezeigt, einschließlich Dateien, Notebooks, Experimenten, Abfragen, Dashboards und Warnungen.
Randleiste
Die folgenden allgemeinen Databricks Data Intelligence Plattform-Kategorien sind oben auf der Randleiste sichtbar:
- Arbeitsbereich
- Zuletzt geöffnet
- Daten
- Workflows
- Compute
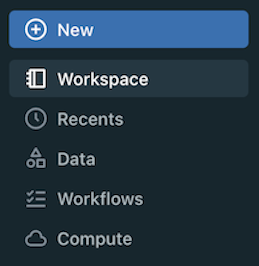
Hinweis
Neben Elementen, für die eine Berechtigung erforderlich ist, die Ihnen derzeit nicht zugewiesen ist, befindet sich ein Sperrsymbol.
Die Features in den folgenden Abschnitten sind auch immer in der Seitenleiste sichtbar und nach Produktbereich gruppiert:
SQL
- SQL-Editor
- Abfragen
- Dashboards
- Alerts
- Abfrageverlauf
- SQL-Warehouses
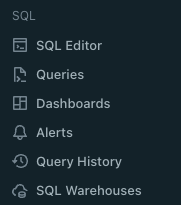
Datentechnik
- Delta Live Tables
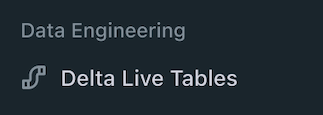
Machine Learning
- Experimente
- Featurespeicher
- Modelle
- Servieren von
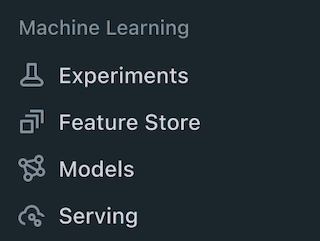
Menü „+ New” (+ Neu)
Klicken Sie auf + New, um die folgenden Aufgaben auszuführen:
- Erstellen von Arbeitsbereichsobjekten wie Notebooks, Abfragen, Repositorys, Dashboards, Warnungen, Aufträge, Experimente, Modelle und Bereitstellungsendpunkte
- Erstellen von Computeressourcen wie Cluster, SQL-Warehouses und ML-Endpunkte
- Hochladen von CSV- oder TSV-Dateien in Delta Lake mithilfe der Seite Create or modify table from file upload (Tabelle erstellen oder ändern aus Dateiupload) oder Laden von Daten aus verschiedenen Datenquellen mithilfe der Benutzeroberfläche zum Hinzufügen von Daten
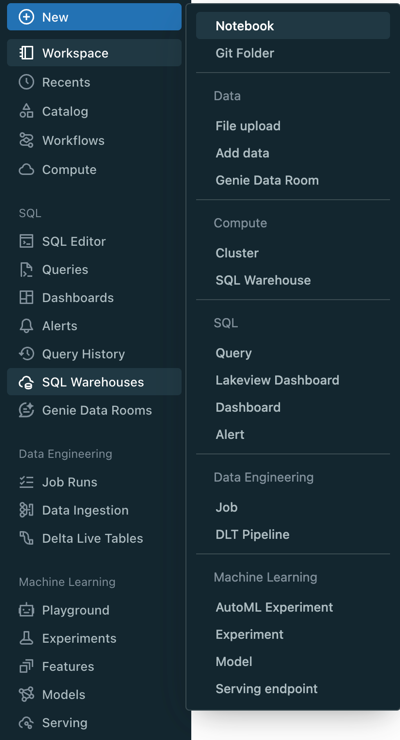
Ganzseitiger Arbeitsbereichsbrowser
Der ganzseitige Arbeitsbereichsbrowser wurde vereinheitlicht und enthält nun die Abschnitte Workspaces (Arbeitsbereiche) und Repos.
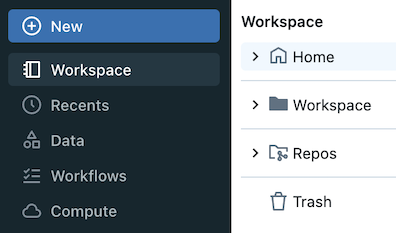
Sie können Inhalte in Databricks-Git-Ordnern zusammen mit Arbeitsbereichsobjekten durchsuchen, indem Sie in der Seitenleiste auf Workspace (Arbeitsbereich) klicken.
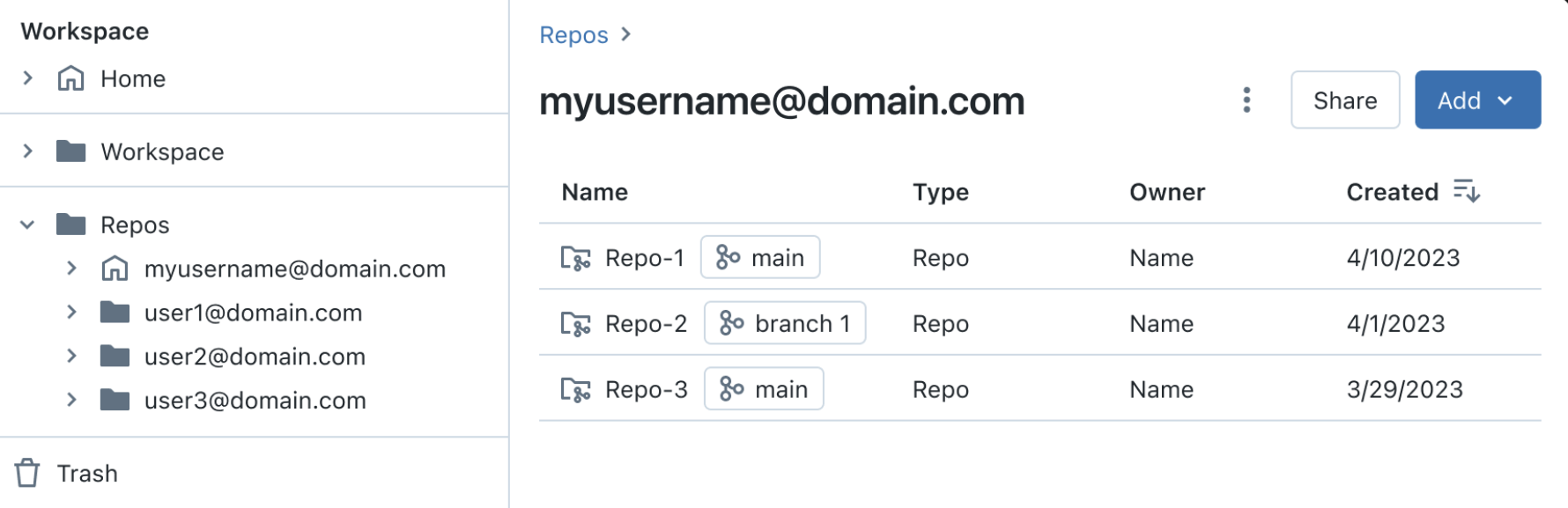
Sie können außerdem Arbeitsbereichsinhalte und Git-Ordnerinhalte in einem Notebook mithilfe eines Kontextbrowsers durchsuchen.
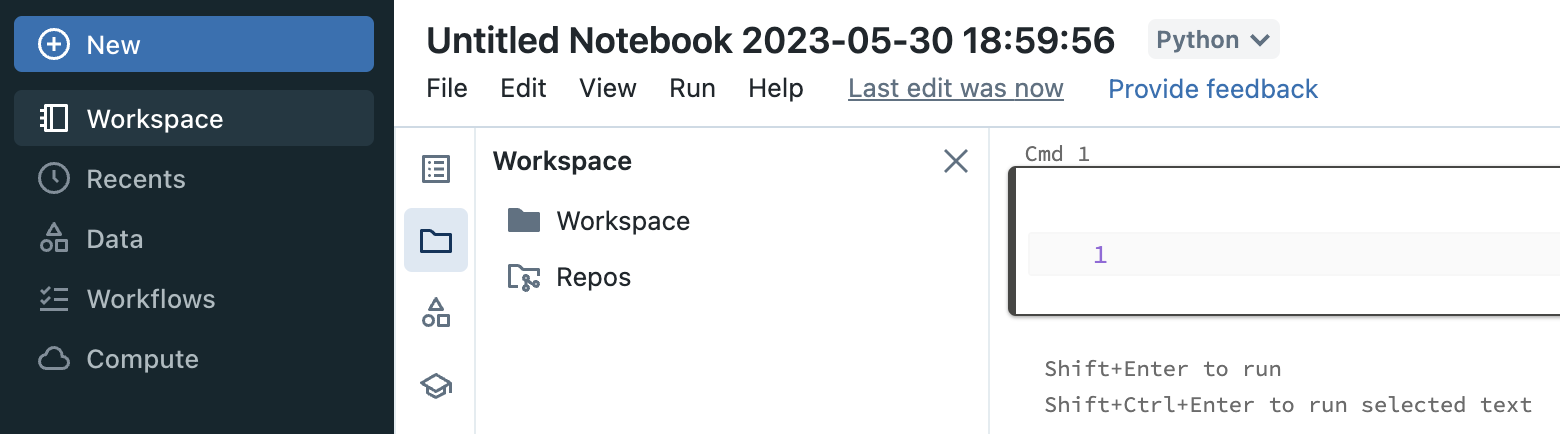
Suche
Verwenden Sie die obere Leiste, um nach Arbeitsbereichsobjekten, wie Notebooks, Abfragen, Dashboards, Warnungen, Dateien, Ordner, Bibliotheken, in Unity Catalog registrierte Tabellen, Aufträge und Repositorys, zu suchen. Sie können auch auf zuletzt angezeigte Objekte in der Suchleiste zugreifen.
Administrator- und Benutzereinstellungen des Arbeitsbereichs
Die Einstellungen für Arbeitsbereichsadministrator*innen und Arbeitsbereichsbenutzer*innen sind in allen Produktbereichen vereinheitlicht. SQL-Einstellungen werden mit allgemeinen Einstellungen kombiniert, um eine einheitliche Benutzeroberfläche für Administrator*innen und Benutzer*innen ohne Administratorrechte zu schaffen.
Auf alle Administratoreinstellungen für den Arbeitsbereich wird jetzt über Einstellungen zugegriffen.
Auf alle Benutzereinstellungen für den Arbeitsbereich wird jetzt über Einstellungen zugegriffen.
- Die Kennwort-Einstellung befindet sich auf der Registerkarte Profil.
- SQL-Abfrageschnipsel (Einstellungen>Entwickler) sind für Benutzer mit der Databricks-SQL-Zugriffsberechtigung sichtbar.
Wechseln zu einem anderen Arbeitsbereich
Wenn Sie Zugriff auf mehrere Arbeitsbereiche im gleichen Konto haben, können Sie schnell zwischen ihnen wechseln.
- Klicken Sie in der oberen Leiste des Azure Databricks-Arbeitsbereichs auf den Namen des Arbeitsbereichs.
- Wählen Sie im Dropdownmenü einen Arbeitsbereich aus, um zu ihm zu wechseln.
Ändern der Spracheinstellungen des Arbeitsbereichs
Der Arbeitsbereich ist in mehreren Sprachen verfügbar. Um die Sprache des Arbeitsbereichs zu ändern, klicken Sie auf der oberen Navigationsleiste auf Ihren Benutzernamen, wählen Sie Einstellungen aus, und wechseln Sie zur Registerkarte Voreinstelllungen.
Hilfe erhalten
Klicken Sie auf das Hilfesymbol ![]() in der oberen Leiste des Arbeitsbereichs, um auf die produktinterne Hilfe zuzugreifen (Public Preview). Die produktinterne Hilfe bietet die folgenden Ressourcen:
in der oberen Leiste des Arbeitsbereichs, um auf die produktinterne Hilfe zuzugreifen (Public Preview). Die produktinterne Hilfe bietet die folgenden Ressourcen:
Feedback senden: Verwenden Sie das Feedbackformular, um Produktfeedback aus Ihrem Arbeitsbereich zu senden. Weitere Informationen finden Sie unter Übermitteln von Produktfeedback.
Help Center (Hilfecenter): Durchsuchen Sie die Azure Databricks-Dokumentation, Artikel der Azure Databricks-Wissensdatenbank, die Apache Spark-Dokumentation, Schulungskurse und Databricks-Foren oder übermitteln Sie ein Hilfeticket.
Wenn ein Kontoadministrator die folgenden Schritte ausgeführt hat, um Dienste von Drittanbietern für KI-Hilfsfunktionen zu aktivieren, können Sie eine Frage in das Textfeld für den KI-Chatbot eingeben.
- Melden Sie sich als Kontoadministrator*in bei der Kontokonsole an.
- Klicken Sie auf Einstellungen
 .
. - Klicken Sie auf die Registerkarte Featureaktivierung.
- Stellen Sie den Umschalter Dienste von Drittanbietern für KI-Hilfsfeatures aktivieren auf Für alle aktivieren.
Der KI-Chatbot soll dazu beitragen, Fragen schnell zu beantworten, die mit Databricks-Dokumentation und -Wissensdatenbanken beantwortet werden können. Seine Antworten basieren auf Dokumentationen, die die KI im Zusammenhang mit der Frage finden kann. Wenn sie keine Dokumentation im Zusammenhang mit der Frage des Benutzers finden kann, lehnt sie die Beantwortung ab. Die Ergebnisse enthalten einen Link zu jeder Dokumentation, die zur Beantwortung der Frage verwendet wird. Die KI ist neu, sodass Fehler möglich sind. Stellen Sie sicher, dass Sie die Fakten mit der verknüpften Dokumentation überprüfen und Feedback teilen.