Dell PowerEdge R350
In diesem Artikel wird die Dell PowerEdge R350-Appliance beschrieben, die für OT-Sensoren in einer Unternehmensbereitstellung unterstützt wird. Der Dell PowerEdge R350 ist auch für die lokale Verwaltungskonsole verfügbar.
| Appliance-Eigenschaft | BESCHREIBUNG |
|---|---|
| Hardwareprofil | E1800 |
| Leistung | Maximale Bandbreite: 1 Gbp/s Maximale Geräte: 10 000 Bis zu 8 x RJ45-Überwachungsports oder 6 x SFP (OPT) |
| Physische Spezifikationen | Montage: 1U Abmessungen (H x B x T) 1,70“ x 17,09“ x 22,18“ Abmessungen (H x B x T) 4,28 cm x 43,4 cm x 56,3 cm |
| Status | Unterstützt, verfügbar als vorkonfigurierte Appliance |
Die folgende Abbildung zeigt eine Ansicht der Vorderseite des Dell PowerEdge R350:

Die folgende Abbildung zeigt eine Ansicht der Rückseite des Dell PowerEdge R350:
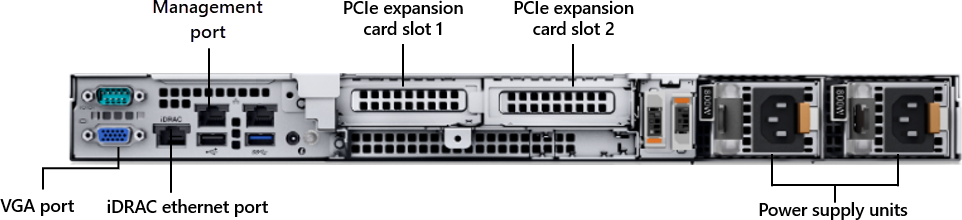
Spezifikationen
| Komponente | Technische Spezifikationen |
|---|---|
| Gehäuse | 1U-Rackserver |
| Dimensionen | (H x B x T) 1,70“ x 17,09“ x 22,18“, 4,28 cm x 43,4 cm x 56,3 cm |
| Weight | Max. 13,14 kg (28,96 lb) |
| Prozessor | Intel Hertz E-2334 3,4 GHz 8MB Cache 4C/8T, Turbo (65 W), 3200 MT/s, nur XE |
| Arbeitsspeicher | 32 GB = 2x 16 GB 3200 MT/s DDR4 ECC UDIMM |
| Speicher | 4x 1 TB Festplatte SATA 6 Gbps 7,2 K 512n 3.5in Hot-Plug mit PERC H755 Controller Card - RAID 10 |
| Netzwerkcontroller | On-board: Broadcom 5720 Dual Port 1 Gb On-Board LOM Onboard-LOM: iDRAC9, Enterprise 15G Extern: Broadcom 5719 Quad Port 1 GbE BASE-T Adapter, PCIe Low Profile |
| Verwaltung | iDRAC9 Enterprise |
| Gerätezugriff | Zwei USB 3.0 (hinten) |
| Einer vorn | USB 3.0 |
| Energie | Dualer, Hot-Plug, redundantes Netzteil (1+1), 600 W |
| Rackbefestigung | ReadyRails-Gleitschienen mit Kabelmanagementarm |
Dell PowerEdge R350 – Materialrechnung
| Menge | PN | BESCHREIBUNG |
|---|---|---|
| 1 | 210-BBTW | OEM R350XE Server |
| 1 | 990-10090 | EX-Works |
| 1 | 412-AAPW | Heizkörper für 80 W oder weniger CPU |
| 1 | 370-AAIP | Leistungsoptimiert |
| 1 | 370-AGNY | UDIMM mit 3200 MT/s |
| 2 | 370-AGQU | 16 GB UDIMM, 3200 MT/s, ECC |
| 1 | 384-BBBH | Energiesparende BIOS-Einstellungen |
| 1 | 800-BBDM | UEFI BIOS-Startmodus mit GPT-Partition |
| 1 | 450-AADY | C13 bis C14, PDU Stil, 10 AMP, 6,5 Fuß (2 m), Netzkabel |
| 1 | 330-BBWS | Riser Config 0, 1 x8, 1 x16 Slots |
| 1 | 384-BCYX | OEM R350-Hauptplatine mit Broadcom 5720 Dual Port 1 GB Onboard LOM |
| 1 | 385-BBQV | iDRAC9, Enterprise 15G |
| 1 | 542-BBBP | Onboard-LOM |
| 1 | 470-AFBU | BOSS Blank |
| 1 | 379-BCRF | iDRAC, Legacy-Kennwort |
| 1 | 379-BCQV | iDRAC Group Manager, Aktiviert |
| 1 | 611-BBBF | Kein Betriebssystem |
| 1 | 605-BBFN | Keine Medien erforderlich |
| 1 | 770-BDEL | ReadyRails-Gleitschienen mit Kabelmanagementarm |
| 1 | 709-BBIJ | Garantie nur für Teile: 15 Monate |
| 1 | 865-BBPG | ProSupport und Service am nächsten Arbeitstag vor Ort, anfänglich: 15 Monate |
| 1 | 338-CCOZ | Intel Xeon E-2334 3,4 GHz, 8 M Cache, 4C/8T, Turbo (65 W), 3200 MT/s, nur XE |
| 1 | 325-BEIF | Marke/Lünette, Marke Dell, PowerEdge R350XE |
| 1 | 389-ECFF | PowerEdge R350 CE- und CCC-Kennzeichnung |
| 1 | 321-BGVQ | 3,5"-Gehäuse mit bis zu 4 Hot Plug-Festplatten |
| 1 | 750-ADOY | Standardlüfter |
| 1 | 429-ABHN | DVD +/-RW, SATA, Intern für Hot Plug-Chassis |
| 1 | 405-ABBT | PERC H755-Controllerkarte |
| 1 | 461-AADZ | Kein Trusted Platform Module |
| 1 | 683-11870 | Kein Installationsdienst ausgewählt (Wenden Sie sich an Vertriebsmitarbeiter, um weitere Details zu erfahren) |
| 1 | 865-BBPF | ProSupport und Service am nächsten Arbeitstag vor Ort, Erweiterung: 24 Monate |
| 4 | 400-BLLH | 1 TB Festplatte SATA 6 Gbit/s 7,2 K 512n 3,5 Zoll Hot-Plug |
| 1 | 540-BBDF | Broadcom 5719 Quad Port 1 GbE BASE-T Adapter, PCIe Low Profile |
| 1 | 780-BCDQ | RAID 10 |
| 2 | 450-AKMP | Dual, Hot-Plug, redundante Stromversorgung (1+1), 600 W |
Optionale Komponenten
| Menge | PN | BESCHREIBUNG |
|---|---|---|
| 2 | 450-AMJH | Dual, Hot-Plug, Netzteil, 700 W MM HLAC (200–220Vac) Titan, Redundant (1+1), von LiteOn, NAF |
Optionale Speichercontroller
RAID-Arrays mit mehreren Datenträgern vereinen mehrere physische Laufwerke in einem logischen Laufwerk, um die Redundanz und die Leistung zu erhöhen. Die folgenden optionalen Module werden in unserem Labor auf Kompatibilität und nachhaltige Leistung getestet:
| Menge | PN | BESCHREIBUNG |
|---|---|---|
| 1 | 405-ABBT | PERC H755-Controllerkarte (RAID10) |
Optionale Porterweiterung
Optionale Module für zusätzliche Überwachungsports können installiert werden:
| Standort | type | Spezifikationen |
|---|---|---|
| PCIe-Erweiterung Steckplatz 1 oder 2 |
Quad Port Ethernet | 540-BBDV Intel QP i350 4 x 1 Gbe Kupfer, PCIe Low Profile |
| PCIe-Erweiterung Steckplatz 1 oder 2 |
Quad Port Ethernet | 540-BBDF Broadcom 5719 Quad Port 1 GbE BASE-T Adapter, PCIe Low Profile |
| PCIe-Erweiterung Steckplatz 1 oder 2 |
Dual Port Ethernet | 540-BCSE Intel X710-T2L DP 2 x 10 Gbe Kupfer, PCIe Low Profile |
| PCIe-Erweiterung Steckplatz 1 oder 2 |
Dual Port SFP+ | 540-BBML Intel X710 DP 2 x 10 Gbe SFP+, PCIe Low Profile |
| PCIe-Erweiterung Steckplatz 1 oder 2 |
Dual Port SFP+ | 540-BBVI Broadcom 57412 Dual Port 10 GbE SFP+ Adapter, PCIe Low Profile |
| PCIe-Erweiterung Steckplatz 1 oder 2 |
SFP+-Transceiver | 407-BCBN oder 407-BBOU – SFP+ 10 G SR |
| PCIe-Erweiterung Steckplatz 1 oder 2 |
SFP+-Transceiver | 407-BBOP – SFP+ 10 G LR |
| PCIe-Erweiterung Steckplatz 1 oder 2 |
SFP+-Transceiver | 407-BBOS – SFP+ 1G KUPFER |
| PCIe-Erweiterung Steckplatz 1 oder 2 |
INTEL X710 SFP+ Transceiver | 407-BBVJ – SFP+ 1 G/10 G SR (NUR INTEL) |
Dell PowerEdge R350-Installation
In diesem Abschnitt wird beschrieben, wie Defender for IoT-Software auf der Dell PowerEdge R350-Appliance installiert wird.
Vor der Installation der Software auf der Dell-Appliance müssen Sie deren BIOS-Konfiguration anpassen.
Hinweis
Installationsverfahren sind nur dann relevant, wenn Sie Software auf einem vorkonfigurierten Gerät neu installieren müssen oder wenn Sie Ihre eigene Hardware kaufen und die Appliance selbst konfigurieren.
Voraussetzungen
Um die Dell PowerEdge R350-Appliance zu installieren, benötigen Sie Folgendes:
Eine Unternehmenslizenz für Dell Remote Access Controller (iDrac)
Eine XML für BIOS-Konfiguration
Einrichten des BIOS- und RAID-Arrays
In diesem Verfahren wird beschrieben, wie Sie die BIOS-Konfiguration für eine unkonfigurierte Sensor-Appliance konfigurieren. Wenn eines der nachstehenden Schritte im BIOS fehlt, stellen Sie sicher, dass die Hardware den obigen Spezifikationen entspricht.
Dell BIOS iDRAC ist eine Systemverwaltungssoftware, die Administratoren und Administratorinnen die Remotesteuerung der Dell-Hardware ermöglichen soll. Administratoren und Administratorinnen können damit die Systemleistung überwachen, Einstellungen konfigurieren und Hardwareprobleme über einen Webbrowser behandeln. Es kann auch verwendet werden, um das System-BIOS und die Firmware zu aktualisieren. Das BIOS kann lokal oder remote eingerichtet werden. Um das BIOS remote von einem Verwaltungscomputer einzurichten, müssen Sie die iDRAC-IP-Adresse und die IP-Adresse des Verwaltungscomputers im selben Subnetz definieren.
So konfigurieren Sie die iDRAC-IP-Adresse:
Schalten Sie den Sensor ein.
Wenn das Betriebssystem bereits installiert wurde, drücken Sie die Taste F2, um die BIOS-Konfiguration einzugeben.
Wählen Sie iDRAC-Einstellungen aus.
Wählen Sie Netzwerk aus.
Hinweis
Während der Installation müssen Sie die standardmäßige iDRAC-IP-Adresse und das Kennwort konfigurieren, die in den folgenden Schritten angegeben werden. Nach der Installation müssen Sie diese Definitionen ändern.
Ändern Sie die statische IPv4-Adresse in 10.100.100.250.
Ändern Sie die statische Subnetzmaske in 255.255.255.0.
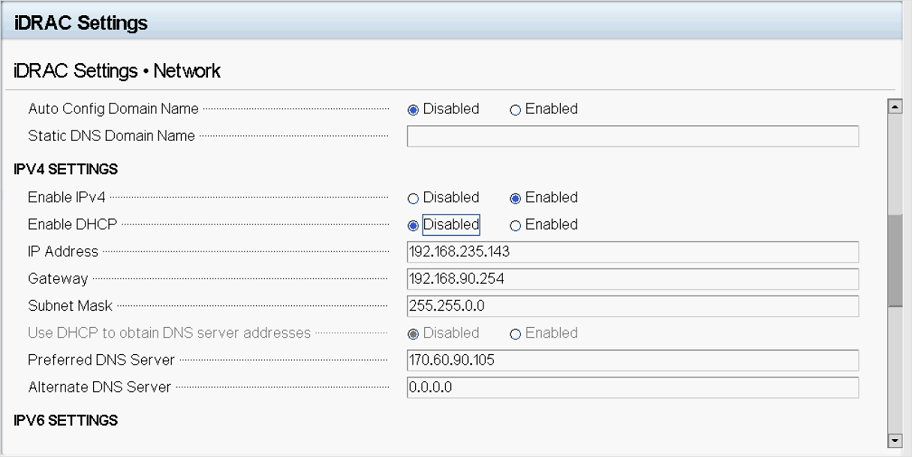
Wählen Sie Zurück>Fertigstellen aus.
So konfigurieren Sie das Dell BIOS:
In diesem Verfahren wird beschrieben, wie Sie die Dell PowerEdge R350-Konfiguration für Ihre OT-Bereitstellung aktualisieren.
Konfigurieren Sie das Appliance-BIOS nur, wenn Sie Ihre Appliance nicht über Arrow erworben haben oder wenn Sie zwar eine Appliance, aber keinen Zugriff auf die XML-Konfigurationsdatei haben.
Greifen Sie direkt über eine Tastatur und einen Bildschirm auf das Appliance-BIOS zu, oder verwenden Sie iDRAC.
Wenn die Appliance keine Defender für IoT-Appliance ist, öffnen Sie einen Browser, und navigieren Sie zu der zuvor konfigurierten IP-Adresse. Melden Sie sich mit den Dell-Standardadministratorrechten an. Verwenden Sie root als Benutzername und calvin als Kennwort.
Wenn die Appliance eine Defender für IoT-Appliance ist, melden Sie sich mit XXX als Benutzername und XXX als Kennwort an.
Wechseln Sie nach dem Zugriff auf das BIOS zu Geräteeinstellungen.
Wählen Sie die RAID-gesteuerte Konfiguration aus, indem Sie Integrierter RAID-Controller 1: Dell PERC<PERC H755 Adapter> Konfigurationshilfsprogramm auswählen.
Wählen Sie Konfigurationsverwaltung aus.
Wählen Sie Virtuellen Datenträger erstellen aus.
Wählen Sie im Feld RAID-Stufe auswählen die Option RAID10 aus. Geben Sie im Feld Name des virtuellen Datenträgers den Namen root ein, und wählen Sie Physische Datenträger aus.
Wählen Sie Alle überprüfen und dann Änderungen übernehmen aus.
Klicken Sie auf OK.
Scrollen Sie nach unten, und wählen Sie Virtuellen Datenträger erstellen aus.
Aktivieren Sie das Kontrollkästchen Bestätigen, und wählen Sie Ja aus.
Klicken Sie auf OK.
Kehren Sie zum Hauptbildschirm zurück, und wählen Sie System-BIOS aus.
Wählen Sie Starteinstellungen aus.
Wählen Sie für die Option "Startmodus" die Option "UEFI" aus.
Wählen Sie Zurück und dann Fertigstellen aus, um die BIOS-Einstellungen zu beenden.
Installieren von Defender for IoT-Software auf dem Dell PowerEdge R350
In diesem Verfahren wird beschrieben, wie Defender for IoT-Software auf dem Dell PowerEdge R350 installiert wird.
Der Installationsvorgang dauert ungefähr 20 Minuten. Nach der Installation wird das System mehrmals neu gestartet.
So installieren Sie die Software:
Überprüfen Sie auf eine der folgenden Arten, ob die Versionsmedien in die Appliance eingebunden werden:
Verbinden Sie eine externe CD oder ein DiskOnKey-Gerät, die bzw. das die Sensorsoftware enthält, die Sie aus dem Azure-Portal heruntergeladen haben.
Binden Sie das ISO-Image mithilfe von iDRAC ein. Wählen Sie nach der Anmeldung bei iDRAC die virtuelle Konsole und dann Virtuelle Medien aus.
Wählen Sie im Abschnitt Map CD/DVD (CD/DVD zuordnen) Datei auswählen aus.
Wählen Sie im daraufhin angezeigten Dialogfeld die ISO-Imagedatei der Version für diese Version aus.
Wählen Sie die Schaltfläche Map Device (Gerät zuordnen) aus.
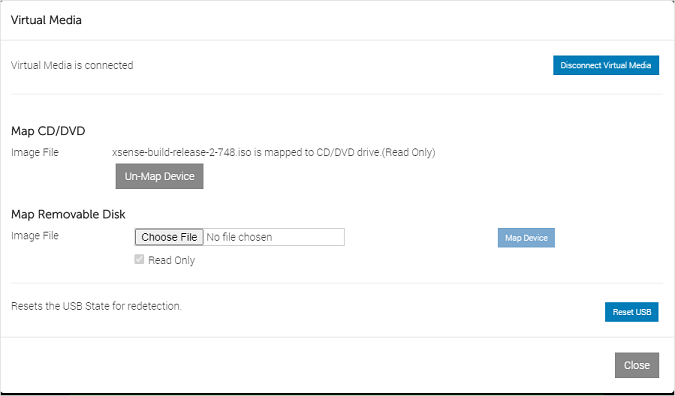
Die Medien werden eingebunden. Klicken Sie auf Schließen.
Starten Sie die Appliance. Wenn Sie iDRAC verwenden, können Sie die Server neu starten, indem Sie die Schaltfläche Console Control (Konsolensteuerung) auswählen. Wählen Sie dann auf den Tastaturmakros die Schaltfläche "Übernehmen " aus, mit der die Sequenz STRG+ALT+ENTF gestartet wird.
Fahren Sie fort, indem Sie den OT-Sensor oder lokale Verwaltungssoftware installieren. Weitere Informationen finden Sie unter Installation von Defender für IoT-Software.
Nächste Schritte
Informieren Sie sich genauer über die Systemanforderungen für physische Appliances oder virtuelle Geräte. Weitere Informationen finden Sie unter Welche Appliances benötige ich?.
Verwenden Sie dann eines der folgenden Verfahren, um den Vorgang fortzusetzen: