Sicherung und Wiederherstellung von OT-Netzwerksensoren über die Sensorkonsole
OT-Sensordaten können zum Schutz vor Festplattenausfällen und Datenverlusten über die Sensorkonsole gesichert und wiederhergestellt werden. In diesem Artikel werden folgende Vorgehensweisen behandelt:
- Einrichten automatischer Sicherungsdateien über die grafische Benutzeroberfläche (GUI) der Sensorkonsole oder die CLI
- Manuelles Sichern von Dateien über die Sensorkonsolen-GUI und CLI
- Verwenden eines SMB-Servers zum Speichern der Sicherungsdatei auf einem externen Server
- Wiederherstellen eines OT-Sensors über die GUI oder CLI
Einrichten von Sicherungs- und Wiederherstellungsdateien
OT-Sensoren werden täglich um 3:00 Uhr automatisch gesichert, einschließlich der Konfiguration und der erkannten Daten. Die Sicherungsdateien enthalten keine PCAP- oder Protokolldateien. Diese müssen bei Bedarf manuell gesichert werden.
Es wird empfohlen, ihr System so zu konfigurieren, dass Sicherungsdateien automatisch in Ihr eigenes internes Netzwerk übertragen werden.
Weitere Informationen finden Sie unter Kapazität der lokalen Sicherungsdatei.
Hinweis
Sicherungsdateien können nur dann zum Wiederherstellen eines OT-Sensors verwendet werden, wenn die aktuelle Softwareversion des OT-Sensors mit der Version in der Sicherungsdatei übereinstimmt.
Aktivieren der Sicherungsfunktionalität
Wenn Ihr OT-Sensor so konfiguriert ist, dass keine automatischen Sicherungen ausgeführt werden, können Sie dies manuell in der /var/cyberx/properties/backup.properties-Datei auf dem Computer mit dem OT-Sensor wieder aktivieren.
Erstellen einer manuellen Sicherungsdatei
In manchen Fällen empfiehlt es sich, eine manuelle Sicherungsdatei zu erstellen, beispielsweise wenn Sie gerade die Software Ihres OT-Sensors aktualisiert haben oder bei der Problembehandlung mit dem Kundensupport.
Um eine Sicherungsdatei zu erstellen, mit der Sie Ihren Sensor wiederherstellen können, verwenden Sie die CLI, und führen Sie den CLI-Befehl cyberx-xsense-system-backup aus. Weitere Informationen finden Sie in der CLI-Referenz des OT-Sensors.
Verwenden Sie die Benutzeroberfläche (GUI) des Sensors, um eine geschützte Sicherungsdatei zu erstellen, die an das Supportteam gesendet werden soll. Sicherungsdateien, die über die Sensor-GUI erstellt wurden, können nur zusammen mit Unterstützung des Microsoft-Supports geöffnet werden.
So erstellen Sie eine manuelle Sicherungsdatei über die Sensor-GUI:
Melden Sie sich bei der OT-Sensor-GUI an, und wählen Sie "Systemeinstellungen>Sensorverwaltung>Integrität" und "Problembehandlung bei>Sicherung und Wiederherstellung" aus.
Im Bereich "Sicherung und Wiederherstellung":
- Geben Sie einen aussagekräftigen Dateinamen für Ihre Sicherungsdatei ein.
- Wählen Sie die Inhalte aus, die Sie sichern möchten.
- Wählen Sie Exportieren aus.
Ihre neue geschützte Sicherungsdatei wird im Bereich Archivierte Dateien des Sicherungsbereichs aufgeführt.
Speichern der Sicherung auf einem externen Server (SMB)
Es wird empfohlen, Ihre OT-Sensorsicherungsdateien in Ihrem internen Netzwerk zu speichern. Dazu können Sie einen SMB-Server verwenden. Beispiel:
Erstellen Sie einen freigegebenen Ordner auf dem externen SMB-Server, und stellen Sie sicher, dass Sie über den Pfad des Ordners und die Anmeldeinformationen für den Zugriff auf den SMB-Server verfügen.
Melden Sie sich über SSH mit dem Administratorbenutzer bei Ihrem OT-Sensor an.
Hinweis
Wenn Sie eine Sensorversion vor 23.2.0 verwenden, verwenden Sie stattdessen den cyberx_host Benutzer. Überspringen Sie den nächsten Schritt für die Ausführung
system shell, und springen Sie direkt zum Erstellen eines Verzeichnisses für Ihre Sicherungsdateien.Greifen Sie auf den Host zu, indem Sie den
system shellBefehl ausführen. Geben Sie das Kennwort des Administratorbenutzers ein, wenn Sie dazu aufgefordert werden, und drücken Sie die EINGABETASTE.Erstellen Sie ein Verzeichnis für Ihre Sicherungsdateien. Führen Sie Folgendes aus:
sudo mkdir /<backup_folder_name> sudo chmod 777 /<backup_folder_name>/Bearbeiten Sie die
fstab-Datei mit Details zu Ihrem Sicherungsordner. Führen Sie Folgendes aus:sudo nano /etc/fstab add - //<server_IP>/<folder_path> /<backup_folder_name_on_cyberx_server> cifs rw,credentials=/etc/samba/user,vers=X.X,file_mode=0777,dir_mode=0777Stellen Sie sicher, dass Sie die richtige Version Ihres externen SMB-Servers ersetzen
vers=X.X. Beispiel:vers=3.0.Bearbeiten und erstellen Sie Anmeldeinformationen zur Freigabe für den SMB-Server. Führen Sie Folgendes aus:
sudo nano /etc/samba/userFügen Sie Ihre Anmeldeinformationen wie folgt hinzu:
username=<user name> password=<password>Binden Sie das Sicherungsverzeichnis ein. Führen Sie Folgendes aus:
sudo mount -aKonfigurieren Sie das Sicherungsverzeichnis auf dem SMB-Server so, dass die freigegebene Datei auf dem OT-Sensor verwendet wird. Führen Sie Folgendes aus:
sudo dpkg-reconfigure iot-sensorFolgen Sie den Anweisungen auf dem Bildschirm, und überprüfen Sie, ob die Einstellungen für jeden Schritt korrekt sind.
Um zum nächsten Schritt zu wechseln, ohne Änderungen vorzunehmen, drücken Sie die EINGABETASTE.
Sie werden aufgefordert, zu
Enter path to the mounted backups folder. Beispiel: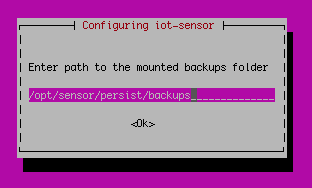
Der Standardwert für die Werkseinstellung lautet
/opt/sensor/persist/backups.Legen Sie den Wert auf den Ordner fest, den Sie in den ersten Schritten erstellt haben, indem Sie die folgende Syntax verwenden:
/<backup_folder_name>Beispiel: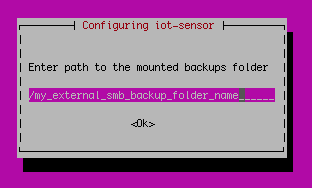
Bestätigen Sie die Änderung, indem Sie die EINGABETASTE drücken, und fahren Sie mit den restlichen Schritten bis zum Ende fort.
Wiederherstellen eines OT-Sensors
In den folgenden Verfahren wird beschrieben, wie Sie Ihren Sensor mithilfe einer Sicherungsdatei wiederherstellen, die automatisch oder über die CLI erstellt wurde. Die Wiederherstellung Ihres Sensors mithilfe von Sicherungsdateien, die über die Sensor-GUI erstellt wurden, wird nur zusammen mit dem Kundensupport unterstützt.
Wiederherstellen eines OT-Sensors über die Sensor-GUI
Melden Sie sich über SFTP beim OT-Sensor an, und laden Sie die Sicherungsdatei, die Sie verwenden möchten, an einen Speicherort herunter, auf den über die OT-Sensor-GUI zugegriffen werden kann. Sicherungsdateien werden auf Ihrem OT-Sensorcomputer im Verzeichnis
/var/cyberx/backupsgespeichert und mit der folgenden Syntax benannt:<sensor name>-backup-version-<version>-<date>.tar.Beispiel:
Sensor_1-backup-version-2.6.0.102-2019-06-24_09:24:55.tarWichtig
Stellen Sie sicher, dass die ausgewählte Sicherungsdatei dieselbe OT-Sensorsoftwareversion verwendet, die derzeit auf Ihrem OT-Sensor installiert ist.
Ihre Sicherungsdatei muss eine Datei sein, die automatisch oder manuell über die CLI generiert wurde. Wenn Sie eine von der GUI manuell generierte Sicherungsdatei verwenden, wenden Sie sich an den Support, um ihn zum Wiederherstellen des Sensors zu verwenden.
Melden Sie sich bei der OT-Sensor-GUI an, und wählen Sie "Systemeinstellungen>Sensorverwaltung>Integrität" und "Problembehandlung bei>Sicherung und Wiederherstellung>" aus.
Wählen Sie Durchsuchen aus, um Ihre heruntergeladene Sicherungsdatei auszuwählen. Der Sensor beginnt mit der Wiederherstellung aus der ausgewählten Sicherungsdatei.
Wenn der Wiederherstellungsvorgang abgeschlossen ist, wählen Sie Schließen aus.
Wiederherstellen eines OT-Sensors aus der neuesten Sicherung über die CLI
So stellen Sie Ihren OT-Sensor aus der neuesten über die CLI generierten Sicherungsdatei wieder her:
Stellen Sie sicher, dass Ihre Sicherungsdatei die gleiche OT-Sensorsoftwareversion wie die aktuelle Softwareversion auf dem OT-Sensor enthält.
Verwenden Sie den CLI-Befehl
cyberx-xsense-system-restore, um Ihren OT-Sensor wiederherzustellen.
Weitere Informationen finden Sie in der CLI-Referenz des OT-Sensors.
Nächste Schritte
Weitere Informationen finden Sie unter Verwalten von OT-Netzwerksensoren über die GUI.