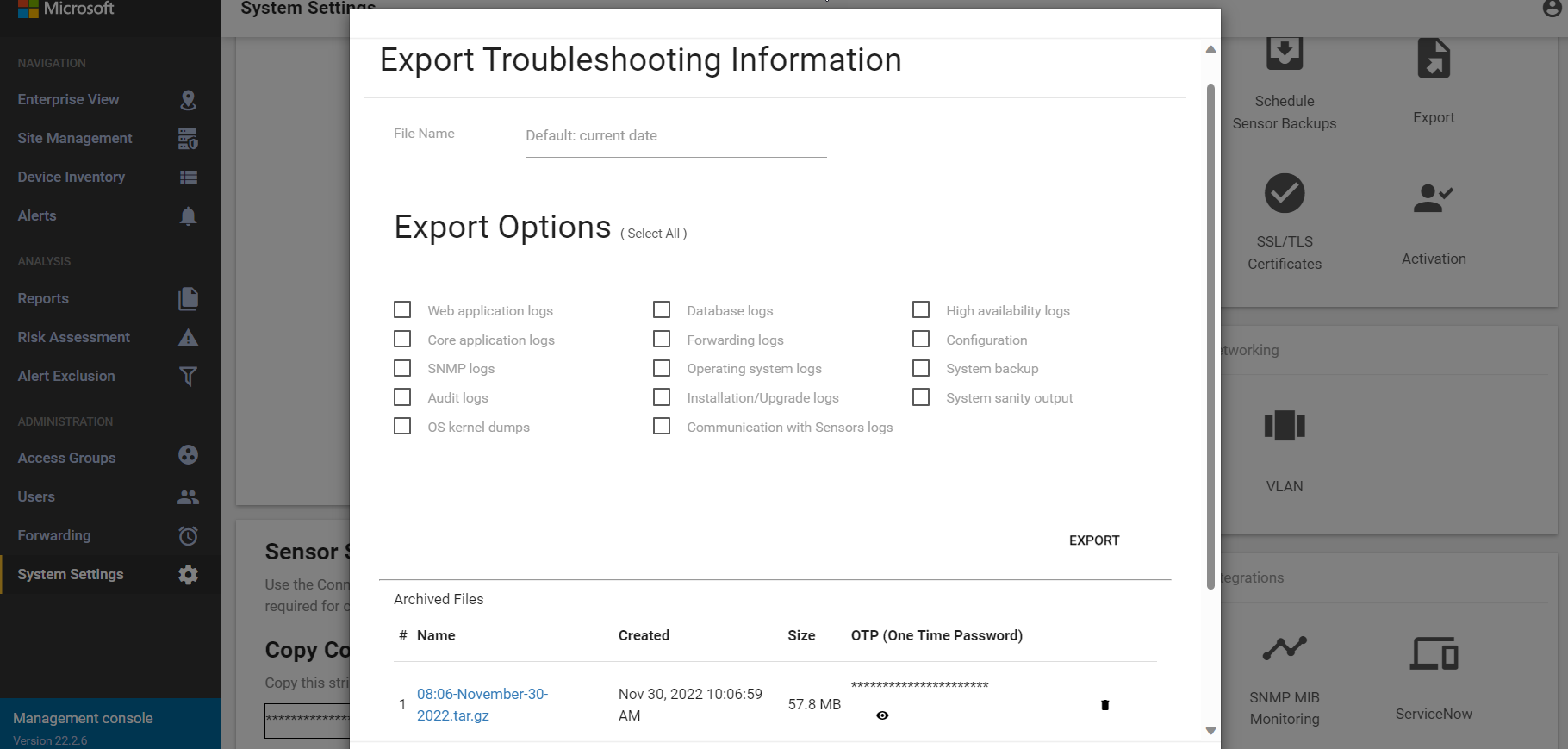Problembehandlung für die lokale Verwaltungskonsole (Legacy)
Wichtig
Defender für IoT empfiehlt jetzt die Verwendung von Microsoft-Clouddiensten oder vorhandener IT-Infrastruktur für die zentrale Überwachung und Sensorverwaltung und plant, die lokale Verwaltungskonsole am 1. Januar 2025 zurückzuziehen.
Weitere Informationen finden Sie unter Bereitstellen einer hybriden oder luftgespaltenen OT-Sensorverwaltung.
In diesem Artikel werden die grundlegenden Tools zur Problembehandlung für die lokale Verwaltungskonsole beschrieben. Zusätzlich zu den hier beschriebenen Elementen können Sie Warnungen zu fehlerhaften Sensorsicherungen und getrennten Sensoren weiterleiten.
Wenden Sie sich bei allen anderen Problemen an den Microsoft Support.
Voraussetzungen
Bevor Sie die Verfahren in diesem Artikel ausführen, stellen Sie sicher, dass Sie über Folgendes verfügen:
- Zugriff auf die lokale Verwaltungskonsole als Support-Benutzer. Weitere Informationen finden Sie unter Standardmäßig berechtigte, lokale Benutzer.
Systemintegritätsprüfung
Überprüfen Sie die Systemintegrität über die lokale Verwaltungskonsole.
So greifst Du auf das Systemintegritätstool zu:
Melden Sie sich mit den Anmeldedaten des Support-Benutzers bei der lokalen Verwaltungskonsole an.
Wählen Sie Systemeinstellungen>Systemstatistik aus.

Systemintegritätsdaten werden angezeigt. Wählen Sie ein Element aus, um weitere Details im Feld anzuzeigen. Beispiel:
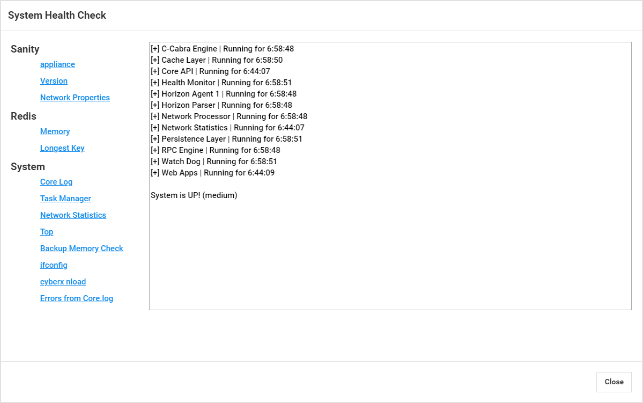
Die Systemintegritätsprüfungen umfassen folgendes:
| Name | BESCHREIBUNG |
|---|---|
| Integrität | |
| - Appliance | Führt die Integritätsprüfung der Appliance durch. Sie können dieselbe Überprüfung mit dem CLI-Befehl system-sanity durchführen. |
| – Version | Zeigt die Applianceversion an. |
| - Netzwerkeigenschaften | Zeigt die Netzwerkparameter des Sensors an. |
| Redis | |
| - Arbeitsspeicher | Liefert das Gesamtbild der Speicherauslastung, z. B. wie viel Arbeitsspeicher belegt wurde und wie viel noch übrig ist. |
| - Längster Schlüssel | Zeigt die längsten Schlüssel an, die zu einer übermäßigen Speicherauslastung führen können. |
| System | |
| - Kernprotokoll | Stellt die letzten 500 Zeilen des Kernprotokolls zur Verfügung, damit Du die letzten Protokollzeilen ansehen kannst, ohne das gesamte Systemprotokoll exportieren zu müssen. |
| - Task-Manager | Übersetzt die Aufgaben, die in der Tabelle der Prozesse angezeigt werden, in die folgenden Ebenen: - Persistente Ebene (Redis) - Cacheebene (SQL) |
| - Netzwerkstatistik | Zeigt Ihre Netzwerkstatistik an. |
| - TOP | Zeigt die Tabelle der Prozesse (Table Of Processes) an. Dies ist ein Linux-Befehl, der eine dynamische Echtzeitansicht des ausgeführten Systems bereitstellt. |
| - Überprüfung des Sicherungsspeichers | Gibt den Status des Sicherungsspeichers an und überprüft Folgendes: - Den Speicherort des Sicherungsordners - Die Größe des Sicherungsordners - Die Einschränkungen des Sicherungsordners - Den Zeitpunkt der letzten Sicherung – Wie viel Speicherplatz für die zusätzlichen Sicherungsdateien vorhanden ist |
| - ifconfig | Zeigt die Parameter für die physischen Schnittstellen der Appliance an. |
| - CyberX nload | Zeigt den Netzwerkdatenverkehr und die Bandbreite mithilfe der 6-Sekunden-Tests an. |
| – Fehler aus dem Kernprotokoll | Zeigt Fehler aus der Kernprotokolldatei an. |
Untersuchen fehlender erwarteter Warnungen
Wenn auf der lokalen Seite Warnungen eine erwartete Meldung nicht angezeigt wird, gehen Sie zur Problembehandlung folgendermaßen vor:
Überprüfen Sie, ob die Warnung bereits als Reaktion auf eine andere Sicherheitsinstanz aufgeführt ist. Wenn dies der Fall ist und die Warnung noch nicht bearbeitet wurde, wird an anderer Stelle keine neue Warnung angezeigt.
Vergewissern Sie sich, dass die Warnung nicht aufgrund von Ausschlussregeln für Warnungen ausgeschlossen wird. Weitere Informationen finden Sie unter Erstellen von Warnungsausschlussregeln in einer lokalen Verwaltungskonsole.
Optimieren der Dienstqualität (QoS)
Um Netzwerkressourcen zu sparen, können Sie die Anzahl der an externe Systeme (z. B. per E-Mail oder SIEM) gesendeten Warnungen auf einen Synchronisierungsvorgang zwischen einer Appliance und der lokalen Verwaltungskonsole eingrenzen.
Die Standardanzahl von Warnungen ist 50. Das bedeutet, dass in einer Kommunikationssitzung einer Appliance mit der lokalen Verwaltungskonsole nicht mehr als 50 Warnungen an externe Systeme ausgegeben werden.
Um die Anzahl der Warnungen einzuschränken, verwenden Sie die notifications.max_number_to_report-Eigenschaft, die in /var/cyberx/properties/management.propertiesverfügbar ist. Nachdem Sie diese Eigenschaft geändert haben, ist kein Neustart erforderlich.
Um die Dienstgüte (QoS) zu optimieren :
Melden Sie sich über SSH bei Ihrer lokalen Verwaltungskonsole an, um auf die CLI zuzugreifen.
Überprüfen Sie die Standardwerte:
grep \"notifications\" /var/cyberx/properties/management.propertiesDie folgenden Standardwerte werden angezeigt:
notifications.max_number_to_report=50 notifications.max_time_to_report=10 (seconds)Ändern Sie die Standardeinstellungen:
sudo nano /var/cyberx/properties/management.propertiesÄndern Sie die Einstellungen der folgenden Zeilen:
notifications.max_number_to_report=50 notifications.max_time_to_report=10 (seconds)Speichern Sie die Änderungen. Es ist kein Neustart erforderlich.
Exportieren von Protokollen aus der lokalen Verwaltungskonsole zur Problembehandlung
Zur weiteren Problembehandlung können Sie Protokolle exportieren, um sie an das Supportteam zu senden, z. B. Überwachungs- oder Datenbankprotokolle.
So exportieren Sie Protokolldaten:
Wählen Sie in der lokalen Verwaltungskonsole die Option Systemeinstellungen > Exportieren aus.
Im Dialogfeld Informationen zur Problembehandlung exportieren:
Geben Sie im Feld Dateiname einen aussagekräftigen Namen für das exportierte Protokoll ein. Der Standarddateiname verwendet das aktuelle Datum, z. B. 13:10-June-14-2022.tar.gz.
Wählen Sie die Protokolle aus, die Sie exportieren möchten.
Wähle Exportieren aus.
Die Datei wird exportiert und über die Liste Archivierte Dateien unten im Dialogfeld Informationen zur Problembehandlung exportieren verknüpft.
Beispiel:
Wählen Sie den Dateilink aus, um das exportierte Protokoll herunterzuladen, und wählen Sie außerdem die Schaltfläche
 aus, um das zugehörige Einmalkennwort anzuzeigen.
aus, um das zugehörige Einmalkennwort anzuzeigen.Zum Öffnen der exportierten Protokolle leiten Sie die heruntergeladene Datei und das Einmalkennwort an das Supportteam weiter. Exportierte Protokolle können nur zusammen mit dem Microsoft-Supportteam geöffnet werden.
Damit Ihre Protokolle sicher bleiben, müssen Sie das Kennwort getrennt vom heruntergeladenen Protokoll weiterleiten.
Nächste Schritte
Feedback
Bald verfügbar: Im Laufe des Jahres 2024 werden wir GitHub-Issues stufenweise als Feedbackmechanismus für Inhalte abbauen und durch ein neues Feedbacksystem ersetzen. Weitere Informationen finden Sie unter https://aka.ms/ContentUserFeedback.
Feedback senden und anzeigen für