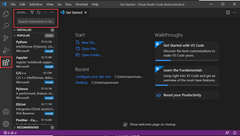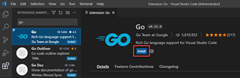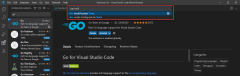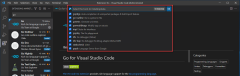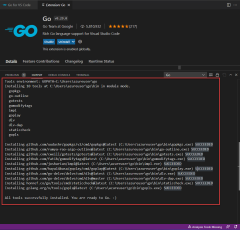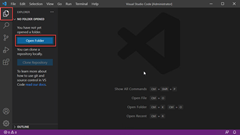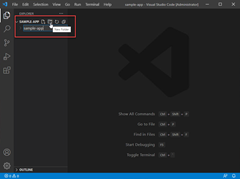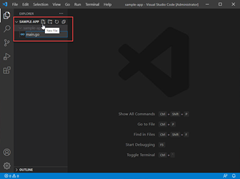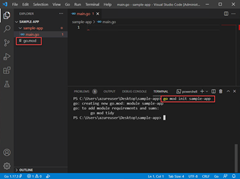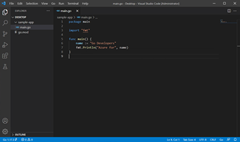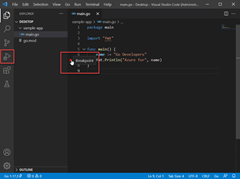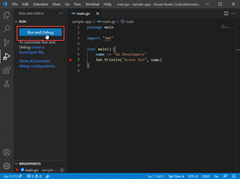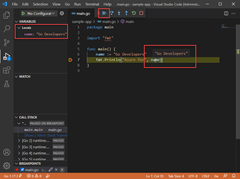Hinweis
Für den Zugriff auf diese Seite ist eine Autorisierung erforderlich. Sie können versuchen, sich anzumelden oder das Verzeichnis zu wechseln.
Für den Zugriff auf diese Seite ist eine Autorisierung erforderlich. Sie können versuchen, das Verzeichnis zu wechseln.
In dieser Schnellstartanleitung installieren Sie den Go-Compiler und die Tools, installieren Visual Studio Code zum Schreiben von Go-Code und installieren die Go für Visual Studio Code-Erweiterung, die Unterstützung beim Schreiben von Go bietet. Nach der Konfiguration erstellen Sie eine Anwendung, führen sie aus, und verwenden Sie das Debuggingtool, um die Ausführung anzuhalten und den Wert von Variablen zu beobachten.
1. Go installieren
Installieren Sie Go von der offiziellen Seite. Dadurch wird der Compiler, die Standardbibliothek und viele Tools installiert, um während der Go-Entwicklung verschiedene allgemeine Aufgaben auszuführen. Führen Sie die folgenden Schritte aus, um Go zu installieren:
- Wechseln Sie in einem Webbrowser zu go.dev/doc/install.
- Laden Sie die Version für Ihr Betriebssystem herunter.
- Führen Sie nach dem Herunterladen das Installationsprogramm aus.
- Öffnen Sie eine Eingabeaufforderung, und führen Sie dann aus
go version, um zu bestätigen, dass Go installiert wurde.
2. Installieren von Visual Studio Code
Installieren Sie als Nächstes Visual Studio Code, der grundlegende Codebearbeitungsfunktionen bereitstellt. Führen Sie die folgenden Schritte aus, um Visual Studio Code zu installieren:
- Öffnen Sie einen Webbrowser, und wechseln Sie zu code.visualstudio.com.
- Laden Sie die Version für Ihr Betriebssystem herunter. Visual Studio Code unterstützt Windows, Linux und macOS.
- Führen Sie nach dem Herunterladen das Installationsprogramm aus.
3. Installieren der Go-Erweiterung
Installieren und konfigurieren Sie die Go for Visual Studio Code-Erweiterung . Visual Studio Code und die Go-Erweiterung bieten IntelliSense, Codenavigation und erweitertes Debuggen.
4. Aktualisieren der Go-Tools
5. Schreiben Sie ein Beispielprogramm in Go
In diesem Schritt schreiben und führen Sie ein Go-Beispielprogramm aus, um sicherzustellen, dass alles ordnungsgemäß funktioniert.
Beispielcode:
package main
import "fmt"
func main() {
name := "Go Developers"
fmt.Println("Azure for", name)
}
6. Ausführen des Debuggers
Erstellen Sie schließlich einen Haltepunkt, und verwenden Sie das Debuggertool. Haltepunkte ermöglichen es Ihnen, den Code Zeile für Zeile durchzugehen und die in Variablen gespeicherten Werte anzuzeigen, während die Anwendung pausiert ist.
Nach Abschluss der Anwendung sollte die Ausgabe der fmt.Println() Anweisung in der Debugkonsole angezeigt werden.

Visual Studio Code for Go-Entwicklungsumgebung wurde erfolgreich eingerichtet.