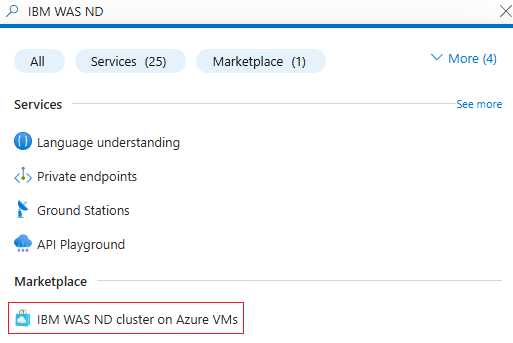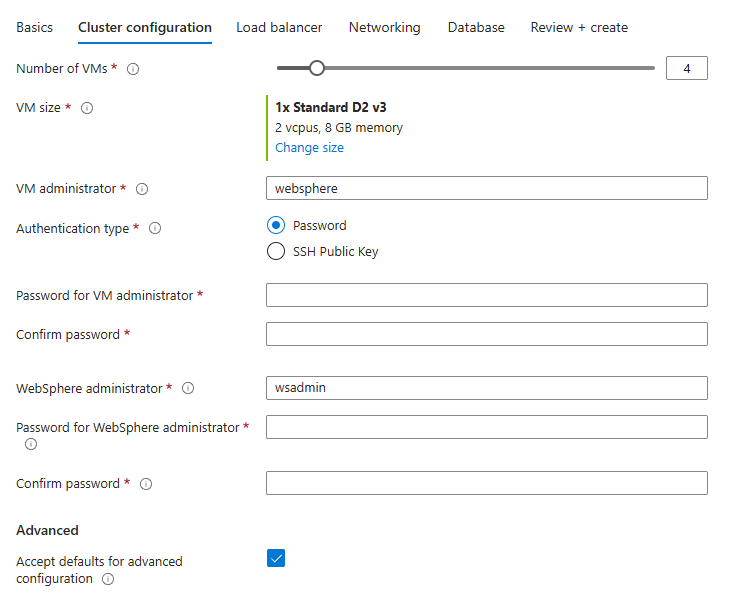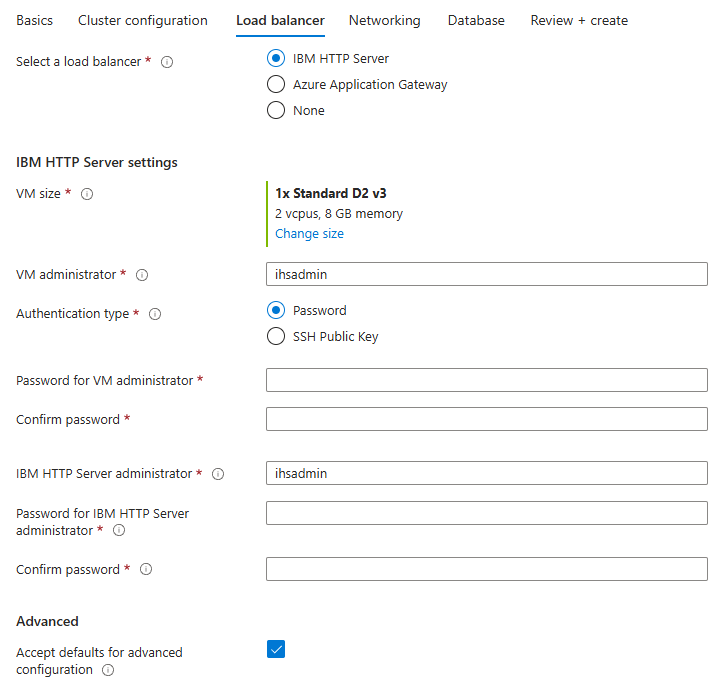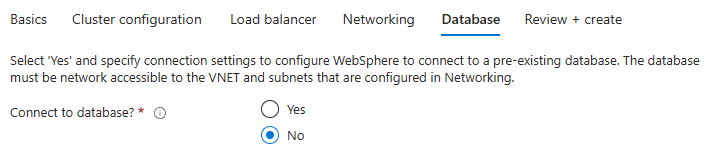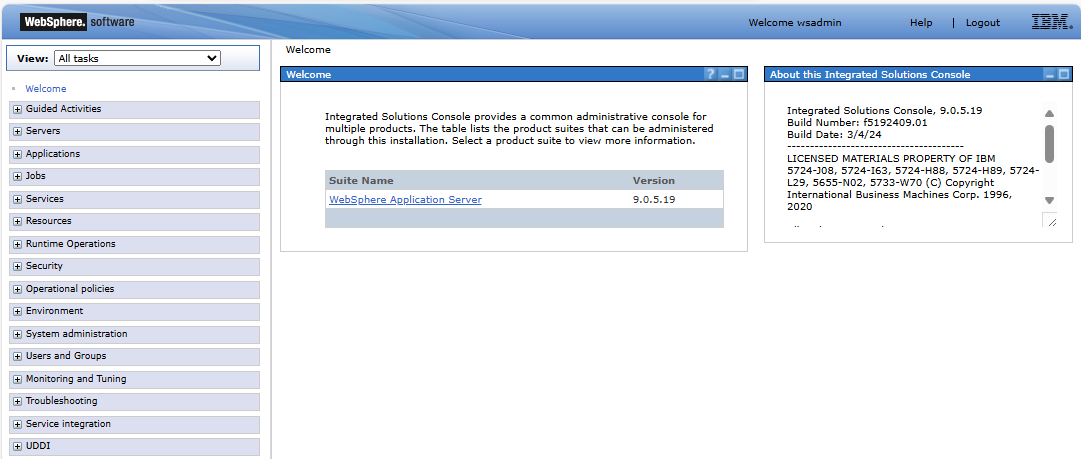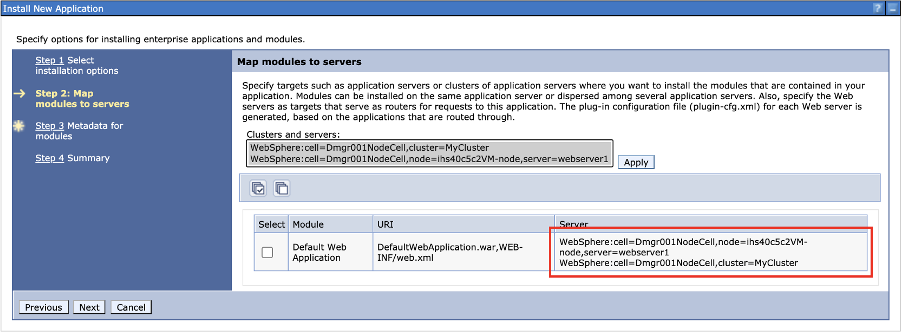Hinweis
Für den Zugriff auf diese Seite ist eine Autorisierung erforderlich. Sie können versuchen, sich anzumelden oder das Verzeichnis zu wechseln.
Für den Zugriff auf diese Seite ist eine Autorisierung erforderlich. Sie können versuchen, das Verzeichnis zu wechseln.
In diesem Schnellstart stellen Sie umgehend einen Cluster herkömmlicher Netzwerkbereitstellungsinstanzen (ND) für WebSphere Application Server (WAS) auf virtuellen Azure-Computern (VMs) bereit. Dieser Artikel nutzt das Azure Marketplace-Angebot für IBM WAS ND-Cluster, um Ihre Umstellung auf Azure VMs zu beschleunigen. Das Angebot stellt automatisch eine Reihe von Ressourcen einschließlich der neuesten Red Hat Enterprise Linux (RHEL)-VMs mit Fixes, dem neuesten WebSphere Application Server ND 9.0.5.x auf jedem virtuellen Computer mit Fixes, dem neuesten IBM Java Development Kit (JDK) 8 mit Fixes auf jedem virtuellen Computer, einem Bereitstellungs-Manager auf einem der virtuellen Computer mit aktivierter Verwaltungskonsole und optional einem IBM HTTP Server (IHS) oder Azure Application Gateway als Load Balancer bereit. Rufen Sie das Azure-Portal auf, um das Angebot IBM WAS ND-Cluster auf Azure VMs anzuzeigen.
Wenn Sie eine manuelle schrittweise Anleitung für die Installation von IBM WAS ND-Cluster bevorzugen, der die vom Angebot aktivierte Automatisierung nicht nutzt, finden Sie unter Tutorial: Manuelles Installieren der herkömmlichen IBM WebSphere Application Server-Netzwerkbereitstellung auf Azure Virtual Machines weitere Informationen.
Wenn Sie an Feedback oder daran interessiert sind, eng mit dem Entwicklungsteam, das die WebSphere-Lösungen für Azure entwickelt, an Ihrem Migrationsszenario zu arbeiten, füllen Sie diese kurze Umfrage zur WebSphere-Migration aus und geben Sie Ihre Kontaktinformationen an. Das Team aus Programmmanagern, Architekten und Ingenieuren wird sich umgehend mit Ihnen in Verbindung setzen, um eine enge Zusammenarbeit zu initiieren.
Voraussetzungen
- Ein Azure-Abonnement. Wenn Sie kein Azure-Abonnement besitzen, erstellen Sie ein kostenloses Konto, bevor Sie beginnen.
- Stellen Sie sicher, dass die Azure-Identität, die Sie für die Anmeldung verwenden, im aktuellen Abonnement entweder über die Rolle Mitwirkender oder Besitzer verfügt. Eine Übersicht über Azure-Rollen finden Sie unter Was ist die rollenbasierte Zugriffssteuerung (Azure RBAC)?
- Eine IBMid mit erforderlicher Berechtigung für WebSphere Traditional (optional). Wenn Sie die Bereitstellung mit einer Auswertungslizenz erstellen, müssen Sie keine IBMid mit Berechtigung für WebSphere Traditional bereitstellen. Um den Vorteil zu erhalten, müssen Sie den IBM WebSphere Application Server-Lizenzvertrag während der Schritte zum Erstellen der Bereitstellung akzeptieren. Andernfalls müssen Sie Ihre registrierte IBMid eingeben, und Ihre IBMid muss über aktive WebSphere-Berechtigungen verfügen. Wenn die Bereitstellung mit IBMid aufgrund fehlender Berechtigungen fehlschlägt, bitten Sie die primären oder sekundären Kontakte für Ihre IBM Passport Advantage-Website, Ihnen Zugriff zu gewähren. Führen Sie alternativ die Schritte bei IBM eCustomer Care aus, um weitere Unterstützung zu erhalten. Bei diesem Angebot wird davon ausgegangen, dass Sie ordnungsgemäß lizenziert sind, um Angebote in Microsoft Azure auszuführen. Weitere Informationen finden Sie unter IBM eCustomer Care.
Bereitstellen eines Clusters
Die Schritte in diesem Abschnitt leiten Sie an, einen IBM WAS ND-Cluster auf Azure-VMs zu implementieren.
Führen Sie die folgenden Schritte aus, um das Angebot für IBM WAS ND-Cluster auf Azure-VMs zu finden:
Melden Sie sich beim Azure-Portal an.
Geben Sie in der Suchleiste oben im Azure-Portal IBM WAS ND ein. Wählen Sie in den Suchergebnissen im Abschnitt Marketplace die Option IBM WAS ND-Cluster auf Azure VMs aus.
Alternativ können Sie auch direkt zum Angebot IBM WAS ND-Cluster auf Azure-VMs wechseln.
In beiden Fällen stellt dieses Angebot einen IBM WAS ND-Cluster auf Azure-VMs bereit. Das Cluster umfasst folgende Komponenten:
- Eine Bereitstellungs-Manager-Instanz zum Verwalten der Anwendungen und Anwendungsserver.
- Eine IBM HTTP Server-Instanz zum Verwalten des Lastenausgleichs.
- WebSphere Application Server-Instanzen (Knoten) für die Ausführung Ihrer Anwendungen (Standardeinstellung 3 für hohe Verfügbarkeit).
Im folgenden Diagramm wird die Standardkonfiguration angezeigt.
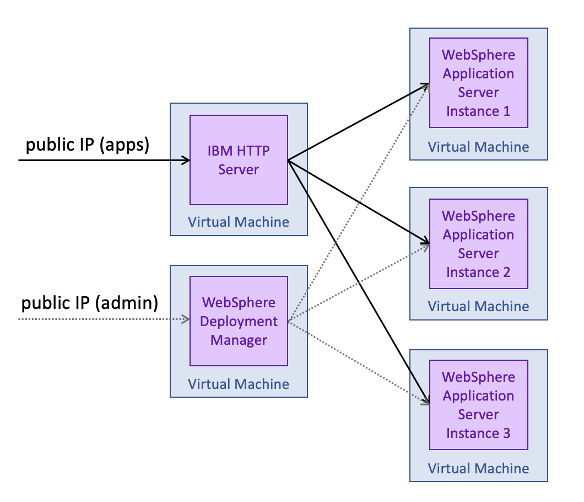
Wählen Sie zum Starten Ihrer Bereitstellung Erstellen auf der Angebotsseite aus.
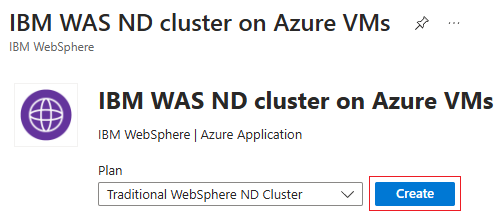
Anschließend wird Ihnen die Seite Herkömmlichen WebSphere ND-Cluster erstellen angezeigt. Dort können Sie mit der Konfiguration der Bereitstellung beginnen.
Die folgenden Schritte zeigen, wie der im folgenden Screenshot gezeigte Bereich Allgemeine Informationen ausgefüllt wird:
Stellen Sie im Bereich Grundlagen sicher, dass der im Feld Abonnement angezeigte Wert dem Wert entspricht, für den die Rollen im Abschnitt mit Voraussetzungen aufgeführt sind.
Wählen Sie im Feld Ressourcengruppe die Option Neu erstellen aus, und geben Sie einen Wert für die Ressourcengruppe ein. Da Ressourcengruppen innerhalb eines Abonnements eindeutig sein müssen, wählen Sie einen eindeutigen Namen aus. Eine einfache Möglichkeit, eindeutige Namen zu erstellen, besteht darin, eine Kombination aus Ihren Initialen, dem heutigen Datum und einem Bezeichner zu verwenden, z. B. jm070924wasndcluster.
Wählen Sie unter Instanzdetails die Region für die Bereitstellung aus.
Behalten Sie die Standardoption Evaluierung für Mit vorhandener WebSphere-Berechtigung oder mit Evaluierungslizenz bereitstellen? bei.
Hinweis
Wenn Sie die Option Berechtigt auswählen, müssen Sie eine IBMid angeben, die über Berechtigungen für WebSphere Traditional verfügt.
Wählen Sie Ich habe die IBM Lizenzvereinbarung gelesen und akzeptiere sie aus.
Wählen Sie Ich bin damit einverstanden, dass IBM mein Unternehmen oder meine Organisation kontaktiert aus, wenn Sie möchten, dass IBM und Microsoft Sie für die weitere Angebotsentwicklung kontaktieren. Andernfalls lassen Sie es deaktiviert.
Scrollen Sie nach unten im Bereich Grundlagen und beachten Sie die hilfreichen Links für das Melden von Problemen, Abrufen von Hilfe und Teilen von Feedback.
Wählen Sie Weiter aus, um zum Bereich Clusterkonfiguration zu navigieren.
Die folgenden Schritte zeigen Ihnen, wie Sie den Bereich Clusterkonfiguration im folgenden Screenshot ausfüllen.
- Verwenden Sie den Standardwert 4 für Anzahl der VMs.
- Behalten Sie die Standard-VM-Größe für VM-Größe bei.
- Behalten Sie den Standardwert websphere für VM-Administrator bei.
- Belassen Sie das Standardoptionskennwort als Authentifizierungstyp. Sie können auch SSH Public Key auswählen, der sicherer ist.
- Geben Sie ein Kennwort für Kennwort for VM-Administrator ein. Verwenden Sie denselben Wert zum Bestätigen des Passworts.
- Behalten Sie den Standardwert wsadmin für WebSphere-Administrator bei.
- Geben Sie ein Kennwort für Kennwort for WebSphere-Administrator ein. Verwenden Sie denselben Wert zum Bestätigen des Passworts.
- Behalten Sie unter Erweitert die Standardoption Ja für Standardwerte für erweiterte Konfiguration akzeptieren bei.
- Wählen Sie Weiter aus, um zum Bereich Load Balancer zu navigieren.
Die folgenden Schritte zeigen Ihnen, wie Sie den Bereich Load Balancer im folgenden Screenshot ausfüllen.
Behalten Sie die Standardoption IBM HTTP Server für Load Balancer auswählen bei.
Hinweis
Sie verwenden IBM HTTP Server (IHS) als Load Balancer im Schnellstart. Alternativ können Sie Azure Application Gateway als Load Balancer nutzen. Weitere Informationen zu Azure Application Gateway finden Sie unter Was ist Azure Application Gateway?.
Behalten Sie unter IBM HTTP Server-Einstellungen die Standard-VM-Größe für VM-Größe bei.
Behalten Sie den Standardwert ihsadmin für VM-Administrator bei.
Belassen Sie das Standardoptionskennwort als Authentifizierungstyp. Sie können auch SSH Public Key auswählen, der sicherer ist.
Geben Sie ein Kennwort für Kennwort for VM-Administrator ein. Verwenden Sie denselben Wert zum Bestätigen des Passworts.
Behalten Sie den Standardwert ihsadmin für IBM HTTP Server-Administrator bei.
Geben Sie ein Kennwort für Kennwort für IBM HTTP Server-Administrator an. Verwenden Sie denselben Wert zum Bestätigen des Passworts.
Behalten Sie unter Erweitert die Standardoption Ja für Standardwerte für erweiterte Konfiguration akzeptieren bei.
Wählen Sie Weiter aus, um zum Bereich Netzwerk zu wechseln.
Die folgenden Schritte zeigen Ihnen, wie Sie den Bereich Netzwerk im folgenden Screenshot ausfüllen. In diesem Bereich können Sie das virtuelle Netzwerk und das Subnetz anpassen, in dem der IBM WAS ND-Cluster bereitgestellt wird. Informationen zu virtuellen Netzwerken finden Sie unter Erstellen, Ändern oder Löschen eines virtuellen Netzwerks.
- Übernehmen Sie in diesem Bereich die Standardwerte.
- Wählen Sie Weiter aus, um zum Bereich Datenbank zu wechseln.
Die folgenden Schritte zeigen, wie der im folgenden Screenshot gezeigte Bereich Datenbank ausgefüllt und die Bereitstellung gestartet wird:
Verwenden Sie die Standardoption Nein für Mit Datenbank verbinden? in diesem Schnellstart.
Hinweis
Alternativ können Sie Ja auswählen und die erforderlichen Details angeben, um eine Verbindung mit Ihrer Datenbank herzustellen. Weitere Informationen zum Herstellen einer Verbindung mit einer Datenbank finden Sie im Tutorial: Migrieren von WebSphere Application Server zu virtuellen Azure-Computern mit Hochverfügbarkeit und Notfallwiederherstellung.
Klicken Sie auf Überprüfen + erstellen. Wenn Sie Fehlermeldungen Validierung fehlgeschlagen sehen, beheben Sie die Validierungsprobleme, und wählen Sie dann erneut Überprüfen + erstellen aus.
Klicken Sie auf Erstellen.
Verfolgen Sie den Status der Bereitstellung auf der Seite Bereitstellung wird durchgeführt.
Abhängig von den Netzwerkbedingungen und anderen Aktivitäten in der ausgewählten Region kann die Bereitstellung bis zu 20 Minuten dauern. Danach sollte auf der Bereitstellungsseite der Text Ihre Bereitstellung wurde abgeschlossen. angezeigt werden.
Zugreifen auf die WAS Administrative Console und die IHS-Konsole
Wählen Sie nach Abschluss der Clusterbereitstellung den Abschnitt Ausgaben im linken Bereich aus, um die Verwaltungskonsole und die IHS-Konsolen-URLs zusammen mit anderen Details anzuzeigen.
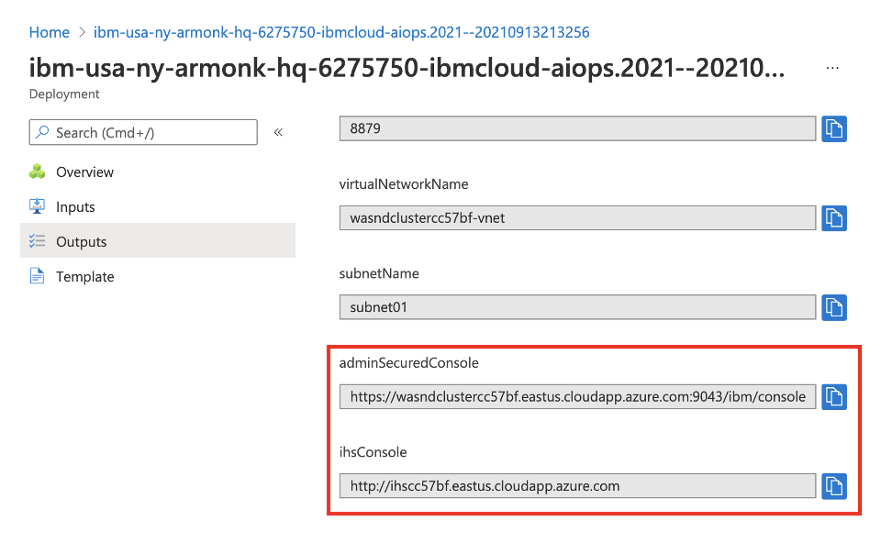
Verwenden Sie das Kopiersymbol, um diese URLs für adminSecuredConsole und ihsConsole zu kopieren. Fügen Sie sie dann in zwei verschiedene Browseradressleisten ein, um sich separat bei beiden Konsolen anzumelden. Nachdem die Verwaltungskonsolenseite geladen wurde, sollte die Anmeldeseite angezeigt werden, wie im folgenden Screenshot dargestellt.
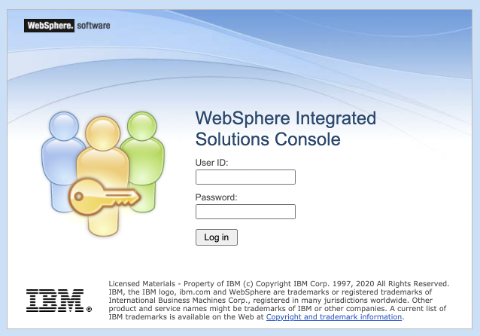
Melden Sie sich mit den WebSphere-Administratoranmeldeinformationen an, die Sie beim Einrichten der Clusterkonfiguration angegeben haben. Nach der Anmeldung wird die folgende Seite angezeigt.
Melden Sie sich dann bei der IHS-Konsole an. Nachdem die IHS-Konsole geladen wurde, sollte die folgende Seite angezeigt werden:
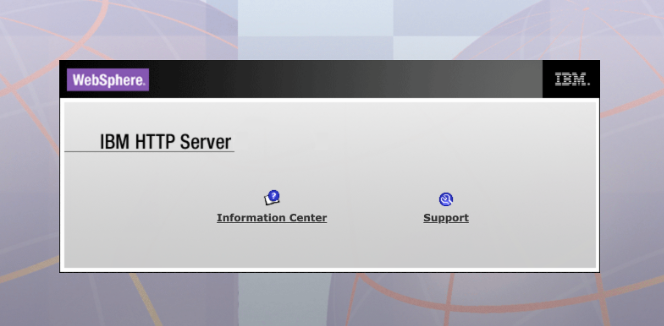
Testen einer Anwendung
Führen Sie zunächst die folgenden Schritte aus, um die Option Änderungen mit Knoten synchronisieren zu aktivieren, damit jede Konfiguration automatisch mit allen Anwendungsservern des Clusters synchronisiert werden kann:
- Wählen Sie in der Verwaltungskonsole, bei der Sie sich zuvor angemeldet haben, Systemadministration>Konsoleneinstellungen aus.
- Wählen Sie im Bereich Konsoleneinstellungen die Option Änderungen mit Knoten synchronisieren und dann Übernehmen aus. Die Nachricht Ihre Einstellungen wurden geändert. sollte angezeigt werden.
Führen Sie nun die folgenden Anweisungen aus, wenn Sie eine Anwendung im Cluster ausprobieren möchten:
Wählen Sie in der Administrationskonsole, bei der Sie sich zuvor angemeldet haben, Anwendungen>Neue Anwendung und dann Neue Unternehmensanwendung aus.
Wählen Sie im nächsten Bereich Remotedateisystem und dann Durchsuchen… aus. Sie haben die Möglichkeit, die Dateisysteme Ihrer installierten Server zu durchsuchen.
Wählen Sie das System aus, das mit Dmgr beginnt. Ihnen wird das Dateisystem des Bereitstellungsmanagers angezeigt. Wählen Sie von dort aus V9 und dann installableApps aus. In diesem Verzeichnis sollten viele Anwendungen zur Installation zur Verfügung stehen. Wählen Sie DefaultApplication.ear und dann OK aus.
Anschließend gelangen Sie zurück auf die Seite zur Anwendungsauswahl, die etwa wie im folgenden Screenshot aussehen sollte:
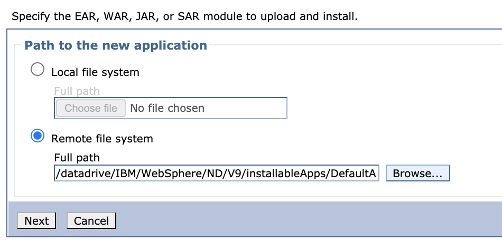
Wählen Sie Weiter und dann Weiter aus, um denFast Path-Bereitstellungsprozess zu verwenden.
Verwenden Sie im Fast Path-Assistenten die Standardwerte für alles außer Schritt 2: Zuweisen von Modulen zu Servern. Aktivieren Sie auf dieser Seite das Kontrollkästchen für die Zeile Standard-Webanwendungsmodul, halten Sie dann Strg gedrückt und wählen Sie die Optionen unter Cluster und Server aus. Wählen Sie abschließend Übernehmen aus.
Neue Einträge sollten in der Tabelle unter der Spalte Server angezeigt werden. Diese Einträge sollten in etwa wie im folgenden Screenshot aussehen.
Nachdem Sie alle Schritte abgeschlossen haben, wählen Sie Fertig stellen und dann auf der nächsten Seite Speichern aus. Ihnen sollten Nachrichten für Änderungen mit Knoten synchronisieren wie im folgenden Screenshot dargestellt angezeigt werden:
Als Nächstes müssen Sie die Anwendung starten. Wechseln Sie zu Anwendungen>Alle Anwendungen. Aktivieren Sie das Kontrollkästchen DefaultApplication.ear, stellen Sie sicher, dass Aktion auf Start festgelegt ist, und wählen Sie dann Aktion senden aus.
Ihnen sollten Erfolgsmeldungen angezeigt werden, wie im folgenden Screenshot dargestellt:
Wenn die Erfolgsmeldungen angezeigt werden, können Sie die App testen. Navigieren Sie in Ihrem Browser zur IHS-Bereitstellung, und fügen Sie /snoop hinzu. Ihnen sollten Informationen ähnlich der folgenden über die Serverinstanz angezeigt werden, die die Anforderung verarbeitet hat:

Wenn Sie den Browser aktualisieren, wechselt die App durch die Serverinstanzen des Clusters.
Bereinigen von Ressourcen
Zum Vermeiden von Azure-Gebühren sollten Sie nicht benötigte Ressourcen bereinigen. Wenn Sie den Cluster nicht mehr benötigen, verwenden Sie die folgenden Schritte, um die Ressourcengruppen zu löschen und die in diesem Tutorial verwendeten Ressourcen zu bereinigen:
- Melden Sie sich beim Azure-Portal an.
- Geben Sie den Ressourcengruppennamen Ihres WAS-ND-Clusters, z. B.
jiangma070924wasndclusterin das Suchfeld oben im Azure-Portal ein, und wählen Sie die übereinstimmende Ressourcengruppe aus den Suchergebnissen aus. - Wählen Sie die Option Ressourcengruppe löschen.
- Geben Sie unter Ressourcengruppennamen eingeben, um den Löschvorgang zu bestätigen den Ressourcengruppennamen ein.
- Klicken Sie auf Löschen.
Nächster Schritt
Möglichkeiten zum Ausführen von WebSphere-Produkten auf Azure finden Sie im folgenden Artikel: