Hinweis
Für den Zugriff auf diese Seite ist eine Autorisierung erforderlich. Sie können versuchen, sich anzumelden oder das Verzeichnis zu wechseln.
Für den Zugriff auf diese Seite ist eine Autorisierung erforderlich. Sie können versuchen, das Verzeichnis zu wechseln.
Docker-Container sind eine weit verbreitete Methode zum Bereitstellen von Webanwendungen. Mithilfe von Docker-Containern können Entwickler ihre Projektdateien und Abhängigkeiten für die Bereitstellung auf einem Server in einem einzelnen Paket zusammenfassen. Mit dem Azure-Toolkit für IntelliJ wird dieser Prozess für Java-Entwickler vereinfacht, indem Features für die Bereitstellung von Containern in Microsoft Azure hinzugefügt werden.
In diesem Artikel werden die Schritte zum Erstellen einer einfachen „Hello World“-Web-App beschrieben. Außerdem erfahren Sie, wie Sie Ihre Web-App mithilfe des Azure-Toolkits für IntelliJ in einem Linux-Container in Azure veröffentlichen.
Voraussetzungen
- Ein unterstütztes Java Development Kit (JDK). Weitere Informationen zu den JDKs, die für die Entwicklung in Azure verfügbar sind, finden Sie im Artikel zur Java-Unterstützung in Azure und Azure Stack.
- IntelliJ IDEA, Ultimate oder Community Edition.
- Das Azure-Toolkit für IntelliJ Weitere Informationen finden Sie unter Installieren des Azure-Toolkits für IntelliJ. Sie müssen sich auch bei Ihrem Azure-Konto für das Azure-Toolkit für IntelliJ anmelden. Weitere Informationen finden Sie in der Anleitung zur Anmeldung für das Azure-Toolkit für IntelliJ.
- Einen Docker-Client
Hinweis
Um die Schritte in diesem Tutorial auszuführen, müssen Sie Docker konfigurieren, um den Daemon auf Port 2375 ohne Verwendung von TLS zu exponieren. Sie können diese Einstellung beim Installieren von Docker oder über das Docker-Einstellungsmenü konfigurieren.
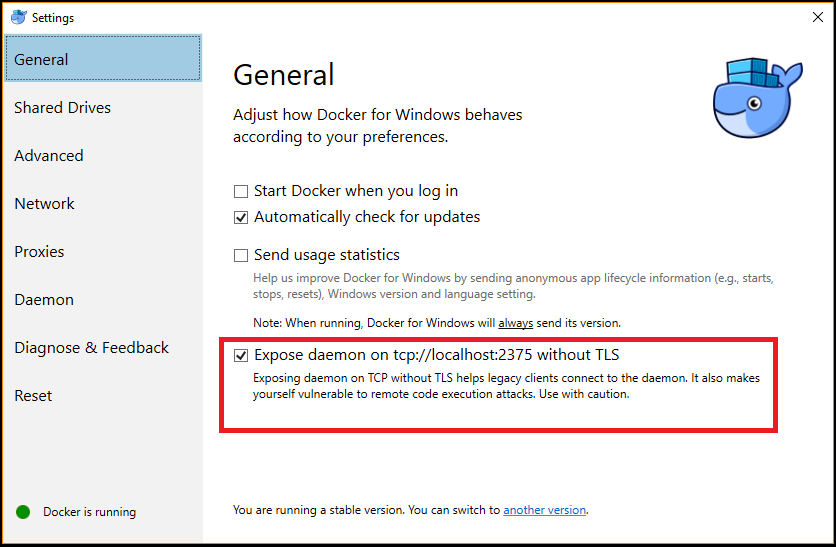
Installation und Anmeldung
Im Folgenden wird Schritt für Schritt beschrieben, wie Sie den Azure-Anmeldeprozess in Ihrer IntelliJ-Entwicklungsumgebung durchführen.
Falls Sie das Plug-In nicht installiert haben, helfen Ihnen die Informationen unter Installieren des Azure-Toolkits für IntelliJ weiter.
Navigieren Sie zum Anmelden bei Ihrem Azure-Konto zur linken Seitenleiste des Azure-Explorers, und klicken Sie anschließend auf das Symbol Azure-Anmeldung. Alternativ können Sie auch unter Extras die Option Azure erweitern und auf Azure-Anmeldung klicken.
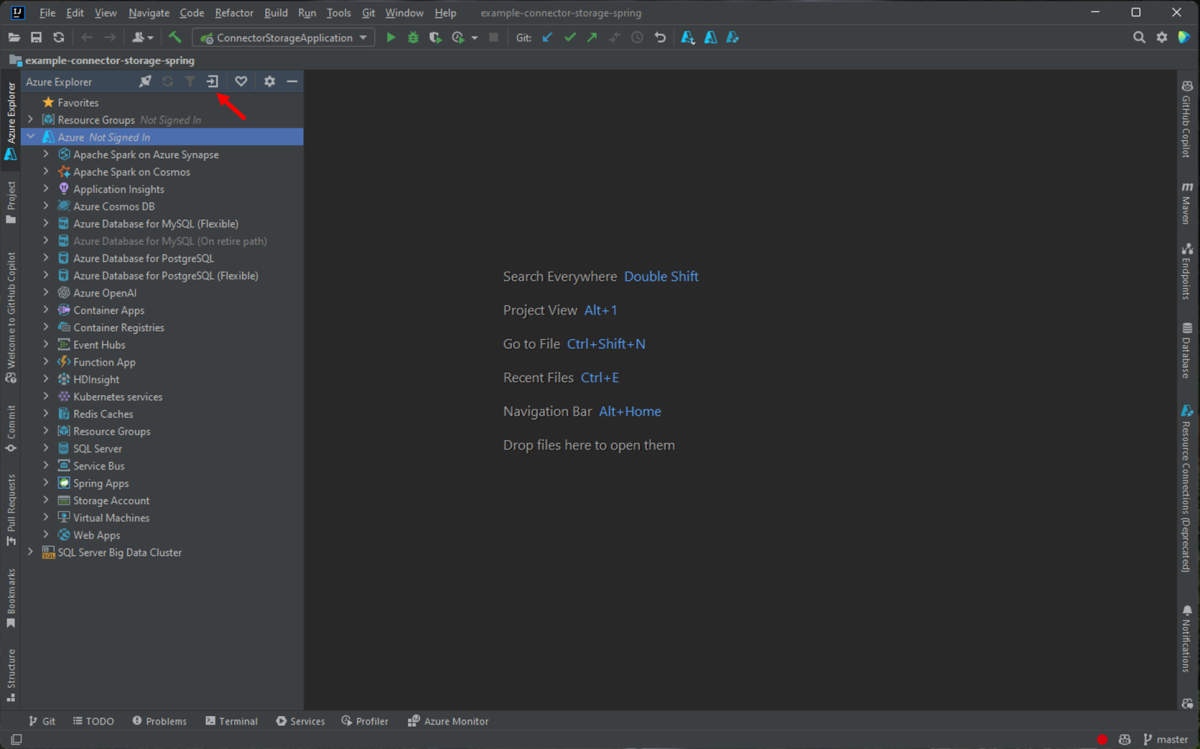
Wählen Sie im Fenster für die Azure-Anmeldung die Option Device Login (Geräteanmeldung) aus, und klicken Sie anschließend auf Sign in (Anmelden). Weitere Anmeldeoptionen finden Sie hier.
Klicken Sie im Dialogfeld Azure Device Login (Azure-Geräteanmeldung) auf Copy&Open (Kopieren und öffnen).
Fügen Sie im Browser Ihren Gerätecode ein, den Sie im vorherigen Schritt durch Klicken auf Kopieren&Öffnen kopiert haben, und klicken Sie anschließend auf Weiter.
Wählen Sie Ihr Azure-Konto aus, und führen Sie alle erforderlichen Authentifizierungsschritte aus, um sich anzumelden.
Schließen Sie nach der Anmeldung den Browser, und wechseln Sie zurück zur IntelliJ-IDE. Wählen Sie im Dialogfeld Abonnements auswählen die Abonnements aus, die Sie verwenden möchten, und klicken Sie dann auf Auswählen.
Erstellen eines neuen Web-App-Projekts
Klicken Sie auf Datei, erweitern Sie die Option Neu, und klicken Sie anschließend auf Projekt.
Wählen Sie im Dialogfeld Neues Projekt die Option Maven aus, und vergewissern Sie sich, dass die Option Aus Archetyp erstellen aktiviert ist. Wählen Sie in der Liste den Eintrag maven-archetype-webapp aus, und klicken Sie anschließend auf Weiter.
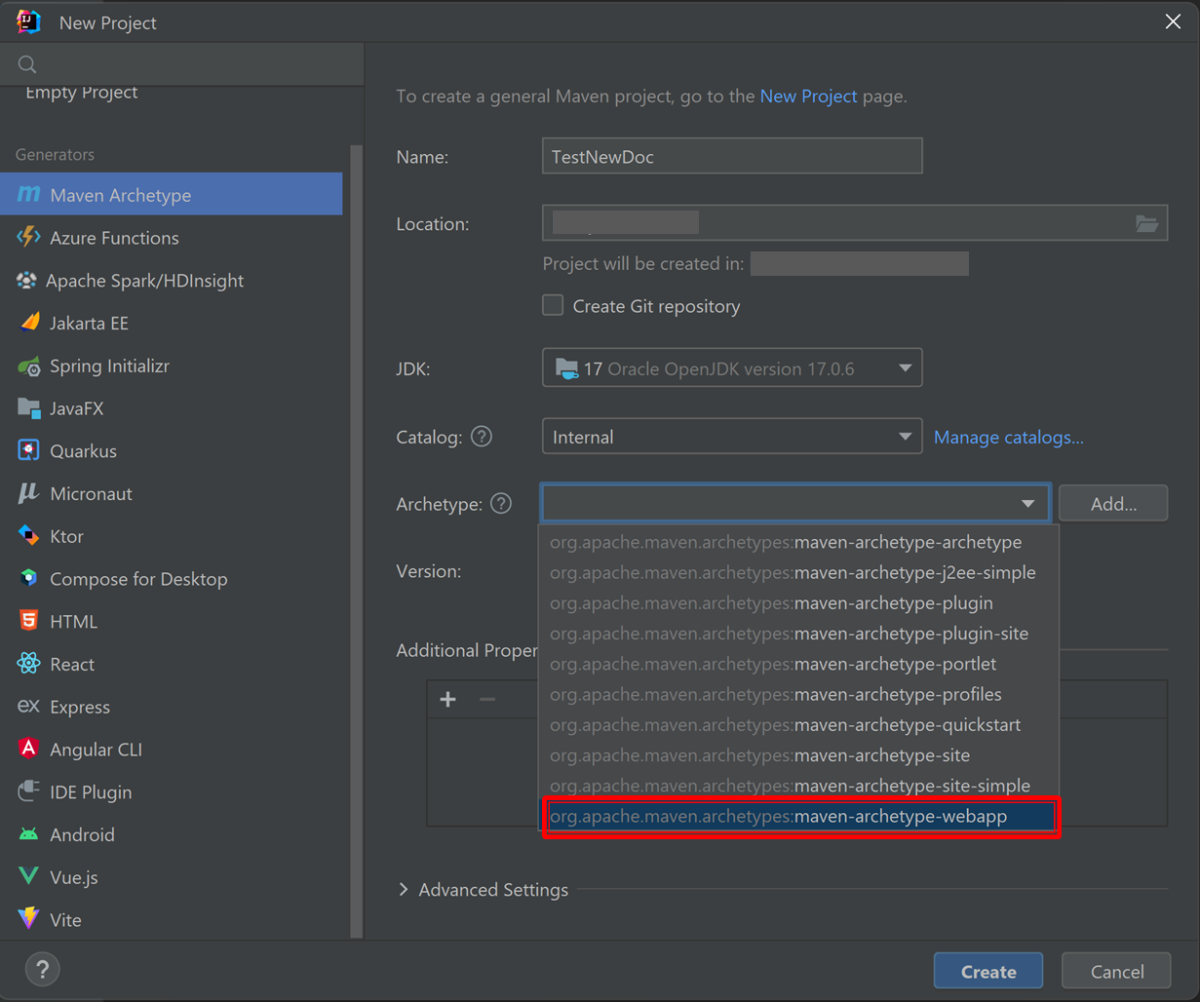
Erweitern Sie das Dropdownmenü Artifact Coordinates (Artefaktkoordinaten), um alle Eingabefelder anzuzeigen, und geben Sie die unten aufgeführten Informationen für Ihre neue Web-App an. Klicken Sie anschließend auf Weiter:
- Name : Der Name Ihrer Web-App. Wird automatisch in das Feld ArtifactId der App eingefügt.
- GroupId: Der Name der Artefaktgruppe (normalerweise eine Unternehmensdomäne). - z. B. com.microsoft.azure.
- Version: Wir behalten die Standardversion 1.0-SNAPSHOT bei.
Passen Sie alle gewünschten Maven-Einstellungen an, oder übernehmen Sie die Standardeinstellungen, und klicken Sie dann auf Fertig stellen.
Navigieren Sie links auf der Registerkarte Projekt zu Ihrem Projekt, und öffnen Sie die Datei src/main/webapp/index.jsp. Ersetzen Sie den Code durch Folgendes, und speichern Sie die Änderungen:
<html> <body> <b><% out.println("Hello World!"); %></b> </body> </html>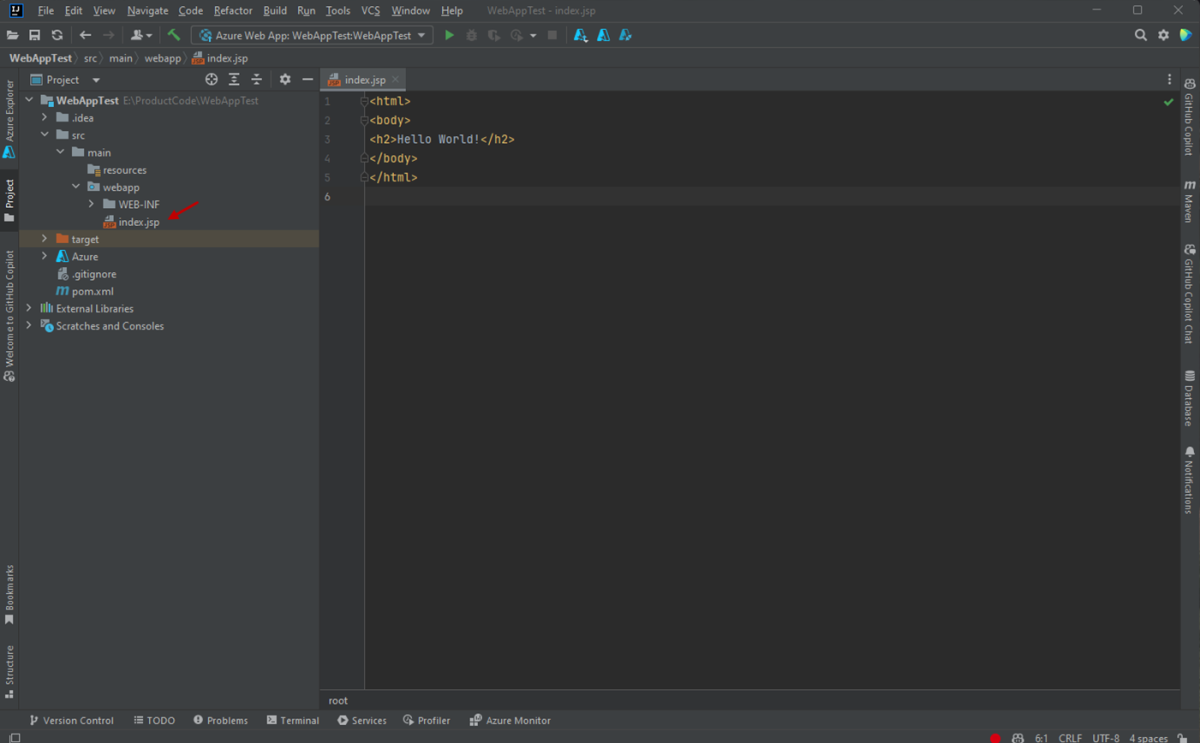
Erstellen einer Azure-Containerregistrierung, die als private Docker-Registrierung verwendet werden soll
Die folgende Anleitung führt Sie durch die Verwendung des Azure-Portals zur Erstellung einer Azure-Containerregistrierung.
Hinweis
Wenn Sie statt des Azure-Portals die Azure CLI verwenden möchten, führen Sie die Schritte unter Erstellen einer privaten Docker-Containerregistrierung mit Azure-CLI-2.0 aus.
Navigieren Sie zum Azure-Portal und melden Sie sich an.
Nachdem Sie sich im Azure-Portal bei Ihrem Konto angemeldet haben, können Sie die Schritte im Artikel Erstellen einer privaten Docker-Containerregistrierung mithilfe des Azure-Portals befolgen, die in den folgenden Schritten aus Gründen der Zweckmäßigkeit paraphrasiert werden.
Klicken Sie auf das Menüsymbol für + Ressource erstellen, die Kategorie Container und dann auf Containerregistrierung.
Geben Sie die folgenden Informationen ein, wenn die Seite Containerregistrierung erstellen angezeigt wird:
Abonnement: Gibt das Azure-Abonnement an, das Sie für die neue Container-Registry verwenden möchten.
Ressourcengruppe: Gibt die Ressourcengruppe für Ihre Containerregistrierung an. Wählen Sie eine der folgenden Optionen aus:
- Create New: Gibt an, dass Sie eine neue Ressourcengruppe erstellen möchten.
- Vorhandene verwenden: Geben Sie an, dass Sie in einer Liste von Ressourcengruppen, die Ihrem Azure-Konto zugeordnet sind, eine Auswahl treffen möchten.
Registrierungsname: Gibt den Namen für die neue Containerregistrierung an.
Location: Gibt die Region an, in der Ihre Containerregistrierung erstellt wird , z. B. West-US-.
SKU: Die Dienstebene für Ihre Containerregistrierung. Wählen Sie für dieses Tutorial die Option Basic aus. Weitere Informationen finden Sie unter Azure Container Registry-Tarife.
Klicken Sie auf Bewerten + erstellen, und überprüfen Sie, ob die Informationen korrekt sind. Klicken Sie abschließend auf Erstellen.
Bereitstellen Ihrer Web-App in einem Docker-Container
Mit den folgenden Schritten wird die Konfiguration der Docker-Unterstützung für Ihre Web-App und die Bereitstellung der Web-App in einem Docker-Container beschrieben.
Navigieren Sie auf der linken Registerkarte Projekt zu Ihrem Projekt, und klicken Sie mit der rechten Maustaste darauf. Erweitern Sie Azure, und klicken Sie auf Add Docker Support (Docker-Unterstützung hinzufügen).
Damit wird automatisch eine Docker-Datei mit einer Standardkonfiguration erstellt.
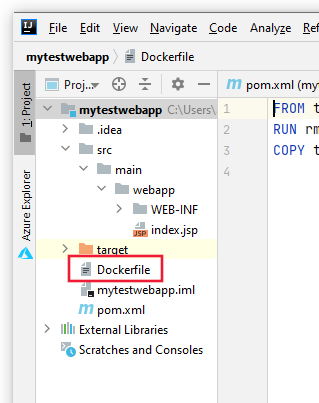
Nachdem Sie die Docker-Unterstützung hinzugefügt haben, können Sie wie folgt vorgehen: Klicken Sie im Projekt-Explorer mit der rechten Maustaste auf Ihr Projekt, erweitern Sie die Option Azure, und klicken Sie dann auf Bild in einer Web-App bereitstellen.
Geben Sie im Dialogfeld Bild in einer Web-App bereitstellen die folgenden Informationen ein:
Name: gibt den Anzeigenamen im Azure-Toolkit an.
Containerregistrierung: Erstellen Sie eine neue Registrierung, oder wählen Sie die Containerregistrierung im Dropdownmenü aus, das Sie im vorherigen Abschnitt dieses Artikels erstellt haben. Die Felder für Server-URL, Benutzername und Kennwort werden automatisch ausgefüllt.
Image und Tag: : gibt den Namen des Containerimages an; dabei wird in der Regel die folgende Syntax verwendet:: <registry>.azurecr.io/<appname>:latest, wobei:
- <registry> ist Ihre Containerregistrierung aus dem vorherigen Abschnitt dieses Artikels
- <App-Name> ist der Name Ihrer Web-App.
Vorhandene Web-App verwenden oder Neue Web-App erstellen: gibt an, ob Sie den Container in einer vorhandenen Web-App bereitstellen oder eine neue Web-App erstellen. Mit dem von Ihnen angegebenen App-Namen wird die URL für Ihre Web-App erstellt, z. B. wingtiptoys.azurewebsites.net.
Ressourcengruppe: Gibt an, ob Sie eine vorhandene Ressourcengruppe verwenden oder eine neue erstellen möchten.
App Service-Plan: Gibt an, ob Sie einen vorhandenen App Service-Plan verwenden oder einen neuen erstellen möchten.
Wenn Sie mit dem Konfigurieren der oben aufgeführten Einstellungen fertig sind, klicken Sie auf Ausführen. Nachdem Ihre Web-App erfolgreich bereitgestellt wurde, wird der Status im Fenster Ausführen angezeigt.
Nach der Veröffentlichung Ihrer Web-App können Sie zu der URL navigieren, die für Ihre Web-App zuvor angegeben wurde, z. B. wingtiptoys.azurewebsites.net.
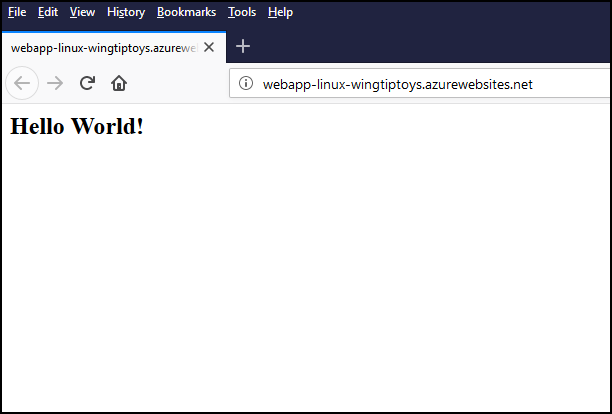
Optional: Ändern der Veröffentlichungseinstellungen Ihrer Web-App
Nachdem Sie Ihre Web-App veröffentlicht haben, werden die Einstellungen als Standard gespeichert. Sie können Ihre Anwendung in Azure ausführen, indem Sie auf der Symbolleiste auf den grünen Pfeil klicken. Sie können diese Einstellungen ändern, indem Sie auf das Dropdownmenü für Ihre Web-App und dann auf Konfigurationen bearbeiten klicken.
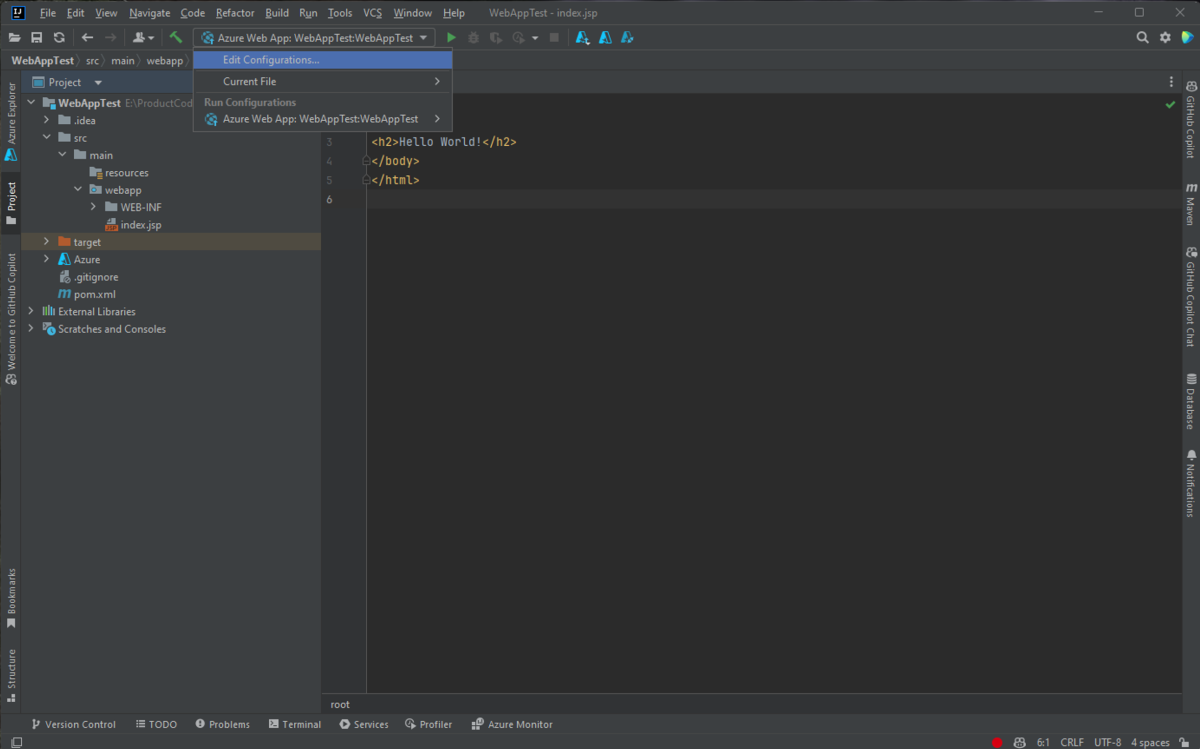
Wenn das Dialogfeld für die Ausführungs-/Debugkonfigurationen angezeigt wird, können Sie beliebige Standardeinstellungen ändern. Klicken Sie anschließend auf OK.
Nächste Schritte
Zusätzliche Ressourcen für Docker finden Sie auf der offiziellen Docker-Website.
Um Fehler zu melden oder neue Features anzufordern, erstellen Sie Themen in unserem GitHub-Repository, oder stellen Sie Fragen zu Stack Overflow mit dem Tag azure-java-tools.
Weitere Informationen zur Verwendung von Java mit Azure finden Sie unter den folgenden Links:
- Azure für Java-Entwickler
- Working with Azure DevOps and Java (Arbeiten mit Azure DevOps und Java)
- Java-Unterstützung in Azure und Azure Stack