Verwalten virtueller Computer mit dem Azure-Explorer für IntelliJ
Der Azure-Explorer gehört zum Azure-Toolkit für IntelliJ und bietet Java-Entwicklern eine einfach zu bedienende Lösung zum Verwalten von virtuellen Computern in ihrem Azure-Konto innerhalb der integrierten Entwicklungsumgebung (IDE) von IntelliJ.
In diesem Artikel wird erläutert, wie Sie virtuelle Computer über den Azure-Explorer in IntelliJ erstellen und verwalten.
Voraussetzungen
- Ein unterstütztes Java Development Kit (JDK). Weitere Informationen zu den JDKs, die für die Entwicklung in Azure verfügbar sind, finden Sie im Artikel zur Java-Unterstützung in Azure und Azure Stack.
- IntelliJ IDEA, Ultimate oder Community Edition.
- Das Azure-Toolkit für IntelliJ. Weitere Informationen finden Sie unter Installieren des Azure-Toolkits für IntelliJ. Sie müssen sich auch bei Ihrem Azure-Konto für das Azure-Toolkit für IntelliJ anmelden. Weitere Informationen finden Sie in den Anmeldeanweisungen für das Azure Toolkit für IntelliJ.
Anzeigen des Azure-Explorer-Toolfensters
Wenn das Azure Explorer-Toolfenster in IntelliJ nicht angezeigt wird, klicken Sie auf Ansicht, auf Toolfenster und dann auf Azure Explorer.
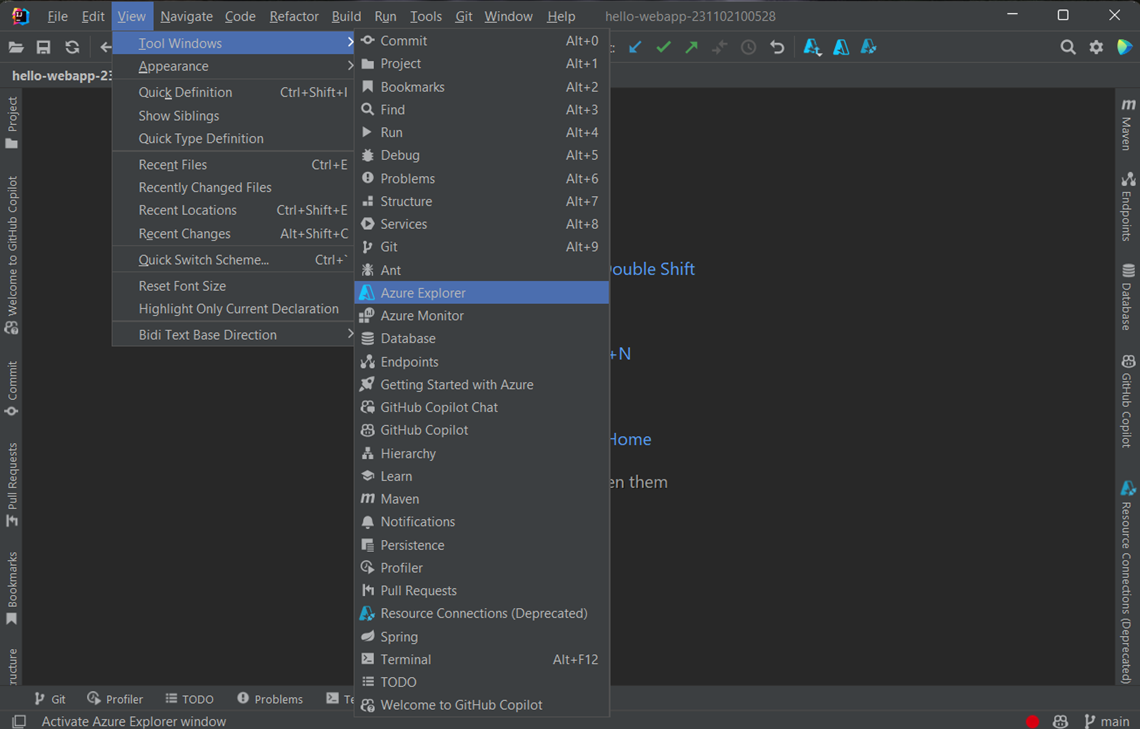
Erstellen eines virtuellen Computers
Führen Sie die folgenden Schritte aus, um einen virtuellen Computer mithilfe des Azure-Explorers zu erstellen:
Melden Sie sich mit den Schritten in den Anmeldeanweisungen für das Azure Toolkit für IntelliJ bei Ihrem Azure-Konto an.
Erweitern Sie in der Azure Explorer-Ansicht den Azure-Knoten, klicken Sie mit der rechten Maustaste auf virtuelle Computer, und klicken Sie dann auf "Erstellen".
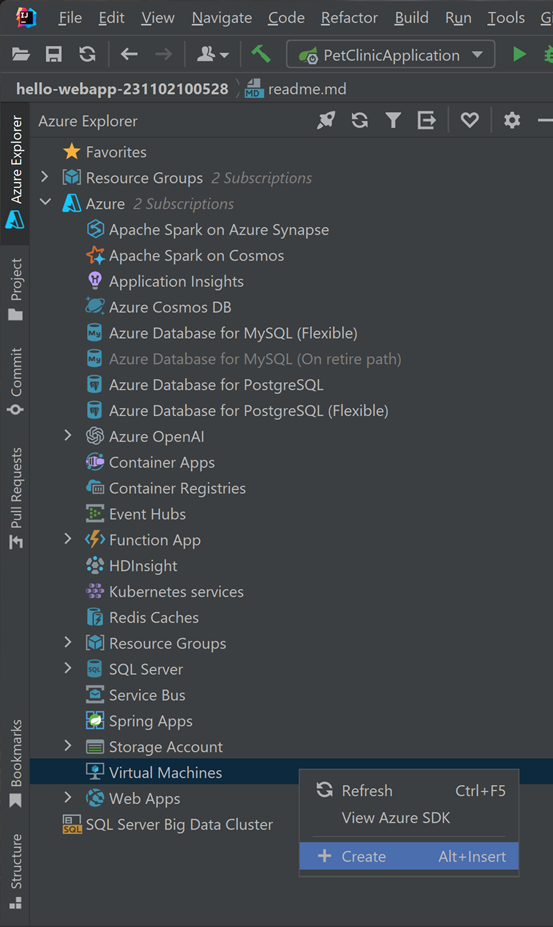
Geben Sie im Standardfenster die folgenden Informationen ein:
Projektdetails:
Abonnement: Gibt die Abonnements an, die Sie für Ihren virtuellen Computer verwenden werden.
Ressourcengruppe: gibt die Ressourcengruppe für Ihren virtuellen Computer an. Folgende Optionen stehen zur Auswahl:
Neu erstellen: Gibt an, dass Sie eine neue Ressourcengruppe erstellen möchten, und klicken Sie, + um den Vorgang abzuschließen.
Vorhandene verwenden: gibt an, dass Sie in einer Liste von Ressourcengruppen, die Ihrem Azure-Konto zugeordnet sind, eine Auswahl treffen möchten.
Instanzdetails:
Name des virtuellen Computers: gibt den Namen des neuen virtuellen Computers an. Dieser muss mit einem Buchstaben beginnen und darf nur Buchstaben, Ziffern und Bindestriche enthalten.
Region: Gibt an, wo Ihr virtueller Computer erstellt wird (z . B. West-US).
Verfügbarkeitsoptionen: Gibt einen optionalen Verfügbarkeitssatz an, zu dem Ihr virtueller Computer gehören kann. Sie können einen vorhandenen Verfügbarkeitssatz auswählen oder wenn Ihr virtueller Computer nicht zu einem Verfügbarkeitssatz gehört, wählen Sie (keine Infrastrukturredundanz erforderlich) aus.
Bild: Gibt an, dass Sie ein Marketplace-Image auswählen, indem Sie die folgenden Informationen angeben (verwenden Sie UMSCHALT+EINGABETASTE, um zwischen Feldern zu navigieren):
Publisher: Gibt den Herausgeber an, der das Image erstellt hat, das Sie für Ihren virtuellen Computer verwenden (z . B. Microsoft).
Angebot: gibt an, welches Angebot eines virtuellen Computers für den ausgewählten Herausgeber verwendet werden soll (z.B. JDK).
SKU: gibt die zu verwendende SKU (Stock-Keeping Unit, Artikelnummer) aus dem ausgewählten Angebot an (z.B. JDK_8).
Bild: Gibt an, welche Version des ausgewählten Bilds verwendet werden soll.
Größe: gibt die Anzahl der Kerne und den Speicher an, die dem virtuellen Computer zugeordnet werden sollen
Administratorkonto:
Authentifizierungstyp: Gibt an, dass das Administratorkonto DEN öffentlichen SSH-Schlüssel oder das Kennwort für die Authentifizierung verwendet.
Benutzername: gibt das Administratorkonto an, das für die Verwaltung Ihres virtuellen Computer erstellt werden soll
Kennwort: Gibt das Kennwort für Ihr Administratorkonto an. Geben Sie Ihr Kennwort im Feld "Kennwort bestätigen" erneut ein, um die Anmeldeinformationen zu überprüfen, wenn Sie das Kennwort für die Authentifizierung verwenden.
Eingehende Portregeln:
- Wählen Sie eingehende Ports aus: Gibt an, auf welche Netzwerkports für virtuelle Computer über das öffentliche Internet zugegriffen werden kann.
Geben Sie im Fenster "Netzwerk " die folgenden Informationen ein:
Netzwerkschnittstelle:
Virtuelles Netzwerk und Subnetz: geben das virtuelle Netzwerk und das Subnetz an, mit dem der virtuelle Computer eine Verbindung herstellen soll. Sie können ein vorhandenes Netzwerk und Subnetz verwenden oder ein neues Netzwerk und Subnetz erstellen.
Öffentliche IP: Gibt eine externe IP-Adresse für Ihren virtuellen Computer an. Sie können eine neue IP-Adresse erstellen oder, wenn Ihr virtueller Computer nicht über eine öffentliche IP-Adresse verfügt, wählen Sie (Keine) aus.
Sicherheitsgruppe: Gibt eine optionale Netzwerkfirewall für Ihren virtuellen Computer an. Sie können eine vorhandene Firewall auswählen oder wenn Ihr virtueller Computer keine Netzwerkfirewall verwendet, können Sie (Keine) auswählen.
Wählen Sie eingehende Ports aus: Gibt an, auf welche Netzwerkports für virtuelle Computer über das öffentliche Internet zugegriffen werden kann.
Geben Sie im Fenster "Erweitert" die folgenden Informationen ein:
Speicherkonto:
- Speicherkonto: gibt das Speicherkonto an, das zum Speichern des virtuellen Computers verwendet werden soll. Sie können ein vorhandenes Speicherkonto auswählen oder ein neues erstellen. Wenn Sie "Neu erstellen" auswählen, müssen Sie alle erforderlichen Optionen angeben. Weitere Informationen finden Sie unter "Speicherkonto".
Azure Spot Instance:
- Aktivieren der Azure Spot-Instanz: Gibt virtuelle Azure Spot-Computer an, um Ihre nicht genutzte Kapazität zu einem erheblichen Kosteneinsparungen zu nutzen. Weitere Informationen finden Sie unter Verwendung virtueller Azure Spot-Computer.
Klicken Sie auf Fertig stellen. Der neue virtuelle Computer wird im Toolfenster von Azure-Explorer angezeigt.
Neustarten einer VM
Führen Sie die folgenden Schritte aus, um einen virtuellen Computer mithilfe des Azure Explorers in IntelliJ neu zu starten:
Klicken Sie in der Ansicht Azure-Explorer mit der rechten Maustaste auf den virtuellen Computer, und wählen Sie Neu starten aus.
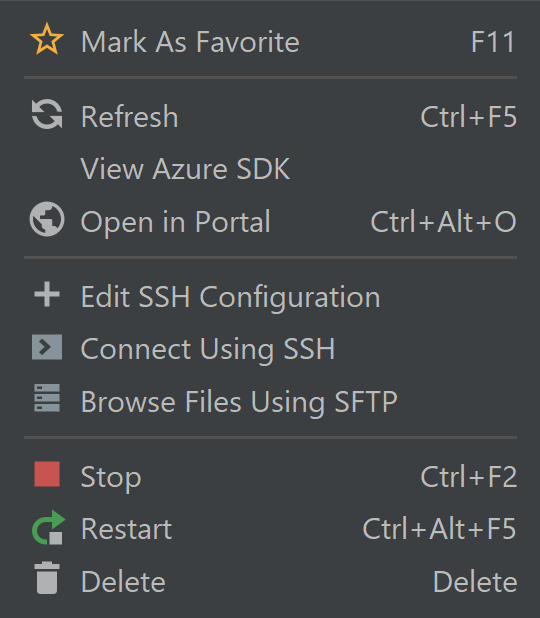
Dient zum Beenden eines virtuellen Computers.
Führen Sie die folgenden Schritte aus, um einen ausgeführten virtuellen Computer mithilfe des Azure Explorers in IntelliJ zu beenden:
- Klicken Sie in der Azure Explorer-Ansicht mit der rechten Maustaste auf den virtuellen Computer, und wählen Sie dann "Beenden" aus.
Löschen einer VM
Führen Sie die folgenden Schritte aus, um einen virtuellen Computer mithilfe des Azure Explorers in IntelliJ zu löschen:
Klicken Sie in der Ansicht Azure-Explorer mit der rechten Maustaste auf den virtuellen Computer, und wählen Sie Löschen aus.
Klicken Sie im Bestätigungsfenster auf Ja.
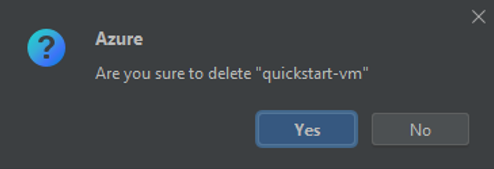
Nächste Schritte
Weitere Informationen zu den Größen und Preisen für virtuelle Azure-Computer finden Sie in den folgenden Ressourcen:
- Azure Virtual-Machine-Größen
- Preise für virtuelle Azure-Computer
Um Fehler zu melden oder neue Features anzufordern, erstellen Sie Probleme in unserem GitHub-Repository, oder stellen Sie Fragen zu Stack Overflow mit tag azure-java-tools.
Weitere Informationen zur Verwendung von Java mit Azure finden Sie unter den folgenden Links:
- Azure für Java-Entwickler
- Working with Azure DevOps and Java (Arbeiten mit Azure DevOps und Java)
- Java-Unterstützung in Azure und Azure Stack
Feedback
Bald verfügbar: Im Laufe des Jahres 2024 werden wir GitHub-Issues stufenweise als Feedbackmechanismus für Inhalte abbauen und durch ein neues Feedbacksystem ersetzen. Weitere Informationen finden Sie unter https://aka.ms/ContentUserFeedback.
Feedback senden und anzeigen für