Azure DevOps Services | Azure DevOps Server 2022 | Azure DevOps Server 2019
Finden Sie Antworten auf häufig gestellte Fragen bei der Verwendung von Microsoft Excel, um in Azure DevOps Arbeitselemente hinzuzufügen oder zu ändern.
Wenn Sie Probleme mit der Verbindung haben, vergewissern Sie sich, dass Sie die Voraussetzungen unter Massenhaftes Hinzufügen oder Ändern von Arbeitsaufgaben mit Excel erfüllen. Lesen Sie außerdem die Informationen unter Azure Boards und Office-Integration.
Tipp
Für den Massenimport oder die Aktualisierung von Arbeitselementen wird die Verwendung des Webportals oder des CSV-Imports empfohlen.
Unterstützung für Verbindungen und Versionsverwaltung
Was benötige ich, um Excel zu verwenden oder Arbeitselemente zu ändern?
Sie müssen das Office-Integrations-Add-In von Azure DevOps abrufen, das über die Seite „Downloads“, „Andere Tools“ und „Frameworks“ verfügbar ist. Dieses Add-In wird normalerweise installiert, wenn Sie eine beliebige Version von Visual Studio oder Team Explorer installieren. Außerdem müssen Sie Microsoft Excel 2010 oder höher verwenden, einschließlich Microsoft Office Excel 365.
Wichtig
Die Microsoft Project-Integration und der Befehl TFSFieldMapping werden nicht unterstützt für:
- Visual Studio 2019 und Azure DevOps Office®-Integration 2019
- Azure DevOps Server 2019 und höher, einschließlich Azure DevOps Services
Wir unterstützen jedoch die Microsoft Excel-Integration vollständig, was die empfohlene Alternative ist.
Nachdem Sie das Add-in installiert haben, öffnen Sie Excel, und suchen Sie nach dem Team-Menüband.
Kann ich Excel auf meinem Mac verwenden?
Nein. macOS wird nicht unterstützt. Auch wenn Sie Visual Studio für Mac installieren, wird die Verbindung mit Azure DevOps von Excel oder einem anderen Office-Client aus nicht unterstützt.
Kann ich eine Abfrage in Excel aus dem Webportal öffnen?
Ja. Um Excel über das Webportal zu öffnen, installieren Sie die Marketplace-Erweiterung „In Excel öffnen“ von Azure DevOps. Andernfalls können Sie zuerst Excel und dann eine Abfrage öffnen, die Sie im Webportal oder in Team Explorer erstellt haben.
Kann ich Arbeitselemente importieren oder aktualisieren, ohne Excel zu verwenden?
Ja. Sie können einen Massenimport neuer Arbeitselemente durchführen oder vorhandene Arbeitselemente aktualisieren, ohne Excel zu verwenden. Weitere Informationen finden Sie unter Importieren von Arbeitselementen.
Nein. Für Azure DevOps Server 2019 ist Excel die einzige unterstützte Methode.
Wie verbinde ich eine vorhandene Excel-Arbeitsmappe mit Azure DevOps?
Weitere Informationen finden Sie unter Verbinden von Azure Boards mit einem Office-Client.
Wie teile ich eine Excel-Arbeitsmappe mit anderen Personen?
Wenn Sie eine Excel-Arbeitsmappe freigeben möchten, in der Arbeitselemente aufgeführt sind, sollten Sie die Verbindung mit Azure DevOps trennen, um die versehentliche Veröffentlichung von Änderungen durch andere zu verhindern. Sie können die Arbeitsmappe trennen, sie freigeben oder offline arbeiten und die Arbeitsmappe später erneut verbinden. Weitere Informationen finden Sie unter Verbinden von Azure Boards mit einem Office-Client, Trennen einer Dokumentdatei vom Netzwerk.
Wie stelle ich eine Verbindung her, wenn in meinem Netzwerk spezielle Protokolle verwendet werden?
Wenn Ihr Netzwerk das Sicherheitsprotokoll TLS 1.1 oder TLS 1.2 verwendet, treten möglicherweise Netzwerkverbindungsprobleme auf. Informationen zum Beheben dieser Probleme finden Sie unter Zulässige Adresslisten und Netzwerkverbindungen, Zuzulassende Domänen-URLs.
Wie deaktiviere ich das Team-Menü?
Informationen zum Deaktivieren des Add-Ins finden Sie unter Hinzufügen oder Entfernen eines Add-Ins.
Nicht unterstützte Abfragen
Welche Abfragemakros werden in Excel nicht unterstützt?
Die folgenden Makros werden nur über das Webportal unterstützt: @CurrentIteration, @CurrentIteration +/- n, @Follows, @MyRecentActivity, @RecentMentions, @RecentProjectActivity und @TeamAreas. Abfragen, die diese Makros enthalten, funktionieren nicht, wenn sie in Visual Studio/Team Explorer, Microsoft Excel oder Microsoft Project geöffnet werden.
Kann ich Abfragen anzeigen, die Arbeitselemente aus verschiedenen Teamprojekten auflisten?
Nein. Sie erhalten eine Fehlermeldung mit dem Fehlercode TF208015. Sie können nur Arbeitselemente anzeigen, die im Teamprojekt definiert sind, mit dem Sie aus Excel heraus eine Verbindung herstellen. Um Arbeitselemente aus anderen Teamprojekten anzuzeigen, erstellen Sie eine Abfrage, und öffnen Sie sie in einer separaten Excel-Arbeitsmappe. Jede Excel-Arbeitsmappe kann eine Verbindung immer nur mit einem Teamprojekt herstellen.
Arbeiten mit verknüpften Arbeitselementen
Wie veröffentliche ich in einer Struktur?
Befolgen Sie die Anweisungen unter Massenhinzufügen oder -ändern von Arbeitselementen mit Excel, Importieren von Arbeitselementen, Strukturliste
Warum wird meine Direktlinkabfrage als flache Liste in Excel angezeigt?
Wenn Sie eine Direktlinkabfrage in Excel öffnen, konvertiert das Add-In die Liste in eine flache Liste. Zwar können Sie Werte für die Felder ändern und Arbeitselemente hinzufügen, doch Sie können keine Linkbeziehungen anzeigen oder ändern.
Kann ich andere Linktypen als Strukturtopologie-Linktypen massenweise bearbeiten?
Nein. Excel unterstützt nur das Hinzufügen und Ändern hierarchischer Links. Zur Massenbearbeitung von Links anderer Typen können Sie die folgenden Clients verwenden:
- Verwenden Sie das Webportal, um Backlog Items zu Portfolio Backlog Items zuzuordnen, wodurch Übergeordnet/Untergeordnet-erstellt werden.
- Verwenden Sie entweder das Webportal oder Team Explorer, um Übergeordnet/Untergeordnet-Links zu ändern, indem Sie Elemente innerhalb einer hierarchischen Backlogseite oder innerhalb einer Strukturabfrage ziehen.
::: moniker range "azure-devops"
- Verwenden Sie den Befehl az boards work-item relation add. ::: moniker-end
Arbeiten mit Testarbeitselementen
Kann ich Testfälle mit Excel massenweise hinzufügen oder bearbeiten?
Nein. Sie können Excel nicht zum Exportieren und Importieren von Testfallschritten oder anderen Testartefakten verwenden. Verwenden Sie stattdessen die Rasteransicht, um Testfälle massenweise zu bearbeiten, die über das Webportal unterstützt wird.
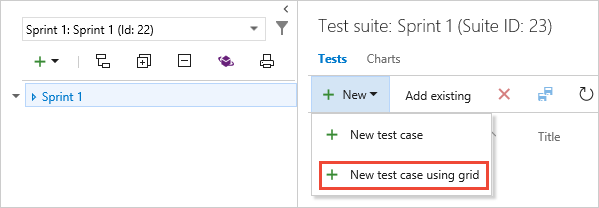
Veröffentlichen und Aktualisieren
Wie kann ich andere Felder anzeigen?
Wenn Sie Ihr Arbeitsblatt mit einer Neuen Liste beginnen, wird nur eine Reihe von Standardfeldspalten angezeigt. Sie können Spalten hinzufügen, indem Sie im Team-Menü Spalten auswählen verwenden.
Wenn Sie ihr Arbeitsblatt aus einer vorhandenen Abfrage heraus beginnen, werden alle Spaltenfelder angezeigt, die für die Abfrage definiert sind. Von hier aus können Sie Spalten hinzufügen, indem Sie im Team-Menü Spalten auswählen verwenden. Ihre Hinzufügungen ändern jedoch nicht die zugrunde liegende Abfrage.
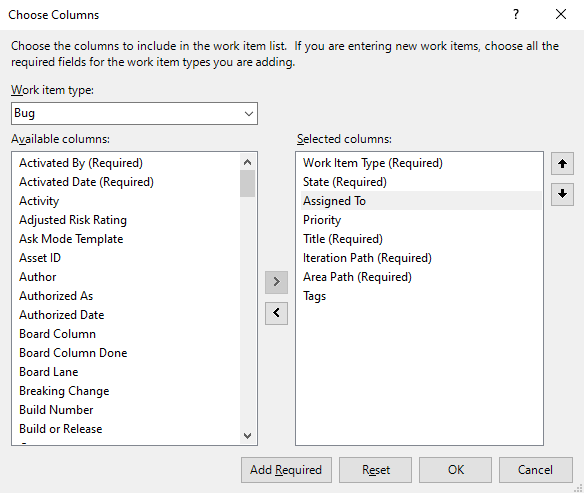
Wie behebe ich Fehler bei der Veröffentlichung auf?
Informationen zum Beheben von Veröffentlichungsfehlern, die beim Arbeiten in Excel auftreten, finden Sie in einem der folgenden Artikel:
Auflösen von Datenkonflikten: Ein Datenkonflikt tritt auf, wenn ein Teammitglied zur gleichen Zeit einen Feldwert in Excel ändert, zu der ein anderes Teammitglied dasselbe Feld in Azure Boards ändert.
Beheben von Datenvalidierungsfehlern: Ein Datenvalidierungsfehler tritt auf, wenn ein Teammitglied ein Arbeitselement auf eine Weise ändert, die gegen die Regeln für diesen Arbeitselementtyp verstößt.
Beheben von veröffentlichten Ungenauigkeiten für Zusammenfassungswerte: Wenn Stunden zweimal in Berichten gezählt werden, die Aufgabenstunden enthalten, können Sie das Problem unter Verwendung der Teamabfrage für „Arbeitselemente mit Zusammenfassungswerten“ beheben.
Wie löse ich eine ungültige Verknüpfungsstrukturkliste in Excel auf?
Wenn Sie versuchen, eine Strukturliste zu veröffentlichen, die einen ungültigen Link enthält, wird das Dialogfeld Fehler beim Veröffentlichen von Arbeitselementen mit einer Fehlermeldung angezeigt, die angibt, warum die Struktur ungültig ist. Wenn Sie in Excel mit Arbeitselementen in einer Struktur arbeiten, muss sich die Struktur in einem gültigen Zustand befinden, bevor sie veröffentlicht werden kann. In Excel tritt eine ungültige Verknüpfung in einer Strukturliste von Arbeitselementen auf. Er tritt auf, wenn der Titel eines Arbeitselements fehlt oder in der falschen Titelspalte angezeigt wird.
Um Arbeitsaufgaben zu aktualisieren, müssen Sie Mitglied der gruppe Mitwirkenden sein oder Ihre Arbeitsaufgaben in diesem Knoten anzeigen und Ihre Arbeitsaufgaben in diesem Knoten bearbeiten Berechtigungen auf Zulassenfestgelegt. Weitere Informationen finden Sie unter Ändern von Berechtigungen auf Projektebene.
Fehlermeldung TF208000: Doppelte Titel
Wenn Sie einen Wert mehreren Titelspalten eines Arbeitselements hinzufügen, wird bei dem Versuch, die Struktur zu veröffentlichen, im Dialogfeld Fehler beim Veröffentlichen von Arbeitselementen die Fehlermeldung TF208000 angezeigt. Die Fehlermeldung gibt die Zeilennummer des ungültigen Links an.
- Merken Sie sich die Zeilennummer, die im Dialogfeld angezeigt wird.
- Schließen Sie das Dialogfeld Fehler beim Veröffentlichen von Arbeitselementen.
- Suchen Sie in der Arbeitsaufgabenliste nach der Zeile, die in der Fehlermeldung angegeben war.
- Löschen Sie den bzw. die doppelten Titel, sodass nur eine Titelspalte über einen Wert verfügt.
- Wählen Sie auf der Registerkarte Team in der Gruppe Arbeitselemente den Eintrag Veröffentlichen aus.
Fehlermeldung TF208001: Unterbrochene Verbindung zwischen untergeordnetem und übergeordnetem Arbeitselement
Wenn Sie den Titel eines untergeordneten Arbeitselements entfernen, wird bei dem Versuch, die Arbeitselementliste zu veröffentlichen, im Dialogfeld Fehler beim Veröffentlichen von Arbeitselementen die Fehlermeldung TF208001 angezeigt. Die Fehlermeldung gibt die Zeilennummer des ungültigen Links an. Diese Fehlermeldung wird auch angezeigt, wenn Sie eine ungültige Linkstruktur erstellen, indem Sie den Titel eines untergeordneten Arbeitselements in die falsche Spalte einfügen.
Wenn Sie einen Titel in die falsche Spalte einfügen, ist die sich ergebende Struktur ggf. gültig, spiegelt aber nicht Ihre Absicht wider. Das System kann dieses Problem nicht erkennen, weshalb auch keine Fehlermeldung angezeigt wird.
Auflösen eines verwaisten Arbeitselements
- Merken Sie sich die Zeilennummer, die im Dialogfeld angezeigt wird.
- Schließen Sie das Dialogfeld Fehler beim Veröffentlichen von Arbeitselementen.
- Suchen Sie nach der Zeile, die in der Fehlermeldung angegeben war. Der falsch platzierte Titel kann sich in dieser Zeile oder in der nächsten Zeile befinden.
- Verschieben Sie den Titel in die richtige Spalte, um den ungültigen Link zu korrigieren.
- Wählen Sie auf der Registerkarte Team in der Gruppe Arbeitselemente den Eintrag Veröffentlichen aus.
Fehlermeldung TF208017: Fehlender „Titel 1“ in der ersten Zeile
Wenn das erste Arbeitselement in der Liste über keinen Wert in der Spalte Titel 1 verfügt, wird bei dem Versuch, die Arbeitselementliste zu veröffentlichen, im Dialogfeld Fehler beim Veröffentlichen von Arbeitselementen die Fehlermeldung TF208017 angezeigt.
- Schließen Sie das Dialogfeld Fehler beim Veröffentlichen von Arbeitselementen.
- Ermitteln Sie, warum dem ersten Arbeitselement der Wert für Titel 1 fehlt. Die Analyse der Fehlerursache bestimmt, was Sie tun müssen, um die Arbeitselementliste zu reparieren.
- Wenn sich das erste Arbeitselement am Anfang der Liste befindet, verschieben Sie seinen Titelwert in die Spalte Titel 1.
- Falls sich die erste Arbeitsaufgabe weiter unten in der Liste befindet, verschieben Sie die richtige Arbeitsaufgabe an den Anfang der Liste. Weitere Informationen zum Verschieben von Arbeitselementen finden Sie unter Massenhinzufügen von Arbeitselementen mit Excel.
- Wählen Sie auf der Registerkarte Team in der Gruppe Arbeitselemente den Eintrag Veröffentlichen aus.
Fehlermeldung TF208022: Sortierte Strukturliste
Wenn Sie Service Pack 1 für Visual Studio 2010 oder eine höhere Version nicht installiert haben, wird die folgende Fehlermeldung angezeigt, wenn Sie nach dem Sortieren der Arbeitsaufgaben in einer Strukturliste auf Veröffentlichen klicken:
TF208022: Es kann keine sortierte Strukturliste veröffentlicht werden. Bevor eine Veröffentlichung möglich ist, müssen Sie alle Sortierkriterien löschen, die auf diese Arbeitsaufgabenliste angewendet werden. Die Reihenfolge der Arbeitselemente hat sich geändert. Durch Entfernen der Sortierkriterien wird nicht die ursprüngliche Sortierreihenfolge der Liste wiederhergestellt. Überprüfen Sie, ob alle Beziehungen zwischen über- und untergeordneten Elementen in der Struktur korrekt sind, bevor Sie sie veröffentlichen.
Sie können Ihre Änderungen erst veröffentlichen, wenn Sie die Strukturhierarchie wiederhergestellt haben. Sie können diesen Fehler beheben, indem Sie entweder die Änderungen verwerfen und die Liste aktualisieren oder die Hierarchie manuell wiederherstellen und dann die Liste veröffentlichen.
Beheben von Problemen mit sortierten Strukturlisten
Wählen Sie Aktualisieren aus, um Ihre Änderungen zu verwerfen und die Strukturhierarchie wiederherzustellen. Wenn Sie die Strukturliste aktualisieren, entfernen Sie alle Änderungen mit Ausnahme der Sortierung. Wählen Sie zum Aktualisieren der Strukturliste auf der Registerkarte Team in der Gruppe Arbeitselemente die Option Aktualisieren aus.
Stellen Sie manuell die Strukturhierarchie wieder her, indem Sie die Zeileneinträge der untergeordneten Elemente unter ihre übergeordneten Elemente verschieben. Wählen Sie anschließend auf der Registerkarte Team in der Gruppe Arbeitselemente den Eintrag Veröffentlichen aus.
Fehlermeldung TF208102: Excel-Sortierung in einer Strukturliste
Die folgende Fehlermeldung wird angezeigt, wenn Sie die Arbeitsaufgaben in einer Strukturliste in Excel sortieren:
TF208102: Sie haben eine Excel-Sortierung in einer Strukturliste ausgeführt. Bei dieser Aktion wurden die geänderten oder neu eingefügten hierarchischen Linkbeziehungen der Struktur entfernt. Sie können weiterhin die Änderungen veröffentlichen, die Sie an den einzelnen Arbeitsaufgaben vorgenommen haben. Nach der Veröffentlichung wird die Liste gemäß einer früheren Hierarchie wiederhergestellt. Im Allgemeinen sollte keine Strukturliste sortiert werden, deren Hierarchie geändert wurde.|
Diese Meldung gibt an, dass Sie die Änderungen veröffentlichen können, die an den Feldern vorgenommen wurden. Allerdings wurden alle Änderungen, die Sie an der Linkhierarchie vorgenommen haben, verworfen. Die Strukturhierarchie wird automatisch in ihrer ursprünglichen Struktur wiederhergestellt.
Veröffentlichen von Änderungen Abrufen der Strukturhierarchie
- Wählen Sie auf der Registerkarte Team in der Gruppe Arbeitselemente den Eintrag Veröffentlichen aus.
- Wählen Sie Aktualisieren aus.
Fehlermeldung TF208104: Hierarchische Linkbeziehung ist gesperrt
Wenn Sie ein Arbeitsblatt veröffentlichen, das Arbeitselemente beinhaltet, die mit Project Server synchronisiert werden und deren hierarchische Verknüpfungsbeziehungen gesperrt sind (![]() ), wird möglicherweise die folgende Fehlermeldung angezeigt:
), wird möglicherweise die folgende Fehlermeldung angezeigt:
TF208104: Sie haben mindestens eine hierarchische Linkbeziehung geändert, die möglicherweise durch andere Prozesse wie Project Server gesperrt ist. Änderungen, die Sie an einzelnen Arbeitselementen vorgenommen haben, wurden veröffentlicht. Änderungen, die Sie an gesperrten Links vorgenommen haben, wurden automatisch korrigiert.
Dieser Fehler tritt auf, wenn Sie die Linkhierarchie ändern, die gesperrte Links enthält. Diese Meldung gibt an, dass die an den Feldern vorgenommenen Änderungen veröffentlicht werden. Alle Änderungen, die Sie an der Verknüpfungshierarchie vorgenommen haben, werden (unabhängig vom Sperrstatus) nicht veröffentlicht und wurden auf ihre ursprünglichen Zuweisungen zurückgesetzt.
Um gesperrte hierarchische Verknüpfungen zu ändern, nehmen Sie die Änderungen im Enterprise-Projektplan vor, der dem Projekt zugeordnet ist. Weitere Informationen finden Sie unter Verwalten von Projektdetails.
So veröffentlichen Sie Änderungen an nicht gesperrten Links:
Für Arbeitselemente, die nicht synchronisiert werden, können Sie die hierarchische Linkbeziehung über Team Explorer oder das Webportal ändern. Weitere Informationen finden Sie unter Massenhinzufügen oder -ändern von Arbeitselementen mit Excel.
Um nicht gesperrte hierarchische Verknüpfungen in Excel zu ändern, überarbeiten Sie die Abfrage, die Sie zum Exportieren der Arbeitselemente verwenden, um alle Arbeitselemente mit gesperrten Verknüpfungen auszuschließen. Sie können z. B. den Filterkriterien eine Klausel hinzufügen, um Elemente auszulassen, deren Feld Projekt Server ist verknüpft auf Ja festgelegt ist.
Kann ich in Excel Arbeitselemente löschen?
Nein. Sie können in Excel Arbeitselemente nicht löschen. Die einzige Möglichkeit zum Löschen von Arbeitselementen ist über das Webportal oder das Befehlszeilentool az boards work-item delete. Weitere Informationen finden Sie unter Verschieben, Ändern oder Löschen von Arbeitselementen.
Nein. Sie können in Excel Arbeitselemente nicht löschen. Die einzige Möglichkeit zum Löschen von Arbeitselementen ist über das Webportal oder mit den witadmin-Befehlszeilentools. Weitere Informationen finden Sie unter Entfernen von Arbeitselementen.
Verwenden integrierter Excel-Funktionen
Kann ich mehrere Arbeitsblätter in Excel verwenden?
Ja. Jedes Arbeitsblatt in Excel kann eine andere Eingabeliste oder Abfrage enthalten. Alle Arbeitsblätter innerhalb der Arbeitsmappe müssen jedoch eine Verbindung mit demselben Projekt innerhalb einer Organisation oder Projektsammlung herstellen.
Um Arbeitselemente in einem anderen Projekt massenweise hinzuzufügen oder zu ändern, öffnen Sie eine neue Excel-Arbeitsmappe.
Kann ich die Excel-Funktionen zum Ausschneiden und Einfügen nutzen?
Ja. Sie können zahlreiche Excel-Funktionen nutzen, wie zum Beispiel Ausschneiden, Einfügen, Automatisches Ausfüllen, Formatieren, Sortieren (nur bei flachen Listen), Filtern und Hinzufügen von Formeln. Sie können Zeilen ausschneiden und einfügen, um Elemente in einer Liste umzusortieren, und Linkbeziehungen zwischen Arbeitselementen ändern.
Wenn Sie eine Arbeitsaufgabe verschieben möchten, wählen Sie die Arbeitsaufgabe oder einen zusammenhängenden Satz von Arbeitsaufgaben aus, und ziehen Sie sie an die gewünschte Position. Öffnen Sie das Kontextmenü, wählen Sie Auswählen, Tabellenzeile, zeigen Sie auf den Rand der Markierung und ziehen Sie die Zeile an eine andere Position, wenn der Zeiger zu einem Zeiger ![]() zum Verschieben wird.
zum Verschieben wird.
Tipp
Wenn Sie die Arbeitsaufgabenliste aktualisieren, werden ggf. nicht alle Formate beibehalten. Beispielsweise werden Datumsformate vom Serverdatenspeicher festgelegt. Änderungen, die Sie an einem Datumsformatfeld vornehmen, werden mit dem vom Server verwendeten Datumsformat überschrieben.