Aufgaben zu Backlog-Elementen für die Sprintplanung hinzufügen
Azure DevOps Services | Azure DevOps Server 2022 | Azure DevOps Server 2019
Das Hinzufügen von Aufgaben zu Backlog-Elementen ist unerlässlich, um die für die Implementierung notwendige Arbeit zu verfolgen. Aufgaben helfen auch bei der Schätzung des Aufwands, der einzelnen Teammitgliedern und dem gesamten Team zugewiesen ist. Das Capacity Tool zeigt an, wie viel Arbeit Ihr Team bewältigen kann. Um die Kapazität effektiv mit geplanter Arbeit zu vergleichen, definieren und schätzen Sie Aufgaben für jedes Backlog-Element.
Definieren Sie umfassende Aufgaben:
- Fügen Sie beliebig viele Aufgaben hinzu, um alle Aspekte der Bearbeitung jedes Backlog-Elements zu erfassen.
- Die Aufgaben können verschiedene Aktivitäten wie z. B. Design, Coden, Testen, Erstellen von Inhalten oder Sign-Offs darstellen.
Zuweisen und Schätzen des Aufwands:
- Einzelne Aufgaben: Teammitglieder fügen in der Regel ihre eigenen Aufgaben hinzu und legen Schätzungen für ihren Workload fest.
- Anfangsaufgaben: Alternativ kann ein Entwickler die Anfangsaufgaben für eine Kundenreferenz oder eine Anforderung definieren.
Wenn Sie Aufgaben hinzufügen und verwalten, erhält Ihr Team eine klare Vorstellung von der Bedeutung und dem erforderlichen Aufwand für jedes Element. Diese Aktion sorgt für eine bessere Verteilung des Workloads und eine bessere Planung des Projekts.
Voraussetzungen
| Kategorie | Anforderungen |
|---|---|
| Projektzugriff | Projektmitglied. |
| Berechtigungen | - Mitglied der Sicherheitsgruppe Mitwirkende oder Projektadministratoren. - So zeigen Sie Arbeitselemente an oder ändern sie: Arbeitselemente in diesem Knoten anzeigen und Arbeitselemente in diesem Knoten bearbeiten Berechtigungen festgelegt auf Zulassen. Standardmäßig ist die Berechtigung für die Gruppe Mitwirkende auf Zulassen festgelegt. Weitere Informationen finden Sie unter Festlegen von Berechtigungen für die Arbeitsnachverfolgung. |
| Zugriffsebenen | Zum Hinzufügen oder Ändern von Arbeitselementen: Mindestens Basic-Zugriff. Benutzer*innen mit Beteiligtenzugriff für ein öffentliches Projekt besitzen ebenso wie Benutzer*innen mit der Zugriffsebene Basic Vollzugriff auf Backlog- und Boardfeatures. Weitere Informationen finden Sie unter Kurzreferenz zu Beteiligtenzugriff. |
| Definierte Iterationen | Zum Verwenden des Bereichs Planung: Stellen Sie sicher, dass Ihr Teamadministrierender Iterationspfade (Sprint) definiert und Teamiterationen konfiguriert hat. |
| Kategorie | Anforderungen |
|---|---|
| Projektzugriff | Projektmitglied. |
| Berechtigungen | - Mitglied der Sicherheitsgruppe Mitwirkende oder Projektadministratoren. - So zeigen Sie Arbeitselemente an oder ändern sie: Arbeitselemente in diesem Knoten anzeigen und Arbeitselemente in diesem Knoten bearbeiten Berechtigungen festgelegt auf Zulassen. Standardmäßig ist die Berechtigung für die Gruppe Mitwirkende auf Zulassen festgelegt. Weitere Informationen finden Sie unter Festlegen von Berechtigungen für die Arbeitsnachverfolgung. |
| Zugriffsebenen | Zum Hinzufügen oder Ändern von Arbeitselementen: Mindestens Basic-Zugriff. |
| Definierte Iterationen | Zum Verwenden des Bereichs Planung: Stellen Sie sicher, dass Ihr Teamadministrierender Iterationspfade (Sprint) definiert und Teamiterationen konfiguriert hat. |
Öffnen eines Sprint-Backlogs für ein Team
Öffnen Sie in Ihrem Webbrowser das Sprint-Backlog Ihres Teams. (1) Vergewissern Sie sich, dass Sie das richtige Projekt ausgewählt haben. (2) Wählen Sie Boards>Sprints aus. (3) Wählen Sie über das Teamauswahlmenü das richtige Team aus. (4) Wählen Sie Backlog aus.
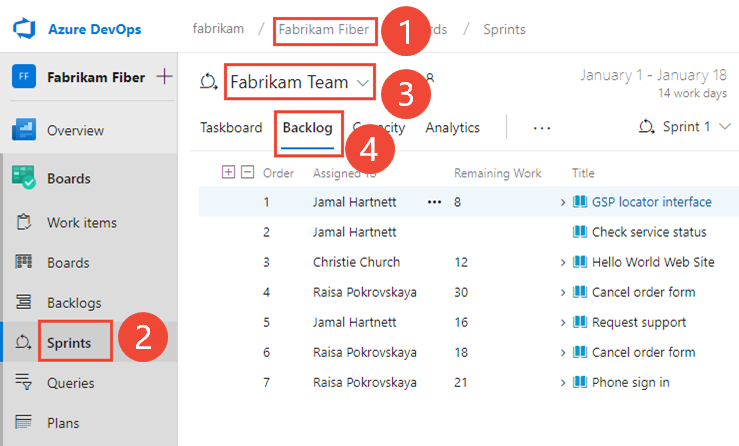
Wenn Sie ein anderes Team auswählen möchten, öffnen Sie den Selektor, und wählen Sie ein anderes Team aus, oder wählen Sie die Option
 Alle Sprints durchsuchen aus. Alternativ können Sie ein Schlüsselwort in das Suchfeld eingeben, um die Liste der Team-Backlogs für das Projekt zu filtern.
Alle Sprints durchsuchen aus. Alternativ können Sie ein Schlüsselwort in das Suchfeld eingeben, um die Liste der Team-Backlogs für das Projekt zu filtern.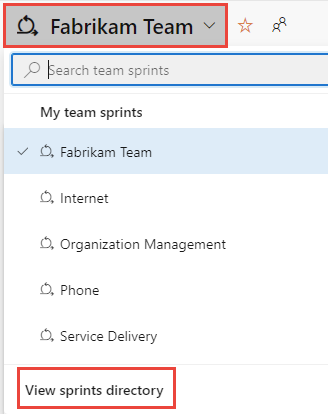
Wenn Sie einen anderen Sprint auswählen möchten als den, der angezeigt wird, öffnen Sie den Sprintselektor, und wählen Sie den gewünschten Sprint aus.
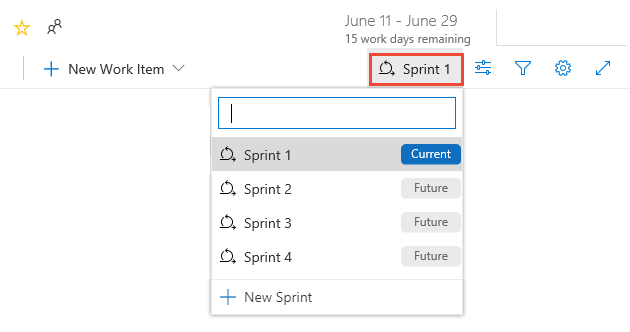
Das System listet nur die Sprints auf, die für den aktuellen Teamfokus ausgewählt wurden. Sind die gewünschten Sprints nicht aufgeführt, wählen Sie im Menü die Option Neuer Sprint und dann Vorhandene Iteration auswählen aus. Weitere Informationen finden Sie unter Definieren von Iterationspfaden (Sprints).
Öffnen Sie in Ihrem Webbrowser das Sprint-Backlog Ihres Teams. (1) Vergewissern Sie sich, dass Sie das richtige Projekt ausgewählt haben. (2) Wählen Sie Boards>Sprints aus. (3) Wählen Sie über das Teamauswahlmenü das richtige Team aus. (4) Wählen Sie Backlog aus.
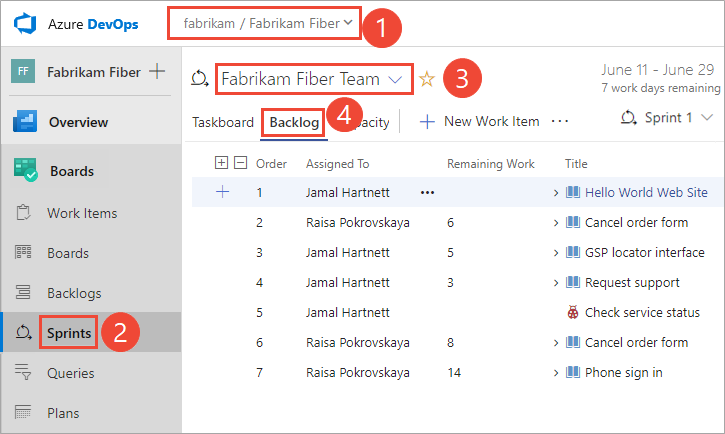
Wenn Sie ein anderes Team auswählen möchten, öffnen Sie den Selektor, und wählen Sie ein anderes Team aus, oder wählen Sie die Option
 Alle Sprints durchsuchen aus. Alternativ können Sie ein Schlüsselwort in das Suchfeld eingeben, um die Liste der Team-Backlogs für das Projekt zu filtern.
Alle Sprints durchsuchen aus. Alternativ können Sie ein Schlüsselwort in das Suchfeld eingeben, um die Liste der Team-Backlogs für das Projekt zu filtern.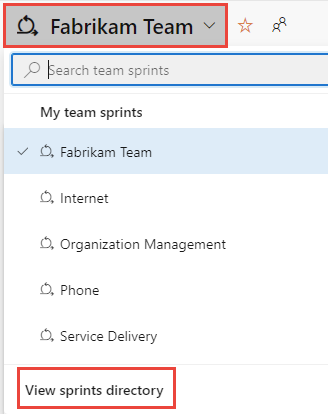
Wenn Sie einen anderen Sprint auswählen möchten als den, der angezeigt wird, öffnen Sie den Sprintselektor, und wählen Sie den gewünschten Sprint aus.
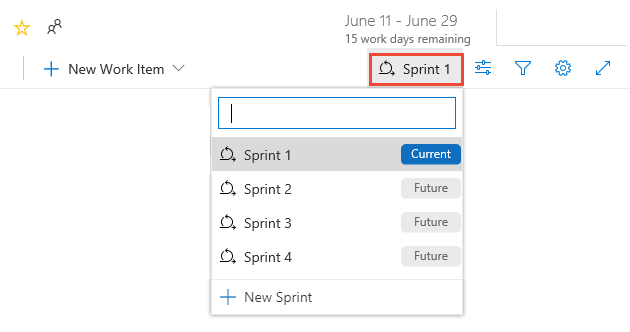
Das System listet nur die Sprints auf, die für den aktuellen Teamfokus ausgewählt wurden. Sind die gewünschten Sprints nicht aufgeführt, wählen Sie im Menü die Option Neuer Sprint und dann Vorhandene Iteration auswählen aus. Weitere Informationen finden Sie unter Definieren von Iterationspfaden (Sprints).
Hinzufügen vorhandener Arbeitselemente zu einem Sprint
Wenn Sie einem Sprint keine Arbeitselemente zugewiesen haben, lesen Sie die Informationen unter 1. Zuweisen von Backlog Items zu einem Sprint.
Wenn Sie Arbeitselemente hinzugefügt haben und diese nicht in Ihrem Sprint-Backlog erscheinen, überprüfen Sie deren Bereichs- und Iterationspfade.
- Der Bereichspfad muss mit einem dem Team zugewiesenen Bereich übereinstimmen.
- Der Iterationspfad muss der Iteration des Sprints entsprechen, den Sie ausgewählt haben.
Ausführliche Informationen zum Zuweisen von Iterationspfaden zu Teams finden Sie unter Definieren von Iterationspfaden und Konfigurieren von Teamiterationen.
Wenn Sie Aufgabenarbeitselemente hinzugefügt haben, diese aber nicht als untergeordnetes Element eines Product Backlog Item angezeigt werden, können Sie ihnen über das Sprint-Backlog ein übergeordnetes Element zuordnen.
Aufgaben ohne übergeordnete Elemente, die dem ausgewählten Sprint zugewiesen sind, werden oben im Backlog unter der Gruppe „Nicht übergeordnet“ angezeigt. Ziehen Sie die Aufgabe per Drag & Drop auf das Arbeitselement, dem sie als übergeordnetes Element zugeordnet werden soll.
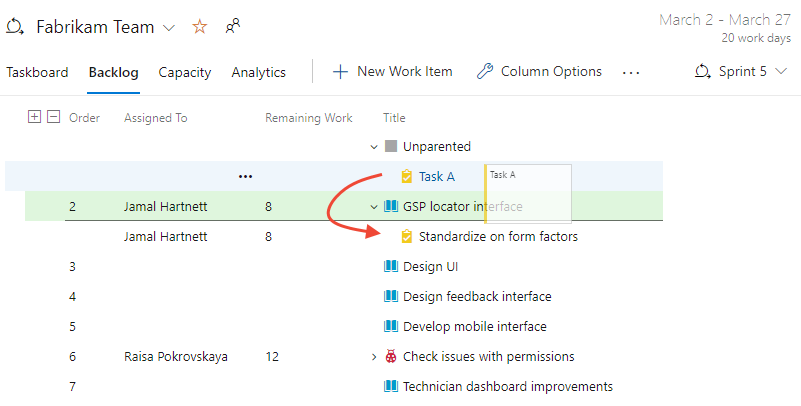
Hinzufügen von Aufgaben zu Backlog Items
Wenn Sie Ihrem Sprint keine Backlog Items zugewiesen haben, tun Sie dies jetzt. Legen Sie außerdem das Anfangs- und Enddatum für Ihren Sprint fest.
Fügen Sie für jedes Backlog Item eines Sprints eine Aufgabe hinzu. Beim Hinzufügen von Aufgaben aus dem Sprint-Backlog oder -Board wird die Aufgabe automatisch mit dem übergeordneten Backlog Item verknüpft.
Tipp
Sie können dem Task Board schnell mehrere Aufgaben hinzufügen, indem Sie einfach einen Titel eingeben. Sie können Elemente später per Massenvorgang bearbeiten, um sie zuzuweisen oder um zusätzliche Details hinzuzufügen. Sie können auch verbleibende Arbeit auf der Karte eingeben. Stellen Sie dazu sicher, dass Sie dieses Feld zur Anzeige auf dem Task Board hinzufügen.
Sie können Aufgaben über das Sprint-Backlog oder das Task Board hinzufügen. Alle Elemente, die Sie hinzufügen, werden automatisch dem Iterationspfad des ausgewählten Sprints zugewiesen.
Wählen Sie in der Ansicht Backlog das Pluszeichen aus, um das Arbeitselementformular für eine Aufgabe zu öffnen.
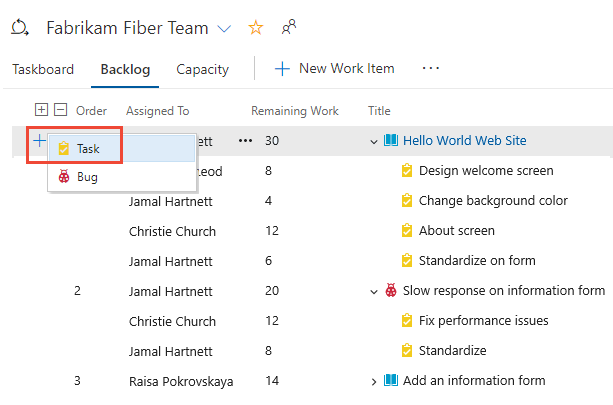
Füllen Sie das Formular aus, wie im nächsten Abschnitt beschrieben.
Eine andere Möglichkeit ist, das Taskboard zu öffnen und Aufgaben als Karten hinzuzufügen. Wählen Sie das Pluszeichen ![]() aus, geben Sie einen Titel für das Element ein, und drücken Sie dann die EINGABETASTE auf der Tastatur.
aus, geben Sie einen Titel für das Element ein, und drücken Sie dann die EINGABETASTE auf der Tastatur.
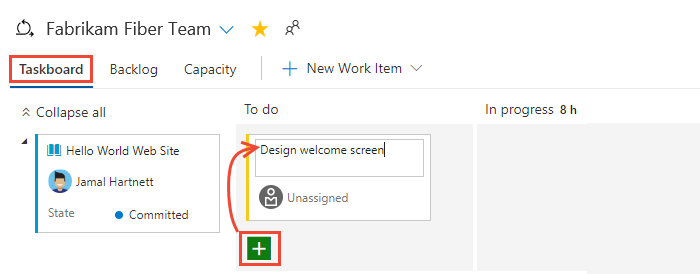
Tipp
Sie können Aufgaben schnell über das Task Board hinzufügen, indem Sie einfach den Titel des Arbeitselements angeben. Informationen zum Anzeigen von Feldern auf dem Karte finden Sie unter Anpassen eines Sprint-Boards.
Um Sprintansichten interaktiv zu filtern, wählen Sie "Filtern"![]() aus, und geben Sie dann ein Schlüsselwort an, oder wählen Sie einen Wert für ein Feld oder Tag aus. Weitere Informationen finden Sie unter Interaktives Filtern von Backlogs, Boards und Plänen.
aus, und geben Sie dann ein Schlüsselwort an, oder wählen Sie einen Wert für ein Feld oder Tag aus. Weitere Informationen finden Sie unter Interaktives Filtern von Backlogs, Boards und Plänen.
Füllen Sie das Aufgabenformular aus.
Geben Sie einen Namen für die Aufgabe und eine Schätzung für Verbleibende Arbeit ein. Wenn Sie außerdem wissen, wer die Arbeit erledigen wird, können Sie die Aufgabe diesem Teammitglied zuweisen.
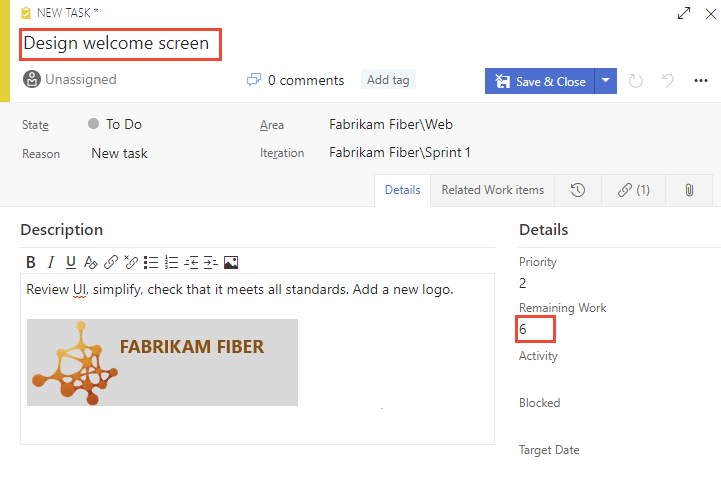
In der Planungsphase entspricht Verbleibende Arbeit einer Schätzung des zum Abschließen der Aufgabe benötigten Zeitraums.
Eine gute Faustregel besteht darin, Aufgaben so zu bemessen, dass ihre Ausführung nicht mehr als einen Tag dauert. Wenn eine Aufgabe zu umfangreich ist, sollte das Team sie aufteilen. In einigen Fällen können Sie bestimmte Aufgaben möglicherweise nicht effektiv einschätzen, bis andere abgeschlossen sind. Erstellen Sie die Aufgabe jetzt, schätzen Sie sie jedoch erst, wenn Sie über genügend Informationen verfügen.
Während des Sprints aktualisieren die Teammitglieder die verbleibende Arbeit, um die zum Abschließen der Aufgabe erforderliche Zeit kontinuierlich widerzuspiegeln. Dieser Wert kann sich nach Beginn der Arbeit tatsächlich erhöhen. Wenn Sie beispielsweise 4 Stunden an einer Aufgabe gearbeitet haben, für die Sie 8 Stunden geschätzt hatten, stellen Sie fest, dass Sie 16 Stunden länger benötigen als geschätzt. In diesem Fall ändern Sie das Feld Verbleibende Arbeit in 20 (8 - 4 + 16). Wenn Sie eine Aufgabe abschließen, stellen Sie möglicherweise fest, dass mehr Zeit erforderlich ist. Aktualisieren Sie die Aufgabe immer mit Ihrer besten Schätzung der verbleibenden Arbeit. Auf diese Weise können Sie den Gesamtumfang der im Sprint verbleibenden Arbeit genau widerspiegeln.
Feld
Verwendung
Der ungefähre Arbeitsaufwand, der zum Abschluss einer Aufgabe erforderlich ist. Normalerweise ändert sich dieses Feld nicht mehr, nachdem es zugewiesen wurde.
Sie können die Arbeit in Stunden oder in Tagen angeben. Es gibt keine inhärenten Zeiteinheiten, die diesem Feld zugeordnet sind.
Der Arbeitsaufwand, der zum Abschluss einer Aufgabe noch erforderlich ist. Aktualisieren Sie dieses Feld im Verlauf der Arbeit. Es wird zum Berechnen von Kapazitätsdiagrammen und des Sprint-Burndowndiagramms verwendet. Sie können die Arbeit in einer die oft ausgegebene Befehlszeilen Maßeinheit angeben, ganz nach Wunsch des Teams.
Der Arbeitsaufwand zum Implementieren einer Aufgabe.
Wählen Sie den Aktivitätstyp aus, den diese Aufgabe darstellt, wenn das Team die Sprintkapazität nach Aktivität plant.
Aufgaben ohne übergeordnete Elemente
Aufgaben ohne Verknüpfungen mit übergeordneten Backlog Items oder User Storys werden oben auf dem Taskboard angezeigt. Sie können Aufgaben ohne übergeordnete Elemente auf ähnliche Weise wie andere Aufgaben nachverfolgen. Sie können sie auch auf ein vorhandenes Backlog Item ziehen, um ihnen ein übergeordnetes Element zuzuordnen. Auf der Karte ohne übergeordnete Elemente wird die gesamte verbleibende Arbeit nachverfolgt, die für alle Aufgaben ohne übergeordnete Elemente definiert ist. Sie ist jedoch keinem Arbeitselement zugeordnet.
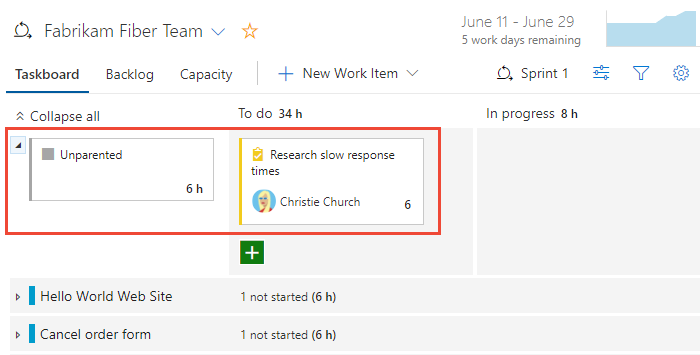
Entfernen der übergeordneten Elemente eines Arbeitselements
Durch das Entfernen der übergeordneten Elemente eines Arbeitselements wird die Verbindung mit einem übergeordneten Backlog Item oder einer übergeordneten User Story aufgehoben. Diese Aktion ist nützlich, um Aufgaben neu zu organisieren oder wenn das übergeordnete Element eines Arbeitselements nicht mehr relevant ist.
Wählen Sie in Ihrem Projekt Boards>Taskboard aus.
Suchen Sie die Aufgabe, deren übergeordnete Elemente Sie im Taskboard entfernen möchten.
Wählen Sie die Aufgabenkarte aus, um den Detailbereich zu öffnen.
Suchen Sie in den Details des Arbeitselements den Abschnitt Verknüpfungen und dann die übergeordnete Verknüpfung unter Übergeordnetes Element oder Verwandte Aufgaben.
Wählen Sie Entfernen (Papierkorbsymbol) neben der übergeordneten Verknüpfung aus, um die Zuordnung zu löschen.
Speichern Sie das Arbeitselement.
Die Aufgabe sollte als Aufgabe ohne übergeordnetes Element oben auf dem Taskboard angezeigt werden.
Vergewissern Sie sich, dass die Aufgabe keinem übergeordneten Backlog Item bzw. keiner übergeordneten User Story mehr zugeordnet ist.
Tipps
- Entfernen übergeordneter Elemente per Massenvorgang: Um die übergeordneten Elemente mehrerer Aufgaben zu entfernen, sollten Sie das Feature Massenbearbeitung verwenden. Wählen Sie die Aufgaben aus, deren übergeordnete Elemente Sie entfernen möchten, wählen Sie Bearbeiten aus, und entfernen Sie die übergeordneten Verknüpfungen nach Bedarf.
- Verwenden von Abfragen:
- Erstellen Sie eine Abfrage, um alle Aufgaben ohne übergeordneten Elemente zur einfacheren Verwaltung aufzulisten.
- Navigieren Sie zu Abfragen, erstellen Sie eine neue Abfrage, und legen Sie die Kriterien zum Filtern von Aufgaben ohne übergeordnetes Element fest.
- Ziehen und Ablegen: Alternativ können Sie die Aufgabe direkt auf das Taskboard in den Abschnitt Nicht übergeordnet ziehen, wenn die Boardkonfiguration dies unterstützt.