Hinzufügen und Verwalten von Informationsbannern in Azure Devops
Azure DevOps Services | Azure DevOps Server 2022 | Azure DevOps Server 2019
Verwenden Sie Informationsbanner, um schnell und effektiv mit Ihren Azure DevOps-Benutzern zu kommunizieren. Benachrichtigen Sie Benutzer vor bevorstehenden Änderungen oder Ereignissen, ohne Massen-E-Mails zu senden.
Geben Sie einen von drei Arten von Bannern an: Fehler, Informationen oder Warnungen. Es wird nur das zuletzt hinzugefügte oder aktualisierte Banner gleichzeitig angezeigt. Banner bleiben bis zum Ablaufdatum wirksam.
Die folgende Abbildung zeigt eine Informationsmeldung. Benutzer können die Nachricht abbrechen, indem Sie "Schließen" ![]() auswählen.
auswählen.
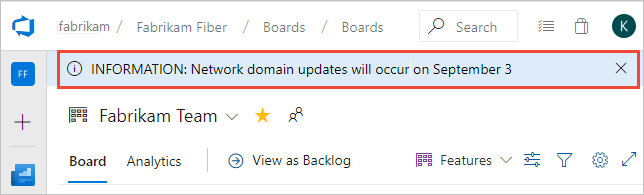
Wir beschränken Banner auf 30 Wörter nach Ebene priorisieren. Wenn Sie also eine Warnmeldung und eine Infonachricht posten, wird die Infomeldung erst angezeigt, nachdem der Benutzer die Warnmeldung geschlossen hat oder Sie die Warnmeldung löschen.
Voraussetzungen
- Berechtigungen: Um Banner hinzuzufügen oder zu verwalten, müssen Sie Mitglied der Sicherheitsgruppe " Projektsammlungsadministratoren " sein. Informationen zum Hinzufügen finden Sie unter Ändern von Berechtigungen auf Organisation oder Sammlungsebene.
- Zugriffsebenen:
- Installieren Sie die Marketplace-Erweiterung "Bannereinstellungen ". Weitere Informationen finden Sie unter Erweiterungen installieren.
- Installieren Sie die Azure DevOps CLI-Erweiterung.
- Melden Sie sich mithilfe von
az loginbei Azure DevOps an. - Legen Sie für die Beispiele in diesem Artikel mithilfe von
az devops configure --defaults organization=YourOrganizationURLdie Standardorganisation fest.
- Melden Sie sich mithilfe von
- Berechtigungen: Um Banner hinzuzufügen oder zu verwalten, müssen Sie Mitglied der Sicherheitsgruppe " Projektsammlungsadministratoren " sein. Informationen zum Hinzufügen finden Sie unter Ändern von Berechtigungen auf Organisation oder Sammlungsebene.
- Zugriffsebenen:
- Installieren Sie die Marketplace-Erweiterung "Bannereinstellungen " in der Projektsammlung, in der Sie Banner verwalten möchten. Weitere Informationen finden Sie unter Installieren von Erweiterungen für lokale Server.
Verwalten von Bannern mithilfe der Erweiterung "Bannereinstellungen"
Die Erweiterung "Bannereinstellungen" bietet einen Einstellungsbereich unter "Organisationseinstellungen ", um websiteweite Banner hinzuzufügen und zu verwalten. Die Erweiterung unterstützt die folgenden Features:
Die Erweiterung "Bannereinstellungen" bietet einen Einstellungsbereich unter "Sammlungseinstellungen" , um websiteweite Banner hinzuzufügen und zu verwalten. Die Erweiterung unterstützt die folgenden Features:
- Anzeigen von Bannern auf einer beliebigen Seite in Azure DevOps
- Wählen Sie zwischen drei Ebenen von Nachrichten: Info, Warnung und Fehler
- Auswählen eines Ablaufdatums für eine Nachricht
- Einschließen von Links in Banner mithilfe der Markdownsyntax
Öffnen der Organisationseinstellungen
Um ein Banner hinzuzufügen oder zu löschen, öffnen Sie Organisationseinstellungen, scrollen Sie nach unten zum Abschnitt "Erweiterungen", und wählen Sie "Banner" aus.
Organisationseinstellungen konfigurieren Ressourcen für alle Projekte bzw. für die gesamte Organisation. Eine Übersicht über alle Organisationseinstellungen finden Sie unter Project-Sammlungsadministratorrolle und Verwalten von Sammlungen von Projekten.
Wählen Sie das
 Azure DevOps-Logo aus, um Projekte zu öffnen, und wählen Sie dann Organisationseinstellungen aus.
Azure DevOps-Logo aus, um Projekte zu öffnen, und wählen Sie dann Organisationseinstellungen aus.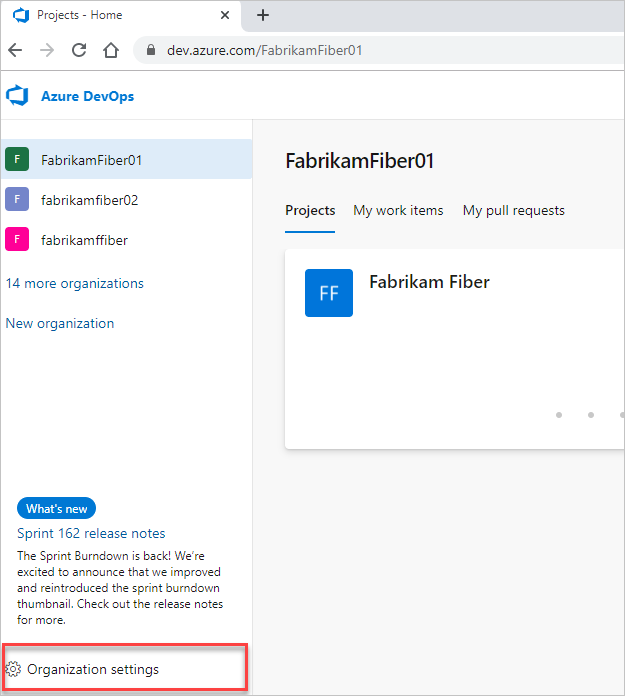
Administratoreinstellungen öffnen
Um ein Banner hinzuzufügen oder zu löschen, öffnen Sie Administratoreinstellungen, scrollen Sie nach unten zum Abschnitt "Erweiterungen", und wählen Sie "Banner" aus.
Administratoreinstellungen konfigurieren Ressourcen für alle Projekte in einer Projektsammlung. Eine Übersicht über alle Sammlungseinstellungen finden Sie unter Project-Sammlungsadministratorrolle und Verwalten von Sammlungen von Projekten.
Wählen Sie das
 Azure DevOps-Logo aus, um Sammlungen zu öffnen, und wählen Sie dann Administratoreinstellungen aus.
Azure DevOps-Logo aus, um Sammlungen zu öffnen, und wählen Sie dann Administratoreinstellungen aus.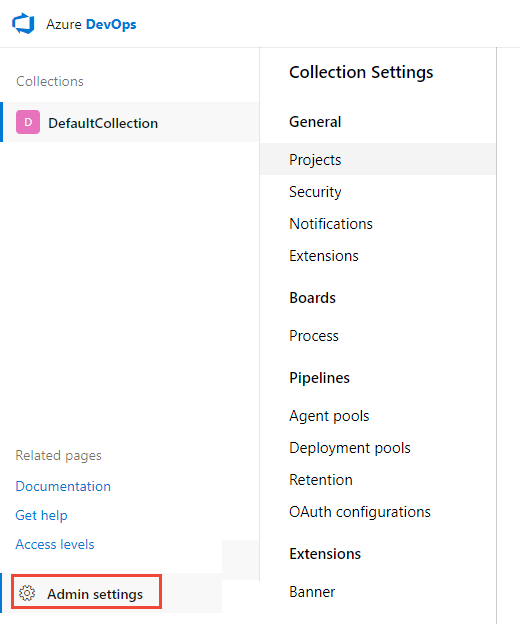
Hinzufügen und Verwalten von Bannern
Wenn keine Banner definiert sind, wählen Sie "Neues Banner erstellen" aus. Wählen Sie andernfalls "Weitere Bearbeiten" für das Banner aus, und wechseln Sie zu Schritt 3.
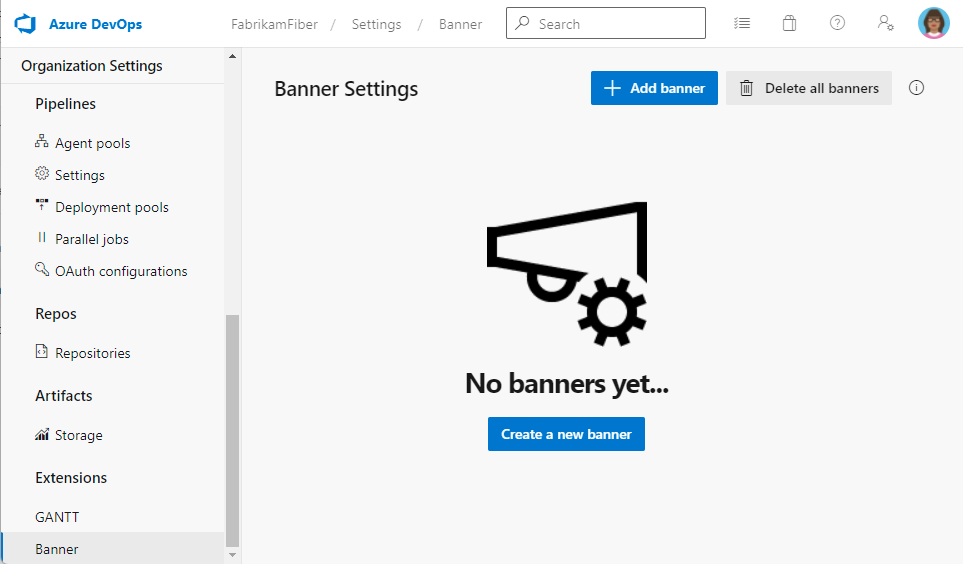
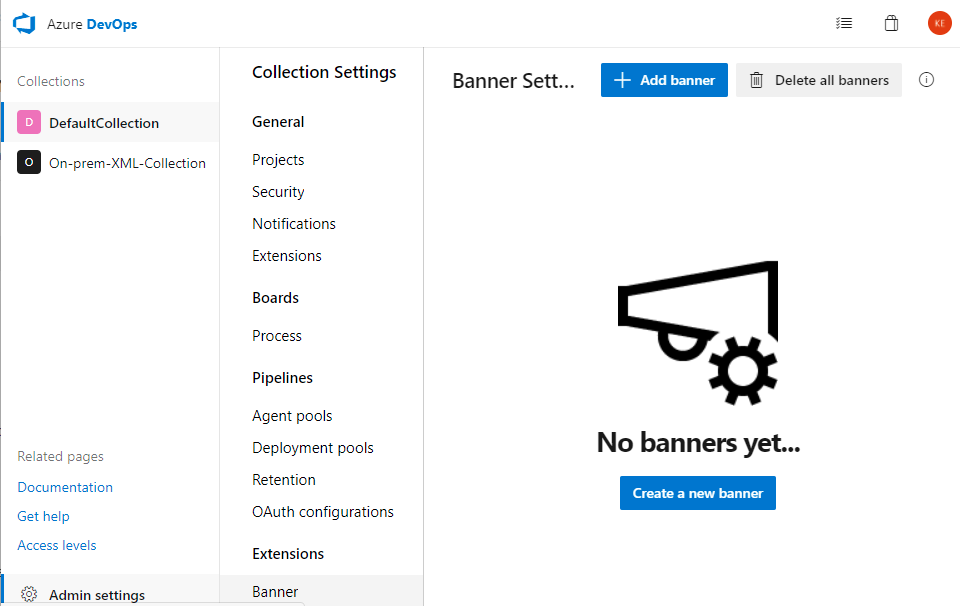
Geben Sie den Bannertext in das Textfeld ein. Wählen Sie "Weitere Bearbeiten" aus, um die Nachrichtenebene zu ändern und das Ablaufdatum festzulegen.
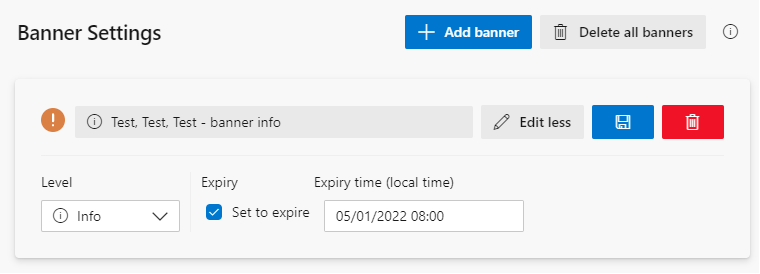
 Speichern Sie die Änderungen.
Speichern Sie die Änderungen.(Optional) Löschen Sie alle Banner, oder wählen Sie das Papierkorbsymbol aus, um ein bestimmtes Banner zu löschen.