Bereitstellen von Apps auf einem virtuellen Windows-Computer
Azure DevOps Services | Azure DevOps Server 2022 | Azure DevOps Server 2019
Hier erfahren Sie, wie Sie Azure Pipelines verwenden, um Ihre ASP.NET-, ASP.NET Core- oder Node.js-Web App auf einem IIS-Webserver zu erstellen und bereitzustellen, der auf einem virtuellen Windows-Computer ausgeführt wird.
Voraussetzungen
- Eine Azure DevOps-Organisation. Erstellen Sie eine Organisation, wenn Sie noch keine haben.
- Buildpipeline
- Konfigurieren des IIS-Webservers
Buildpipeline
Richten Sie eine Buildpipeline ein, wenn Sie noch keine Buildpipeline haben.
Konfigurieren des IIS-Webservers
Konfigurieren Sie Ihren IIS-Server, falls dies noch nicht geschehen ist.
Führen Sie in einem PowerShell-Eingabeaufforderungsfenster mit erhöhten Rechten den folgenden Befehl aus, um IIS zu installieren.
Install-WindowsFeature Web-Server,Web-Asp-Net45,NET-Framework-Features
Erstellen einer Bereitstellungsgruppe
Bereitstellungsgruppen erleichtern das Organisieren der Server, die Sie zum Hosten Ihrer App verwenden möchten. Eine Bereitstellungsgruppe ist eine Sammlung von Computern mit jeweils einem Azure Pipelines-Agent. Jeder Computer interagiert mit Azure Pipelines, um die Bereitstellung Ihrer App zu koordinieren.
Wählen Sie Pipelines und dann Bereitstellungsgruppen aus.
Wählen Sie Bereitstellungsgruppe hinzufügen aus (oder Neu, wenn bereits Bereitstellungsgruppen vorhanden sind).
Geben Sie einen Namen für Ihre Gruppe ein, und wählen Sie dann Erstellen aus.
Stellen Sie im Abschnitt „Computerregistrierung“ sicher, dass Windows im Dropdownmenü ausgewählt ist, und dass das Kontrollkästchen Verwenden Sie für die Authentifizierung ein persönliches Zugriffstoken im Skript. ebenfalls aktiviert ist. Wählen Sie Skript in Zwischenablage kopieren aus, wenn Sie fertig sind. Das Skript, das Sie in Ihre Zwischenablage kopiert haben, lädt einen Agent auf die VM herunter und konfiguriert ihn, damit er neue Webbereitstellungspakete empfangen und auf IIS anwenden kann.
Melden Sie sich bei Ihrem virtuellen Computer an, öffnen Sie ein PowerShell-Eingabeaufforderungsfenster mit erhöhten Rechten, und führen Sie das Skript aus.
Wenn Sie aufgefordert werden, Tags für den Agent zu konfigurieren, drücken Sie die EINGABETASTE, um diesen Schritt zu überspringen. Tags sind optional.
Wenn Sie zur Eingabe des Benutzerkontos aufgefordert werden, drücken Sie die EINGABETASTE, um die Standardwerte zu übernehmen.
Hinweis
Der Agent, der die Pipeline ausführt, muss Zugriff auf das Verzeichnis *C:\Windows\system32\inetsrv* haben. Weitere Informationen finden Sie unter Sicherheitsgruppen, Dienstkonten und Berechtigungen.
Die folgende Meldung sollte angezeigt werden, wenn das Skript fertig ist: Der Dienst „vstsagent.account.computername“ wurde erfolgreich gestartet.
Navigieren Sie zu Bereitstellungsgruppen, und wählen Sie dann Ihre Bereitstellungsgruppe aus. Wählen Sie die Registerkarte Ziele aus, und stellen Sie sicher, dass Ihre VM aufgeführt ist.
Erstellen einer Releasepipeline
Mithilfe von Releasepipelines können Sie Ihre Buildartefakte auf Ihren IIS-Servern bereitstellen.
Wählen Sie Pipelines und anschließend Releases aus. Wählen Sie Neue Pipeline aus.
Verwenden Sie die Suchleiste, um nach der IIS-Websitebereitstellungsvorlage zu suchen, und wählen Sie dann Anwenden aus.
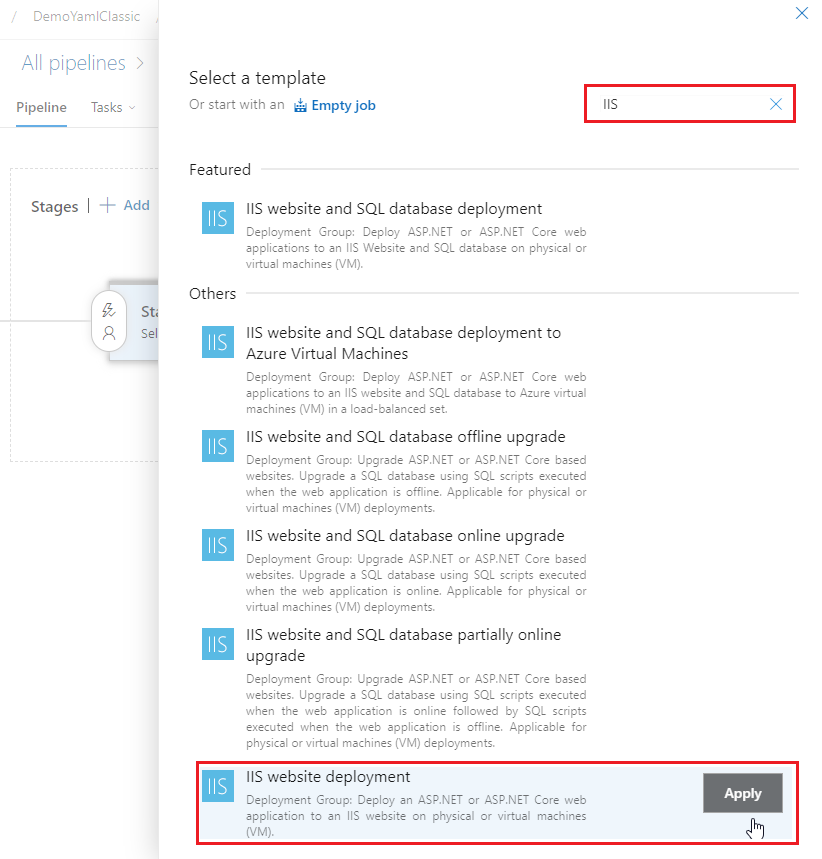
Wählen Sie Artefakt hinzufügen aus, um Ihr Buildartefakt hinzuzufügen.
Wählen Sie Erstellen und dann Ihr Projekt und Ihre Quelle (Buildpipeline) aus. Wenn Sie fertig sind, wählen Sie Hinzufügen aus.
Wählen Sie das Symbol Trigger für Continuous Deployment im Abschnitt Artefakte aus. Aktivieren Sie den Continuous Deployment-Trigger, und fügen Sie den Mainbranch als Filter hinzu.
Wählen Sie Aufgaben und dann IIS-Bereitstellung aus. Wählen Sie im Dropdownmenü die zuvor erstellte Bereitstellungsgruppe aus.
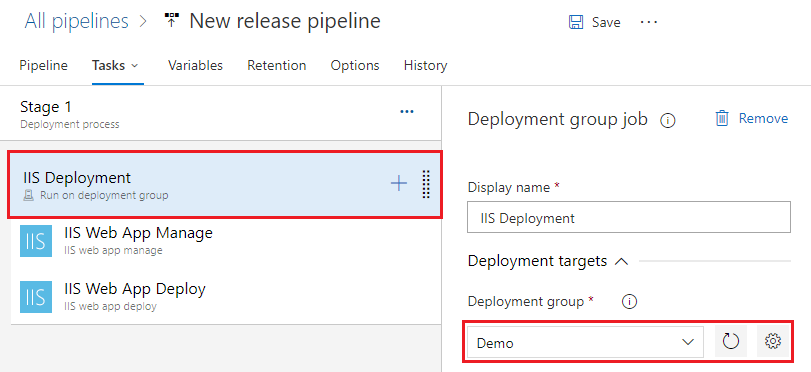
Wählen Sie Speichern aus, wenn Sie fertig sind.
Bereitstellen deiner App
Wählen Sie Pipelines>Releases und dann Release erstellen aus.
Überprüfen Sie, ob die Artefaktversion ausgewählt ist, die Sie verwenden möchten, und wählen Sie dann Erstellen aus.
Wählen Sie in der Meldung in der Informationsleiste den Releaselink aus. Beispiel: „Release Release-1 wurde zur Warteschlange hinzugefügt“.
Navigieren Sie zu Ihren Pipelineprotokollen, um die Protokolle und die Agentausgabe anzuzeigen.