Projektübergreifendes Arbeiten
Azure DevOps Services | Azure DevOps Server 2022 | Azure DevOps Server 2019
Wenn Sie an mehreren Projekten arbeiten, können Sie ausgewählte Seiten verwenden, um Ihre projektübergreifende Arbeit zu unterstützen. Diese Seiten bieten Schnelleinstiegs- und Filterfunktionen, um Ihre Arbeit in einem einzelnen Projekt oder in mehreren Projekten zu unterstützen.
Weitere Informationen finden Sie unter "Projekt wechseln", "Repository" oder "Team " oder "Projektübergreifend arbeiten". Häufig gestellte Fragen (FAQs).
Sie können beispielsweise schnell auf die folgenden Artefakte zugreifen und zu den folgenden Artefakten navigieren, die für alle Projekte definiert sind.
- Projekte: Projekte, die für eine Organisation in Azure DevOps definiert sind
- Arbeitsaufgaben: Ihnen zugewiesene Arbeitsaufgaben
- Pull-Anforderungen: Pull-Anforderungen, die Sie initiiert haben oder für Sie relevant sind, in allen Teamprojekten, in denen Sie arbeiten
- Favoriten: Artefakte – z. B. Projekte, Teams, Repositorys, freigegebene Abfragen und mehr – die Sie als Favoriten ausgewählt haben
Voraussetzungen
- Sie müssen einem Projekt als Mitglied der Sicherheitsgruppe Mitwirkende oder Administrator hinzugefügt werden. Um hinzugefügt zu werden, fügen Sie Einem Projekt oder Team Benutzer hinzu.
Hinweis
Benutzer, die der Gruppe "Project-Bereichsbenutzer " hinzugefügt wurden, können nur auf diese Projekte zugreifen, denen sie explizit hinzugefügt wurden. Weitere Informationen finden Sie unter Verwalten Ihrer Organisation, Einschränken der Benutzersichtbarkeit für Projekte und mehr.
Anzeigen und Öffnen von Arbeitsaufgaben
Wenn Sie Arbeitsaufgaben anzeigen möchten, die Ihnen in projektenübergreifend zugewiesen sind, wählen Sie das ![]() Posteingangssymbol aus, und wählen Sie dann "Arbeitsaufgaben" aus.
Posteingangssymbol aus, und wählen Sie dann "Arbeitsaufgaben" aus.
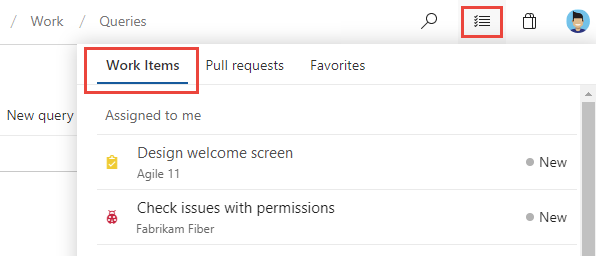
Um Arbeitsaufgaben anzuzeigen, die Ihnen für ein bestimmtes Projekt zugewiesen sind, öffnen Sie >Arbeitsaufgaben>, die mir zugewiesen sind.
Arbeiten, die Sie folgen
Wählen Sie "Folgen" aus, um die Seite zu öffnen, auf der alle Arbeitsaufgaben aufgelistet sind, die Sie folgen möchten. Wenn Sie das Folgen eines Elements beenden und es aus Ihrer Liste entfernen möchten, wählen Sie das ![]() folgende Symbol aus.
folgende Symbol aus.
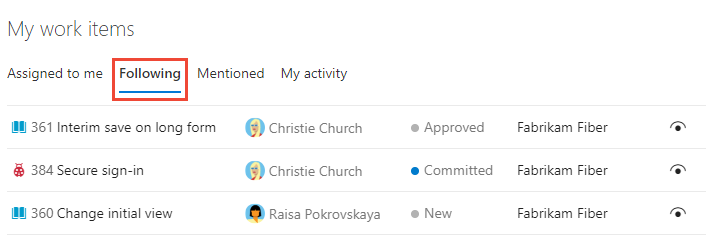
Meine Aktivität
Wählen Sie "Meine Aktivität " aus, um die Seite zu öffnen, auf der alle Arbeitsaufgaben aufgelistet sind, die Sie kürzlich angezeigt oder aktualisiert haben.
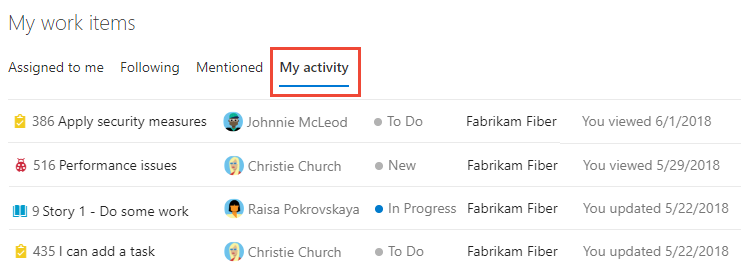
Filtern der Liste der Arbeitsaufgaben
Ähnlich wie auf der Seite "Favoriten" können Sie die Arbeitsseiten filtern, indem Sie im Feld "Arbeitsaufgaben filtern" eine Schlüsselwort (keyword) eingeben. Die Listenfilter basieren auf Schlüsselwort (keyword) Übereinstimmungen mit der Arbeitsaufgaben-ID, dem Titel, dem Status oder dem Teamprojektnamen.
Anzeigen und Öffnen von Pull Requests
Um Pullanforderungen anzuzeigen, die Sie erstellt haben oder denen Sie über Projekte hinweg zugewiesen sind, wählen Sie das ![]() Posteingangssymbol aus, und wählen Sie dann Pull-Anforderungen aus.
Posteingangssymbol aus, und wählen Sie dann Pull-Anforderungen aus.
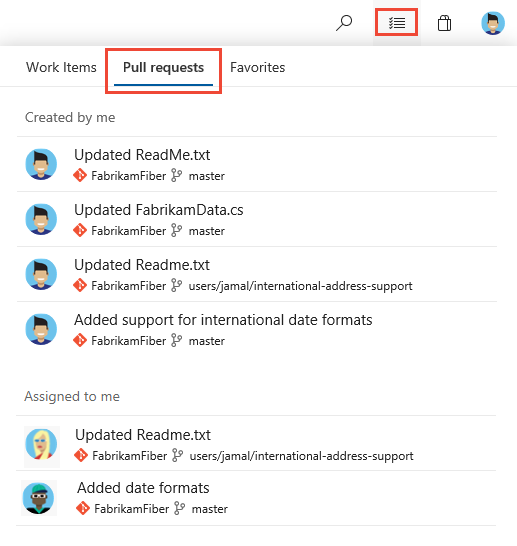
Anzeigen und Öffnen von Favoriten
Sie können Favoriten anzeigen, die Sie für alle Projekte festlegen. Weitere Informationen zum Arbeiten mit Favoriten finden Sie unter Festlegen von persönlichen oder Teamfavoriten.
Wählen Sie das ![]() Posteingangssymbol und dann "Favoriten" aus.
Posteingangssymbol und dann "Favoriten" aus.
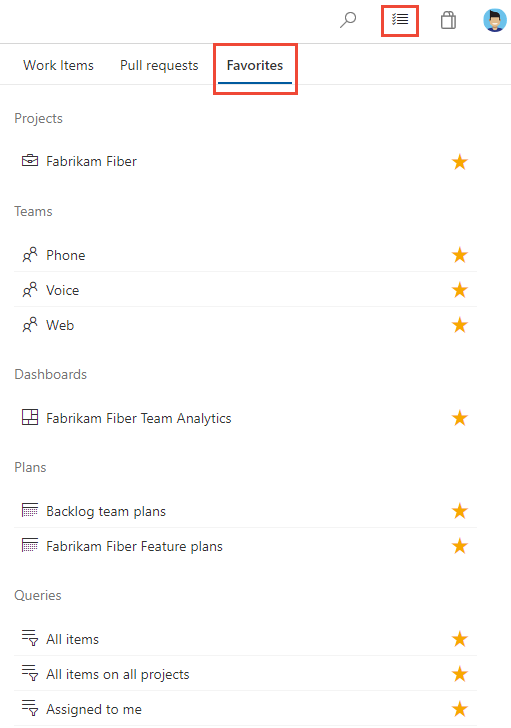
Verwandte Artikel
Feedback
Bald verfügbar: Im Laufe des Jahres 2024 werden wir GitHub-Issues stufenweise als Feedbackmechanismus für Inhalte abbauen und durch ein neues Feedbacksystem ersetzen. Weitere Informationen finden Sie unter https://aka.ms/ContentUserFeedback.
Feedback senden und anzeigen für