Freigeben Ihres Codes in Git mithilfe von Eclipse
Azure DevOps Services | Azure DevOps Server 2022 | Azure DevOps Server 2019
Teilen Sie Ihr Eclipse-Projekt mit Ihrem Team in einem Azure DevOps Services-/TFS-Git-Repository.
Voraussetzungen
- Eine Azure DevOps-Organisation. Wenn Sie über keine verfügen, können Sie sich kostenlos für eine registrieren. Jede Organisation beinhaltet kostenlose, unbegrenzte private Git-Repositorys.
- Ein lokales Eclipse-Projekt. Wenn sich Ihr Code in Azure Repos oder TFS bereits in der Versionskontrolle befindet und Sie ihn klonen möchten, lesen Sie Klonen eines Azure DevOps Services-Git-Repositorys mit Eclipse.
Verwenden von Team Explorer Everywhere
Team Explorer Everywhere ist ein Open-Source-Plug-In für Eclipse, um Eclipse mit Azure DevOps Services oder Team Foundation Server zu verbinden. Wenn Sie mit Azure DevOps Services/TFS und Eclipse arbeiten, verwenden Sie dieses Plug-In, um eine Verbindung mit Ihren Repositorys, Builds und Arbeitselementen herzustellen.
Hinweis
Das Team Explorer Everywhere-Plug-In funktioniert mit den Eclipse-Versionen 4.2 (Juno) – 4.6 (Neon).
Fügen Sie die Team Explorer Everywhere-Ansicht in Eclipse hinzu. Wechseln Sie zu Fenster, Ansicht anzeigen, und wählen Sie Andere...aus. Suchen Sie nach Team Explorer, wählen Sie die Ansicht Team Explorer aus, und wählen Sie OK aus.

Herstellen einer Verbindung mit Azure DevOps Services
Wählen Sie in der Team Explorer Everywhere-Ansicht Verbindung mit VSTS oder Team Foundation Server herstellen aus.

Wenn Sie Ihre Azure DevOps Services- oder Team Foundation Server-Konto-URL kennen, wählen Sie die Schaltfläche Server... unter Herstellen einer Verbindung mit einer Team Foundation Server- oder Azure DevOps-Organisation aus, um Ihren TFS-Server oder Ihr TFS-Konto der Dropdownliste hinzuzufügen. Wenn Sie Ihre Kontoinformationen für Azure DevOps Services nicht kennen, wählen Sie Visual Studio Services durchsuchen aus, und wählen Sie dann Weiter aus.

Bei beiden Auswahlmöglichkeiten werden Sie vor dem Fortfahren zur Eingabe Ihrer Anmeldeinformationen aufgefordert.
Wählen Sie im Dialogfeld Projektauswahl das Projekt aus, in dem Sie Ihren Code freigeben möchten, und wählen Sie Fertig stellen aus.
Erstellen eines lokalen Git-Repositorys für Ihr Eclipse-Projekt
Bevor Sie Ihr Projekt in Azure Repos pushen können, müssen Sie es einem lokalen Git-Repository hinzufügen.
Hinweis
Wenn sich Ihr Code bereits in einem lokalen Git-Repository befindet, können Sie diesen Schritt überspringen.
Wenn Ihr Projekt in Eclipse geöffnet ist, klicken Sie mit der rechten Maustaste auf den Projektnamen im Projekt-Explorer, und wählen Sie „Team“, „Projekt freigeben...“ aus. Wählen Sie Git und dann Weiter aus.
Wählen Sie im Fenster Git-Repository konfigurieren die Option Erstellen... aus, und wählen Sie einen Ordner für Ihr lokales Git-Repository aus. Wählen Sie Fertig stellenaus.
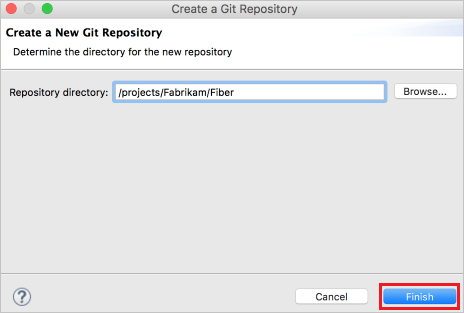
Klicken Sie im Projekt-Explorer mit der rechten Maustaste auf Ihr Projekt, und wählen Sie „Team“, „Committen...“ aus. Stagen Sie Ihre Änderungen, indem Sie Ihre Dateien in das Feld Gestagete Änderung ziehen, geben Sie eine Commitnachricht ein, und wählen Sie dann Committen aus.

Pushen Ihres Projekts in Ihr Azure DevOps Services-/TFS-Repository
Wählen Sie in Team Explorer Everywhere Git-Repositorys aus, klicken Sie dann mit der rechten Maustaste auf das leere Repository, in das Sie Ihr Eclipse-Projekt pushen möchten, und wählen Sie Klon-URL kopieren aus. Wenn Sie noch kein leeres Git-Repository in Azure DevOps Services/TFS erstellt haben, können Sie eins mithilfe dieser Anweisungen erstellen.

Klicken Sie im Paket-Explorer mit der rechten Maustaste auf Ihr Projekt, und wählen Sie „Team“, Branch per Push übertragen...“ aus. Fügen Sie die Klon-URL aus der Zwischenablage in das Feld URI ein, und wählen Sie Weiter aus. Stellen Sie sicher, dass im nächsten Fenster Upstream für Push und Pull konfigurieren ausgewählt ist, und wählen Sie Weiter aus.

Überprüfen Sie die Änderungen, und wählen Sie im Fenster Branch per Push übertragen die Option Fertig stellen aus.
Ihr Projektcode befindet sich jetzt in Ihrem Git-Repository.
Problembehandlung
Was ist, wenn die Git-Ansichten für Commit und Push nicht angezeigt werden?
Sie können EGit herunterladen, um Git mit Eclipse zu verwenden.