Einrichten der Team Foundation-Versionskontrolle auf dem Entwicklercomputer
Azure DevOps Services | Azure DevOps Server 2022 | Azure DevOps Server 2019
Visual Studio 2019 | Visual Studio 2022
Um Team Foundation-Versionskontrolle (TFVC) auf dem Entwicklungscomputer zu installieren, müssen Sie nur einen Arbeitsbereich erstellen und Code hinzufügen.
Voraussetzungen
Ein Azure DevOps-Projekt. Wenn Sie kein Projekt haben, erstellen Sie eins, oder verschaffen Sie sich Zugriff auf eins.
Erstellen eines Arbeitsbereichs und Abrufen des Codes
Drücken Sie „STRG+0, C“, um die Seite „Verbinden“ des Visual Studio Team Explorer-Fensters zu öffnen.
Klicken Sie mit der rechten Maustaste auf ein Projekt und wählen Sie „Verbinden“ aus.
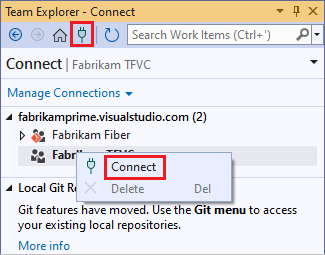
Wenn das gewünschte Projekt nicht aufgeführt ist, wählen Sie „Verbindungen verwalten“ aus, wählen Sie Verbinden zu einem Projekt aus, und wählen Sie dann das gewünschte Projekt. Weitere Informationen finden Sie unter Herstellen einer Verbindung mit einem Projekt.
Wählen Sie „Arbeitsbereich konfigurieren“ aus, um das Projekt einem Ordner auf Ihrem Entwicklungscomputer zuzuordnen.
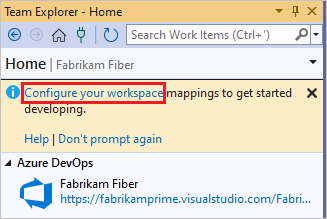
Wählen Sie Zuordnen und Abrufen aus, um Ihrem Arbeitsbereich zuzuordnen und die Quelle abzurufen.
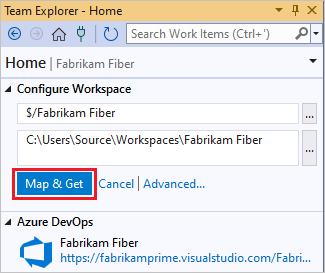
Arbeiten in einem „Main“-Ordner
Um sich darauf vorzubereiten, wann Ihr Team groß genug ist, um Zweige zum Verwalten Ihrer Arbeit zu benötigen, platzieren Sie Ihren gesamten Code in einem übergeordneten Ordner namens „Main“, z. B. „$/MyTeamProject/Main“.
Drücken Sie „STRG+0, H“ um die Startseite von Team Explorer zu öffnen.
Wählen Sie Quellcodeverwaltungs-Explorer aus.
Wählen Sie links im Quellcodeverwaltungs-Explorer das Projekt aus.
Wählen Sie auf der Visual Studio-Menüleiste Datei>Quellcode>Neuer Ordner aus.
Benennen Sie im Quellcodeverwaltungs-Explorer den Ordner in „Main“ um.
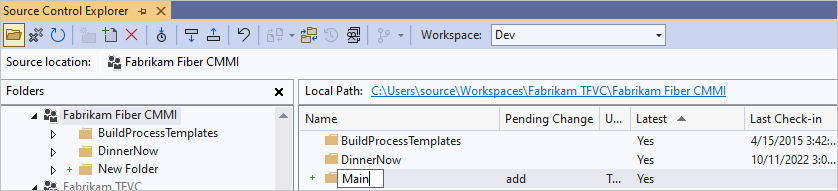
Klicken Sie mit der rechten Maustaste auf den Ordner „Main“ und wählen Sie „Ausstehende Änderungen einchecken“ aus.
Wählen Sie auf der Seite „Ausstehende Änderungen“ die Option „Einchecken“ aus.
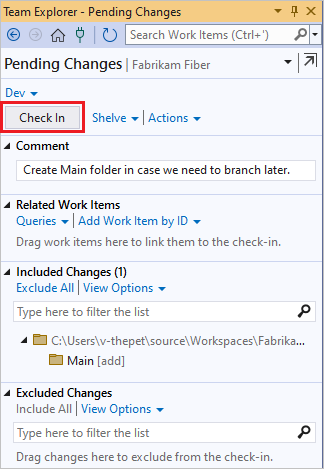
Das Changeset wird eingecheckt.
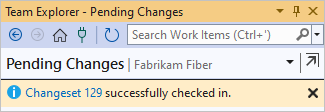
Wenn das Team entscheidet, die Codebasis zu verzweigen, können Sie den Ordner „Main“ in eine Verzweigung konvertieren. Weitere Informationen finden Sie unter Branchen von Ordnern und Dateien.
Fügen Sie den Code der Versionskontrolle hinzu
Wenn Sie eine Idee für eine neue App haben, können Sie die TFVC-Versionskontrolle von Beginn an verwenden. Oder Sie können eine App unter TFVC-Quellcodeverwaltung in Bearbeitung setzen.
Wenn Sie ein neues Codeprojekt erstellen, das Sie unter TFVC-Lösungssteuerung platzieren möchten, fügen Sie es in den zugeordneten Arbeitsbereichsordner wie „c:\Users\<YourName>\Source\Workspaces\YourTeamProject\Main\“ ein.
Oder wenn Sie bereits über eine App verfügen, die Sie unter TFVC-Quellcodeverwaltung ablegen möchten, verschieben Sie die Lösung in Ihren Arbeitsbereichsordner mit Windows Datei-Explorer.
Drücken Sie in Visual Studio STRG+UMSCHALT+O, öffnen Sie die Projektmappe, und öffnen Sie Projektmappen-Explorer, indem Sie STRG+ALT+L drücken.
Klicken Sie in Projektmappen-Explorer mit der rechten Maustaste auf Ihre Lösung, und wählen Sie „Projektmappe zur Quellcodeverwaltung hinzufügen“ aus.
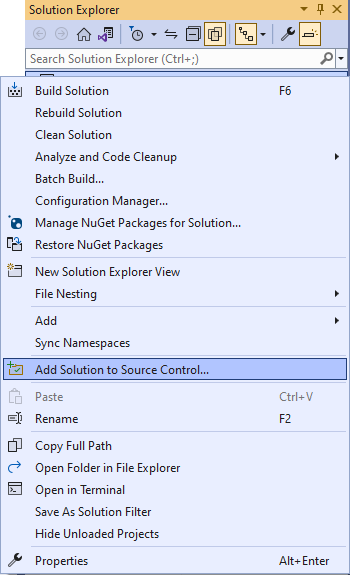
Überprüfen Sie im Dialogfeld „Projektmappe zur Quellcodeverwaltung hinzufügen“ die Details, und wählen Sie dann „OK“ aus.
Wenn Sie bereit sind, checken Sie Ihre Änderungen durch tasten von „Strg + 0, P“ ein.
Nächste Schritte
Wenn dieser Prozess für Sie neu ist, können Sie eine detaillierte schrittweise exemplarische Vorgehensweise erhalten.
Wenn Ihre Ordnerstruktur komplex ist oder Sie Verzweigungen verwenden, können Sie einen oder mehrere Arbeitsbereiche erstellen und diese so optimieren, dass sie Ihren Anforderungen entsprechen.