Anzeigen der Branchhierarchie eines Projekts
Azure DevOps Services | Azure DevOps Server 2022 | Azure DevOps Server 2019
Visual Studio 2019 | Visual Studio 2022
Mit dem Fortschreiten eines Projekts wächst in der Regel auch dessen Branchstruktur und nimmt an Komplexität zu. Möglicherweise benötigen Sie und Ihre Teammitglieder Antworten auf die folgenden Fragen:
- Welche Branches sind im Projekt enthalten?
- In welcher Beziehung stehen diese Branches zueinander?
- Wer ist Besitzer der verschiedenen Branches?
- Welche Branches müssen Änderungen durchlaufen, um zu Ihrem Branch zu gelangen, wenn Änderungen von einem Featureteam erforderlich sind?
In den folgenden Prozeduren wird erläutert, wie diese Fragen mithilfe der Team Foundation-Versionskontrolle (TFVC) beantwortet werden.
Anzeigen von und Arbeiten mit Branches
Sie können das Fenster Hierarchie verwenden, um die folgenden Aufgaben auszuführen:
- Anzeigen aller Ihrer Branches in einer hierarchischen Ansicht.
- Anzeigen einer Teilmenge Ihrer Branches in einer hierarchischen Ansicht.
- Anzeigen von Eigenschaften einer bestimmten Verzweigung.
- Ausführen von Aufgaben für einen bestimmten Branch.
Wichtig
Sie können diese Verfahren für einen Branch, aber nicht für einen Ordner ausführen. Im folgenden Screenshot ist BuildProcessTemplates ein Ordner, und Dev ist ein Branch.
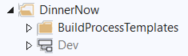
Weitere Informationen finden Sie unter Branchen von Ordnern und Dateien.
Anzeigen des Fensters Hierarchie im Quellcodeverwaltungs-Explorer
Wählen Sie in Visual Studio im Menü Ansicht die Option Andere Fenster>Quellcodeverwaltungs-Explorer aus.
Wählen Sie unter Quellcodeverwaltungs-Explorer den Branch aus, dessen Struktur Sie untersuchen möchten.
Wählen Sie im Menü Datei die Option Quellcodeverwaltung>Branchen und Mergen>Hierarchie anzeigen aus.
Anpassen der Ansicht, sodass die gewünschten Daten angezeigt werden
Standardmäßig wird beim Öffnen des Fensters Hierarchie die Hierarchie für den Branch angezeigt, aus dem Sie das Fenster geöffnet haben. Die Ansicht enthält die Vorgänger und Nachfolger des Branch.
Der folgende Screenshot zeigt das Hierarchiefenster für den Branch Test von DinnerNow:
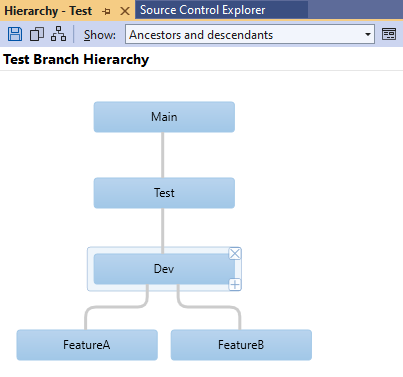
Verwenden Sie die folgenden Optionen, um Ihre Ansicht der Hierarchie zu ändern:
Wählen Sie im Menü Anzeigen eine der folgenden Ansichten aus:
- Alle Hierarchien
- Vollständige Hierarchie
- Vorgänger und Nachfolger
- Ancestors
- Über- und untergeordnete Elemente
- Children
- Angepasst
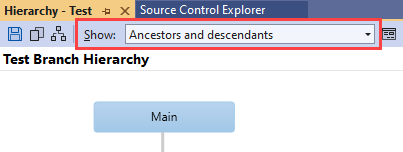
Tipp
Wenn Sie die vollständige Hierarchie für jeden Versionskontrollpfad in Ihrem Projekt anzeigen möchten, wählen Sie Alle Hierarchien aus. Diese Ansicht umfasst Hierarchien, die außerhalb des Bereichs des aktiven Projekts im Quellcodeverwaltungs-Explorer liegen.
Wählen Sie neben dem Menü Anzeigen die Schaltfläche Branchliste anpassen, um die spezifischen Branches, die Sie anzeigen möchten, einzeln auszuwählen.
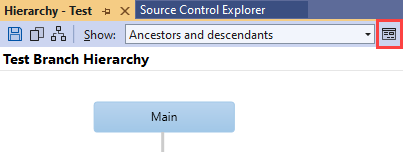
Das Dialogfeld Branches auswählen wird angezeigt.
- Aktivieren oder deaktivieren Sie in der Liste Branches die Branches, die ein- bzw. ausgeblendet werden sollen. Wenn Sie Branches aktivieren oder deaktivieren, wird auf der rechten Seite des Dialogfelds eine Vorschau der Auswahl angezeigt.
- Wenn das Team viele Branches verwendet, verwenden Sie die Schaltflächen über der Vorschau, um ganz einfach die Branches anzugeben, die angezeigt werden sollen. Zeigen Sie mit der Maus auf eine Schaltfläche, um Informationen zu ihrem Zweck zu erhalten.
Um die Details ihres Diagramms zu optimieren, wählen Sie einen bestimmten Branch und dann eines der folgenden Steuerelemente aus:
- Wählen Sie X aus, um den Branch auszublenden. Wählen Sie alternativ Löschen aus, während der Branch ausgewählt ist.
- Wählen Sie das Pluszeichen (+) aus, um anzugeben, welche untergeordneten Branches angezeigt werden sollen. Wählen Sie alternativ Einfügen aus, während der Branch ausgewählt ist.
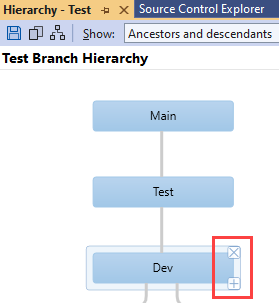
Anzeigen von Eigenschaften und Ausführen von Aktionen
Nachdem Sie die Branchhierarchie angezeigt haben, benötigen Sie möglicherweise weitere Informationen, oder Sie möchten bestimmte Aktionen ausführen. Sie können mit der rechten Maustaste auf einen beliebigen Branch im Fenster Hierarchie klicken und einen der folgenden Schritte ausführen:
Wählen Sie Eigenschaften aus, um Informationen zum Branch anzuzeigen, darunter seinen Pfad, den Besitzer und die Benutzer mit Berechtigungen zum Bearbeiten. Das Feld Besitzer dient ausschließlich zu Informationszwecken. Die Person, die im Feld Besitzer benannt ist, verfügt nicht unbedingt über zusätzliche Berechtigungen.
Wählen Sie eine der folgenden Aktionen aus: Branchen, Mergen, Vergleichen oder Im Quellcodeverwaltungs-Explorer öffnen.
Feedback
Bald verfügbar: Im Laufe des Jahres 2024 werden wir GitHub-Issues stufenweise als Feedbackmechanismus für Inhalte abbauen und durch ein neues Feedbacksystem ersetzen. Weitere Informationen finden Sie unter https://aka.ms/ContentUserFeedback.
Feedback senden und anzeigen für