Vorbereiten der neuen Hardware
Azure DevOps Server 2022 | Azure DevOps Server 2020 | Azure DevOps Server 2019
In diesem Thema, dem ersten Teil des Lernprogramms zum Wiederherstellen eines Einzelservers, lernen Sie, wie die erforderlichen Komponenten installiert und konfiguriert werden, wie die Datenbanken und die SharePoint-Farm wiederhergestellt werden und wie Team Foundation Server (TFS) installiert, aber nicht konfiguriert wird, damit Sie die Datenbanken auf der neuen Hardware wiederherstellen können.
Verwenden Sie dieses Thema für Folgendes:
- Auswählen der Hardware und Namen des Servers
- Installieren SQL Server auf dem neuen Server
- Installieren von SharePoint Foundation auf dem neuen Server
- Installieren von Team Foundation Server
Voraussetzungen
Zum Ausführen der Verfahren in diesem Thema müssen Sie Mitglied der Sicherheitsgruppe Administratoren auf dem Server sein, auf dem Sie die Software installieren möchten.
Auswählen der Hardware und Namen des Servers
Eine Bereitstellung wiederherzustellen, die aufgrund eines Hardwarefehlers unerwartet offline ist, ist immer stressig und beinhaltet gewöhnlich das schnellstmögliche Erfassen von Hardware. Möglicherweise möchten Sie einen nicht verwendeten Computer als neuen Server nutzen. Um die langfristige Integrität der Bereitstellung und eine erfolgreiche Wiederherstellung der Bereitstellung zu gewährleisten, sollten Sie keinen Server mit weniger Arbeitsspeicher als der vorherige Computer verwenden. Darüber hinaus sollten Sie sicherstellen, dass auf dem neuen Server dasselbe Betriebssystem wie auf dem alten Server ausgeführt wird. Die Service Pack-Stufe muss mit der Service Pack-Stufe des vorherigen Servers so genau wie möglich übereinstimmen.
Dies kann außerdem ein günstiger Zeitpunkt für die Erweiterung des Festplattenspeichers oder der Rechenleistung für die Bereitstellung sein, insbesondere wenn der vorherige Server nicht die gewünschte Leistung erbracht hat oder die Festplattenkapazität nahezu erschöpft war. Die Aktualisierung der Anzahl oder der Geschwindigkeit der Prozessoren, das Hinzufügen von zusätzlichem Arbeitsspeicher oder das Hinzufügen von zusätzlichem Festplattenspeicher sollte die Wiederherstellung nicht beeinträchtigen. Sie und die Benutzer können folglich von einem schnelleren und leistungsfähigeren Server profitieren.
Geben Sie dem Server einen Namen.
Für die Benutzer ist es einfacher, wenn der neue Server genau den gleichen Namen aufweist wie der alte Server. Sie werden die Wiederherstellung der Bereitstellung auch viel einfacher finden, wenn der neue Server den gleichen Namen hat wie der alte Server. Falls Sie keine wichtigen Gründe haben, den Namen nicht wieder zu verwenden, z. B. Unterstriche im alten Servernamen, durch die die Navigation in Team Web Access behindert wurde, verwenden Sie den gleichen Namen für den neuen Server wie für den alten.
Installieren SQL Server auf dem neuen Server
Nachdem Sie einen Server abrufen, der die oben erwähnten Anforderungen erfüllt, und diesem den gleichen Namen geben, müssen Sie die gleiche Version und Edition von SQL Server auf der neuen Hardware installieren. Außerdem müssen Sie sicherstellen, dass Sie dieselben Sortierungseinstellungen wie bei der vorherigen Bereitstellung auswählen. Ansonsten können Sie die Datenbanken, die Sie für die alte Bereitstellung gesichert haben, nicht wiederherstellen.
Tipp
Die meisten Installationen von SQL Server verwenden die standardmäßigen Sortierungseinstellungen. Die standardmäßigen Sortierungseinstellungen werden durch das Windows-Systemgebietsschema auf dem Server festgelegt, auf dem Sie SQL Server installieren.
So installieren Sie SQL Server zur Unterstützung von Team Foundation Server
Starten Sie das SQL Server-Installationscenter.
Wählen Sie auf der Seite SQL Server Installationscenterdie Option Installation aus, und wählen Sie dann Neue Installation aus, oder fügen Sie einer vorhandenen Installation Features hinzu.
Überprüfen Sie auf der Seite Setupunterstützungsregeln , ob alle Regeln bestanden wurden, und wählen Sie dann OK aus.
Geben Sie auf der Seite Product Key Ihren Product Key an, und wählen Sie dann Weiter aus.
Lesen Sie auf der Seite Lizenzbedingungen die Lizenzbedingungen. Wenn Sie die Bedingungen akzeptieren, wählen Sie Ich stimme den Lizenzbedingungen zu. Optional können Sie das Kontrollkästchen zum Senden von Nutzungsdaten an Microsoft aktivieren und dann Weiter auswählen.
Wählen Sie auf der Seite Setupunterstützungsdateiendie Option Installieren aus.
Überprüfen Sie auf der Seite Setupunterstützungsregeln die Setupinformationen. Korrigieren Sie alle Fehlerbedingungen, und wählen Sie dann Weiter aus.
Wählen Sie auf der Seite SetuprolleSQL Server Featureinstallation aus, und wählen Sie dann Weiter aus.
Aktivieren Sie auf der Seite Featureauswahl die folgenden Kontrollkästchen, und wählen Sie dann Weiter aus:
- Datenbank-Engine -Dienste
- Volltextsuche
- Analysis Services, wenn die Berichterstellung Teil der Bereitstellung war, die Sie wiederherstellen möchten
- Reporting Services, wenn die Berichterstellung Teil der Bereitstellung war, die Sie wiederherstellen möchten
- Konnektivität der Clienttools
- Verwaltungstools - Einfach
- Verwaltungstools – Vollständig
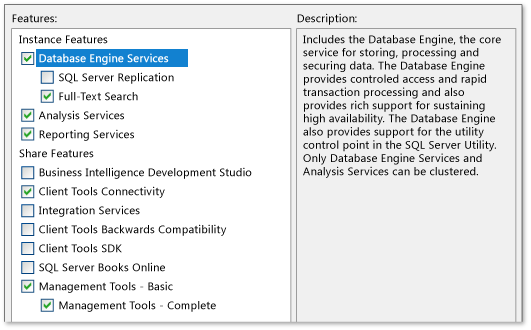
Überprüfen Sie auf der Seite Installationsregeln alle Warnungen, korrigieren Sie Fehler, und wählen Sie dann Weiter aus.
Wählen Sie auf der Seite Instanzkonfigurationstandard instance und dann Weiter aus.
Überprüfen Sie auf der Seite Speicherplatzanforderungen die Informationen, um sicherzustellen, dass Sie über genügend Speicherplatz verfügen, und wählen Sie dann Weiter aus.
Wählen Sie auf der Seite Serverkonfigurationdie Option Gleiches Konto für alle SQL Server-Dienste verwenden aus. Wählen Sie im Fenster Gleiches Konto für alle SQL Server-Dienste verwenden die Option NT AUTHORITY\NETWORK SERVICE aus, oder geben Sie diese an, und wählen Sie dann OK aus.
Geben Sie in der Spalte Starttypautomatisch für alle Dienste an, die Sie bearbeiten können, und wählen Sie dann Weiter aus.
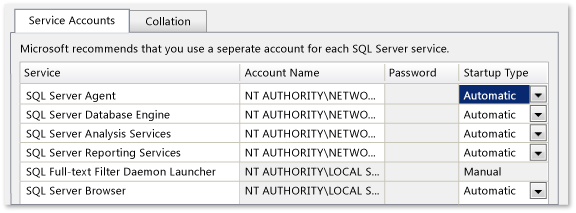
Wählen Sie auf der Seite Datenbank-Engine-Dienste auf der Registerkarte KontobereitstellungWindows-Authentifizierung Modus aus, und wählen Sie dann Aktuellen Benutzer hinzufügen aus, um Ihr Konto als Administrator für diese instance von SQL Server hinzuzufügen. Fügen Sie optional alle anderen Benutzerkonten für Benutzer hinzu, die Sie als Datenbankadministratoren fungieren möchten, und wählen Sie dann Weiter aus.
Wählen Sie auf der Seite Analysis Services-Konfiguration auf der Registerkarte Kontobereitstellung die Option Aktuellen Benutzer hinzufügen aus, um Ihr Konto als Administrator für die Analysis Services-Datenbank hinzuzufügen. Fügen Sie optional alle anderen Benutzerkonten für Benutzer hinzu, die Sie als Administratoren fungieren möchten, und wählen Sie dann Weiter aus.
Wählen Sie auf der Seite Reporting Services Konfigurationdie Option Standardkonfiguration im einheitlichen Modus installieren und dann Weiter aus.
Wählen Sie auf der Seite Fehlerberichterstattung aus, ob Informationen zu Fehlern an Microsoft gesendet werden sollen, und wählen Sie dann Weiter aus.
Überprüfen Sie auf der Seite Installationsregeln alle Fehler oder Warnungen, und wählen Sie dann Weiter aus.
Überprüfen Sie auf der Seite Bereit für die Installation die Liste der zu installierenden Komponenten, und wählen Sie Installieren aus, wenn sie mit der Liste der Features in der abbildung unten dargestellten Liste übereinstimmen. Wenn Sie Änderungen vornehmen müssen, wählen Sie Zurück aus.
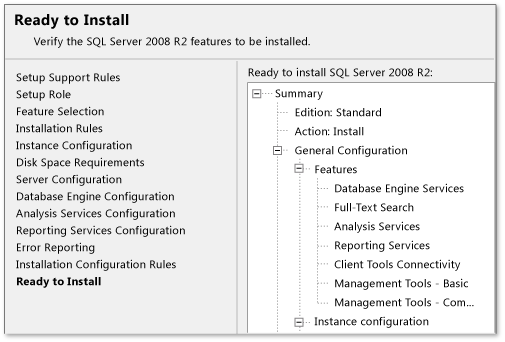
Überwachen Sie auf der Seite Installationsstatus optional den Installationsstatus jeder Komponente. Wenn die Installation aller Komponenten abgeschlossen ist, wird die Seite Abgeschlossen angezeigt. Überprüfen Sie alle Meldungen, und schließen Sie die Seite.
Wenn Sie die Installation beenden, navigieren Sie zur Microsoft Update-Site, um die gleichen Service Packs oder Updates anzuwenden, die Sie bei der Installation auf dem alten Server angewendet haben. Wenden Sie keine Service Packs oder Updates an, die nicht auf diesen Server angewendet wurden.
Installieren von SharePoint Foundation auf dem neuen Server
Anders als bei einer neuen Installation von Team Foundation Server können Sie mit dem Installations-Assistenten für TFS nicht SharePoint Foundation für Sie installieren lassen. Wenn Sie die Projektportale und andere Informationen wiederherstellen möchten, die im SharePoint Foundation-Teil Ihrer Bereitstellung verwendet werden, müssen Sie Zuerst SharePoint Foundation manuell installieren und dann die Farm wiederherstellen.
Verwenden von SharePoint-Tools zum Installieren von SharePoint Foundation
Sie können die Tools und Funktionen verwenden, die in SharePoint Foundation bereitgestellt werden, um die Anwendung auf dem neuen Server zu installieren. Sie sollten die gleiche Bereitstellungskonfiguration wie bei der vorherigen Bereitstellung auswählen. Wenn Sie beispielsweise SharePoint Foundation in der ursprünglichen Bereitstellung beim Installationsvorgang für Team Foundation Server automatisch installiert haben, sollten Sie SharePoint Foundation auf einem einzelnen Server, aber mit der Installation von SQL Server installieren, die Sie bereits auf dem neuen Server installiert haben. Sie sollten auch das Vorbereitungstool für Microsoft SharePoint-Produkte ausführen, bevor Sie SharePoint Foundation installieren.
So installieren Sie SharePoint Foundation in einer Einzelserver-Farmkonfiguration
Starten Sie die Installationsmedien für SharePoint Foundation. Wählen Sie auf der Startseite von SharePoint Foundation die Option SharePoint Foundation installieren aus.
Überprüfen Sie auf der Seite Microsoft-Softwarelizenzbedingungen lesen die Bedingungen, aktivieren Sie das Kontrollkästchen Ich stimme den Bedingungen dieser Vereinbarung zu, und wählen Sie dann Weiter aus.
Wählen Sie auf der Seite Wählen Sie die gewünschte Installation die Option Serverfarm aus.
Wählen Sie auf der Registerkarte Servertypdie Option Abgeschlossen aus.
Wenn Sie SharePoint Foundation an einem benutzerdefinierten Speicherort installieren möchten, wählen Sie die Registerkarte Datenspeicherort aus, und geben Sie dann entweder den Speicherort ein, oder wählen Sie Durchsuchen aus, um den Speicherort anzugeben.
Wählen Sie Jetzt installieren aus.
Wenn das Setup abgeschlossen ist, wählen Sie Schließen aus. Führen Sie die Farmerstkonfiguration nicht durch.
Verwenden von Windows PowerShell zum Installieren von SharePoint Foundation
Zum Installieren von SharePoint Foundation gibt es mehrere Möglichkeiten, u. a. die in SharePoint Foundation bereitgestellten Tools. Für die Wiederherstellung der Farm hingegen benötigen Sie zwingend die Anwendung Windows PowerShell. Mit Windows PowerShell können Sie SharePoint Foundation auch installieren. Der Einfachheit halber sollten Sie Windows PowerShell für die Installation und Wiederherstellung von SharePoint Foundation auf dem neuen Server verwenden. Weitere Informationen zu Windows PowerShell finden Sie unter Erste Schritte: Windows Server-Verwaltung mit Windows PowerShell.
So installieren Sie SharePoint Foundation mit Windows PowerShell
Öffnen Sie eine Windows PowerShell-Eingabeaufforderung.
Geben Sie den folgenden Befehl ein, wobei Drive der Speicherort der Installationsmedien für SharePoint Foundation ist: all-SharePoint -SetupExePath "Drive:\SharePoint 2013\Setup\setup.exe"
Dadurch wird SharePoint Foundation mit einem PID-Schlüssel in einer Farmbereitstellung installiert, aber nicht konfiguriert, und es werden auch keine Datenbanken erstellt. Stattdessen stellen Sie die Farm und ihre Datenbanken für diese Installation wieder her.
Tipp
Alternativ können Sie auswählen, eine XML-Konfigurationsdatei mit dem Install-SharePoint-Befehl zu verwenden, um SharePoint Foundation zu installieren.
Weitere Informationen finden Sie unter Installieren von SharePoint Foundation mithilfe von Windows PowerShell.
Installieren von Team Foundation Server
Um die Datenbanken mithilfe der Features geplante Sicherungen wiederherzustellen, müssen Sie die Team Foundation Server-Software installieren, aber nicht konfigurieren.
So installieren Sie Team Foundation Server-Binärdateien und -Tools:
Starten Sie die Installationsmedien für Team Foundation Server. Wählen Sie auf der Seite Team Foundation Server-Setupdie Option Installieren aus.
Nach Abschluss der Installation wird das Team Foundation Server Configuration Center geöffnet. Wählen Sie Abbrechenaus.
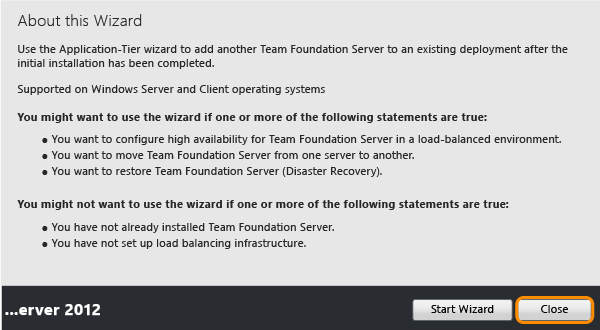
Die Verwaltungskonsole wird automatisch in unkonfiguriertem Zustand geöffnet. Dies entspricht dem erwarteten Verhalten.