Verschieben einer Projektsammlung
Azure DevOps Server 2022 | Azure DevOps Server 2020 | Azure DevOps Server 2019
Sie können eine Projektsammlung von einer Bereitstellung von Azure DevOps Server in eine andere verschieben. Zum Beispiel:
- Sie haben mehr als eine Bereitstellung von Azure DevOps Server in Ihrer Organisation, und Sie möchten eine Sammlung in eine andere Bereitstellung verschieben, um ihren Geschäftlichen Anforderungen besser gerecht zu werden.
- Sie möchten die Sammlung in ein Remotebüro verschieben, das über eine eigene Bereitstellung von Azure DevOps Server verfügt.
- Sie möchten Ihre Bereitstellung von Azure DevOps Server erweitern, indem Sie eine weitere Instanz von SQL Server hinzufügen und vorhandene Sammlungen zwischen den Instanzen verteilen möchten.
- Sie müssen Ihre Bereitstellung inkrementell aktualisieren, indem Sie eine einzelne Projektsammlung von einer Bereitstellung von Azure DevOps Server mit einer früheren Version trennen und dann auf einen Server verschieben, auf dem die aktuelle Version von Azure DevOps Server ausgeführt wird. (Ein allgemeiner Grund hierfür ist, dass einige Teams möglicherweise zu einer neueren Version von Azure DevOps Server migrieren müssen, während andere aus Tools oder Projekten aus Gründen auf einer älteren Version verbleiben müssen.) In diesem Szenario müssen Sie auch jedes Projekt in der Sammlung aktualisieren, indem Sie den Assistenten zum Konfigurieren von Features verwenden. Weitere Informationen finden Sie unter Konfigurieren von Features nach einem Azure DevOps Server-Upgrade. Der Assistent "Features konfigurieren" ist für Azure DevOps Server 2019 veraltet. Sie können den Assistenten nur in TFS 2018 und älteren Versionen ausführen. Projekte, die im Azure DevOps Services-Update definiert sind, werden automatisch mit jedem Dienstupgrade aktualisiert.
Die Schritte zum Verschieben einer Sammlung hängen von der bestimmten Konfiguration der Bereitstellung ab, die die Sammlung und die Bereitstellung gehostet hat, in die Sie sie verschieben. Wenn Sie beispielsweise eine Sammlung in eine neue Domäne verschieben, müssen Sie Benutzer aus dieser Domäne zu den entsprechenden Gruppen auf Sammlungsebene und auf Projektebene hinzufügen.
Hier erfahren Sie, wie Sie eine gesamte Projektsammlung verschieben. Informationen zum Verschieben eines Teils einer Auflistung finden Sie unter Teilen einer Projektsammlung.
Voraussetzungen
Bevor Sie mit dem Verschieben beginnen, stellen Sie sicher, dass Sie ein Administrator auf den Servern und in der Software sind, die sowohl von der Bereitstellung verwendet wird, von der Sie wechseln, als auch der Bereitstellung, zu der Sie wechseln. Wenn Sie kein Administrator sind, werden Sie als ein Administrator hinzugefügt.
1. Trennen Der Sammlung
Bevor Sie eine Sammlung verschieben, trennen Sie sie zuerst von der Bereitstellung von Azure DevOps Server, auf dem sie ausgeführt wird. Es ist sehr wichtig, diesen Schritt nicht zu überspringen. Wenn Sie eine Sammlung trennen, werden alle Aufträge und Dienste beendet, und die Sammlungsdatenbank wird beendet. Darüber hinaus kopiert der Abtrennvorgang die sammlungsspezifischen Daten aus der Konfigurationsdatenbank und speichert sie als Teil der Projektsammlungsdatenbank. Diese Konfigurationsdaten ermöglichen es der Sammlungsdatenbank, an eine andere Bereitstellung von Azure DevOps Server angefügt zu werden. Wenn diese Daten nicht vorhanden sind, können Sie die Sammlung nicht an eine Bereitstellung von Azure DevOps Server anfügen, mit Ausnahme der Bereitstellung, von der sie stammt.
Hinweis
Durch das Trennen einer Auflistung wird verhindert, dass Benutzer auf Projekte in dieser Auflistung zugreifen.
Öffnen Sie die Verwaltungskonsole für Azure DevOps auf dem Server, auf dem die zu verschiebende Sammlung gehostet wird, und heben Sie diese Sammlung in Project-Sammlungen hervor.
Wählen Sie auf der Registerkarte "Allgemein" die Option "Sammlung trennen" aus.
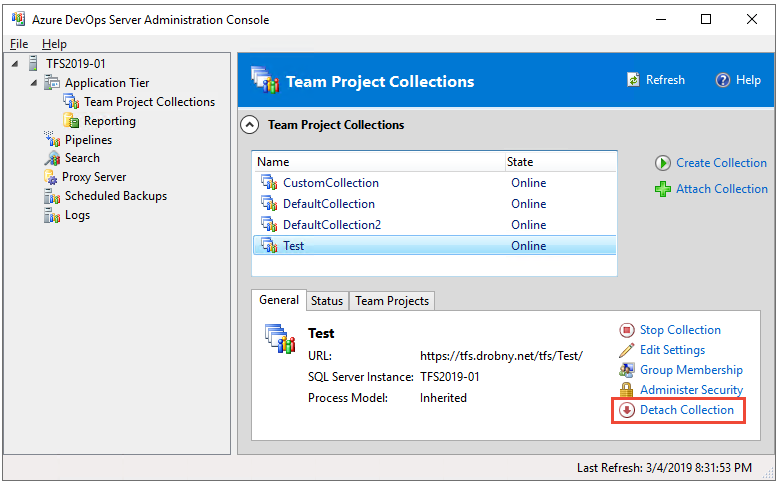
Der Assistent zum Trennen von Projektsammlungen wird geöffnet.
(Optional) Geben Sie auf der Seite "Wartungsnachricht bereitstellen" auf der Seite "Projektsammlung" eine Nachricht für Benutzer an, die versuchen können, eine Verbindung mit Projekten in dieser Sammlung herzustellen.
Wählen Sie Weiter aus.
Überprüfen Sie auf den Einstellungen zum Trennen der Projektsammlungsseite die Details.
Um einstellungen zu ändern, wählen Sie "Zurück" aus. Wenn sie korrekt erscheinen, wählen Sie "Überprüfen" aus.
Wenn alle Bereitschaftsprüfungen erfolgreich abgeschlossen wurden, wählen Sie "Trennen" aus.
Wählen Sie auf der Seite "Überwachen der Projektsammlung den Fortschritt trennen" aus, wenn alle Prozesse abgeschlossen wurden, " Weiter".
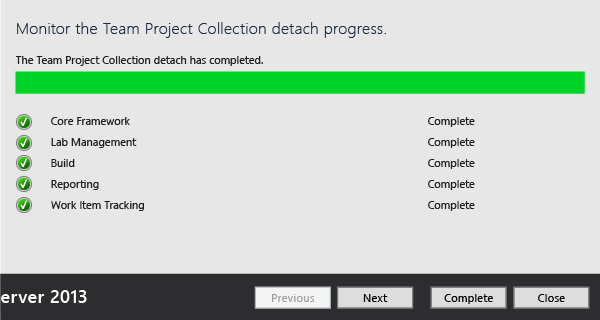
(Optional) Wählen Sie auf der Seite "Zusätzliche Informationen überprüfen" für diese Projektsammlungsseite entweder den Speicherort der Protokolldatei aus, oder notieren Sie sie.
Wählen Sie Schließen aus.
Die Projektsammlung wird nicht mehr in der Liste der Auflistungen in der Verwaltungskonsole angezeigt.
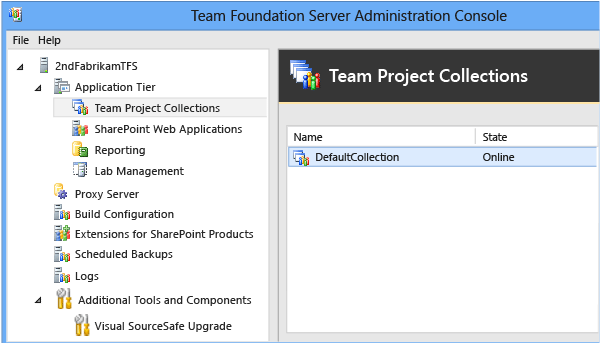
2. Sichern der Sammlungsdatenbank
Nachdem Sie die Sammlung getrennt haben, sichern Sie die Datenbank, um sie auf den anderen Server zu verschieben. Verwenden Sie zum Ausführen dieser Aufgabe die Tools, die mit SQL Server bereitgestellt werden.
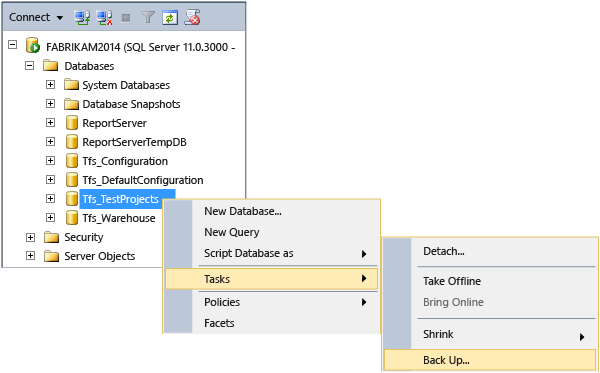
- Informationen zu dieser Aufgabe finden Sie unter Sichern und Wiederherstellen von Datenbanken in SQL Server und Erstellen eines Sicherungszeitplans und -plans. Stellen Sie sicher, dass Sie die Version von SQL Server auswählen, die Ihrer Bereitstellung entspricht.
Wichtig
Sie können eine Datenbank nur in derselben Version oder einer neueren Version von SQL Server wiederherstellen. Sie können eine SQL Server-Datenbank nicht in einer früheren Version des Produkts
wiederherstellen, wenn Ihre ursprüngliche Bereitstellung die Enterprise- oder Datacenter-Editionen von SQL Server verwendet hat und Sie Datenbanken auf einem Server wiederherstellen möchten, auf dem standard edition ausgeführt wird, müssen Sie einen Sicherungssatz verwenden, der mit deaktivierter SQL Server-Komprimierung erstellt wurde. Sofern Sie die Datenkomprimierung nicht deaktivieren, können Sie enterprise- oder Datacenter Edition-Datenbanken nicht auf einem Server wiederherstellen, auf dem die Standardedition ausgeführt wird. Führen Sie zum Deaktivieren der Komprimierung die Schritte unter Deaktivieren der SQL Server-Datenkomprimierung in Azure DevOps-Datenbanken aus.
3. Verschieben der Sammlungsdatenbank
Im Rahmen des Verschiebens der Sammlung müssen Sie die Sammlungsdatenbank wiederherstellen, kopieren oder anderweitig in eine Instanz von SQL Server verschieben, die für die Unterstützung der Bereitstellung von Azure DevOps Server konfiguriert ist, in die Sie die Sammlung verschieben. Sie können auswählen, welche Methode Sie bevorzugen, um die Datenbank zu verschieben.
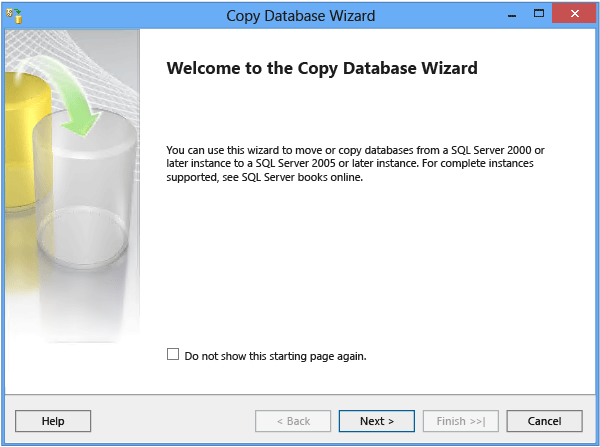
Weitere Informationen zum Verschieben einer Datenbank in eine andere Instanz von SQL Server finden Sie unter:
- Verwenden des Assistenten zum Kopieren von Datenbanken
- Kopieren von Datenbanken mit Sicherung und Wiederherstellung
4. Anfügen der Sammlung
Nachdem Sie die Sammlungsdatenbank wiederhergestellt haben, können Sie die Sammlung an die bevorzugte Bereitstellung von Azure DevOps Server anfügen. Wenn die Bereitstellung, die Sie in die Berichterstellung verschieben, verwendet wird, werden ein Berichterstellungsordner und Standardberichte für die Sammlung erstellt, die Sie als Teil des Prozesses anfügen.
Öffnen Sie die Verwaltungskonsole für Azure DevOps auf dem Server, auf dem die Anwendungsebene für die Bereitstellung gehostet wird, in die Sie die Sammlung verschieben.
Wählen Sie "Projektsammlungen" und dann "Sammlung anfügen" aus.
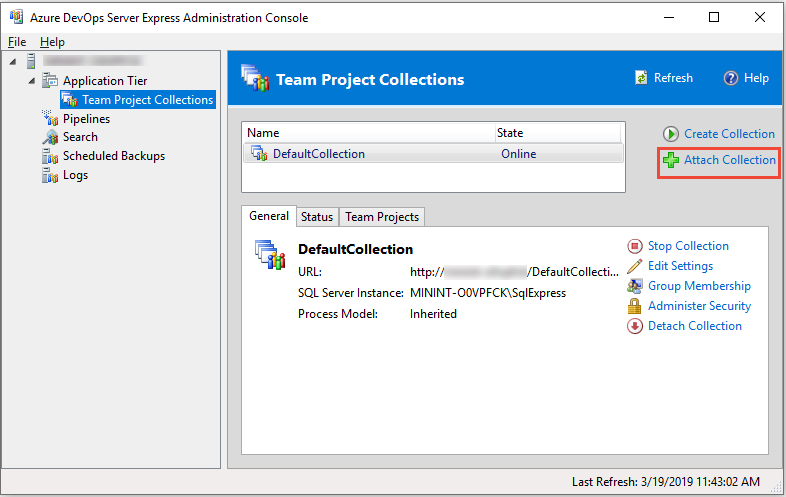
Der Assistent zum Anfügen von Projektsammlungen wird geöffnet.
Geben Sie auf der Seite zum Anfügen der Projektsammlungsdatenbank in SQL Server-Instanz den Namen des Servers und die Instanz an, die die Sammlungsdatenbank hosten soll, falls sie noch nicht aufgeführt ist.
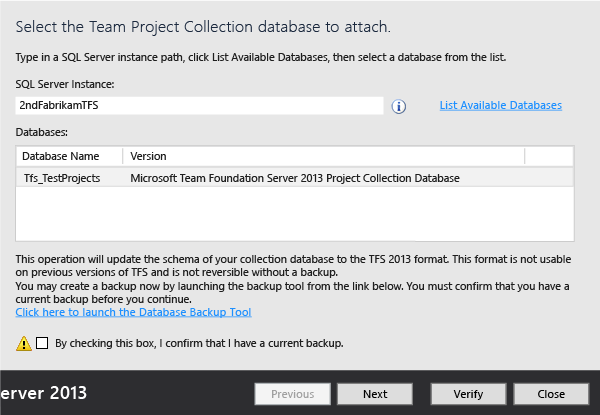
Wählen Sie in der Datenbankliste die anzufügende Sammlungsdatenbank und dann "Weiter" aus.
Geben Sie auf der Seite "Projektsammlungsinformationen eingeben" einen Namen für die Auflistung in "Name " ein, wenn sie noch nicht vorhanden ist.
(Optional) Geben Sie in "Beschreibung" eine Beschreibung der Sammlung an.
Wählen Sie Weiter aus.
Überprüfen Sie auf den Einstellungen zum Überprüfen, die zum Anfügen der Projektsammlungsseite verwendet werden sollen, die Informationen.
Um einstellungen zu ändern, wählen Sie "Zurück" aus. Wenn alle Einstellungen korrekt sind, wählen Sie "Überprüfen" aus.
Wenn alle Bereitschaftsprüfungen erfolgreich abgeschlossen wurden, wählen Sie "Anfügen" aus.
Wählen Sie auf der Seite "Überwachen der Projektsammlung Fortschritt anfügen", wenn alle Prozesse abgeschlossen wurden, "Weiter" aus.
(Optional) Wählen Oder notieren Sie sich auf der Seite "Zusätzliche Informationen überprüfen" für diese Projektsammlungsseite den Speicherort der Protokolldatei.
Wählen Sie Schließen aus.
Die Projektsammlung wird in der Liste der Auflistungen in der Verwaltungskonsole angezeigt.
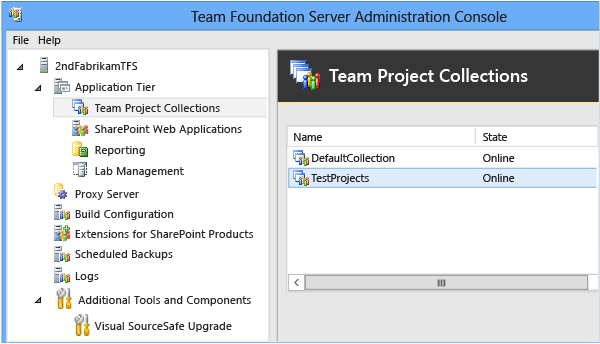
5. Konfigurieren der verschobenen Projektsammlung
Sie können dieses Verfahren überspringen, wenn Sie die Sammlung in derselben Domäne verschoben haben und beabsichtigen, dieselbe Webanwendung zu verwenden, die zuvor die Sammlung unterstützt hat, und Sie möchten den Zugriff für die Administratoren dieser Sammlung auf diese Bereitstellung von Azure DevOps Server zulassen.
Nachdem Sie eine Sammlung verschoben haben, aktualisieren Sie die Webanwendung und Berechtigungsgruppen für diese Sammlung mit den entsprechenden Einstellungen.
Konfigurieren der verschobenen Sammlung
Öffnen Sie jede Registerkarte für die Projektsammlung, und ändern Sie ggf. die Einstellungen, um die Dienste und Speicherorte widerzuspiegeln, um den Speicherorten der Ressourcen auf dem aktuellen Azure DevOps-Server zu entsprechen. Dies ist besonders wichtig für die Berichterstellung von Ressourcen. Wenn Fehler angezeigt werden, stellen Sie sicher, dass Ihr Konto über die erforderlichen Berechtigungen für Administratoren von Projektsammlungen verfügt und dass alle anderen Projektsammlungsadministratoren nach Bedarf hinzugefügt wurden.
Informationen zu diesem Vorgang finden Sie unter Ändern einer Projektsammlung und Festlegen von Administratorberechtigungen für Projektsammlungen.
6. Konfigurieren von Projekten
Sie können dieses Verfahren überspringen, wenn Sie die Sammlung in derselben Domäne verschoben haben und den Zugriff für die Benutzer von Projekten in dieser Sammlung auf diese Bereitstellung von Azure DevOps Server zulassen möchten.
Nachdem Sie Administratoren für die verschobene Sammlung konfiguriert haben, müssen Sie oder diese Administratoren den Projekten in dieser Sammlung Benutzer und Gruppen hinzufügen. Je nach Bereitstellung müssen Sie möglicherweise auch Berechtigungen für diese Benutzer in Reporting Services konfigurieren.
Hinzufügen von Benutzern zu Projekten
- Informationen zu dieser Aufgabe finden Sie unter Hinzufügen von Benutzern zu Projekten.
Hinzufügen von Ressourcen zu verschobenen Projekten
- Weitere Informationen zu diesem Vorgang finden Sie unter Konfigurieren von Ressourcen zur Unterstützung von Projekten.
Fragen und Antworten
F: Meine Azure DevOps Server-Bereitstellung verwendet Berichte. Gewusst wie Berichte zusammen mit dem Verschieben einer Sammlung verschieben?
A: Zunächst müssen Sie alle Berichte speichern oder exportieren, die Sie vom Berichtsserver verschieben möchten, der die Sammlung in der ursprünglichen Bereitstellung unterstützt hat. Anschließend müssen Sie jeden Bericht manuell auf den Berichtsserver hochladen, der die verschobene Sammlung unterstützt, was ein langwieriger Prozess sein kann. Überlegen Sie, ob Sie alle Berichte hochladen möchten oder ob eine Teilmenge von Berichten Ihren Geschäftlichen Anforderungen entspricht. Sie müssen nicht alle Berichte oder Berichte hochladen, sondern nur die Berichte, die Sie hochladen, stehen nach Abschluss des Verschiebungsprozesses zur Verfügung.
Außerdem müssen Sie den Warehouse- und Analysis Services-Cube in der ursprünglichen Bereitstellung neu erstellen, nachdem Sie die Sammlung verschoben haben. Daher versucht die ursprüngliche Bereitstellung nicht mehr, Berichte für eine Sammlung zu erstellen, die nicht mehr vorhanden ist.
Verschieben von Berichten
Exportieren oder speichern Sie die Berichte, die Sie von dem Berichtsserver verschieben möchten, der die Sammlung in der ursprünglichen Bereitstellung unterstützt hat. Weitere Informationen finden Sie unter Exportieren von Berichten und Speichern von Berichten.
Laden Sie jeden Bericht hoch, den Sie in den entsprechenden Ordner auf dem Berichtsserver verschieben möchten, der die Sammlung in seiner neuen Umgebung im Berichts-Manager unterstützt.
Weitere Informationen finden Sie unter Hochladen von Dateien in einen Ordner.
Bearbeiten Sie im Berichts-Manager jeden Bericht, um die Datenquelle auf den neuen Berichtsserver zu ändern.
Neuerstellen des Data Warehouse und Analysis Services
Öffnen Sie die Verwaltungskonsole für Azure DevOps.
Wählen Sie in der Navigationsleiste "Berichterstellung" aus.
Wählen Sie in "Berichterstellung starten" aus.
Wählen Sie im Dialogfeld "Lager- und Analysis Services-Datenbanken neu erstellen" "OK" aus.
Hinweis
Die Lagerhäuser werden mit der Neuerstellung fertig stellen, und die Daten werden nach Abschluss der Aktion "Neu erstellen" erneut ausgefüllt. Je nach Größe Der Bereitstellung und der Datenmenge kann der gesamte Vorgang mehrere Stunden dauern.
F: Gewusst wie verschieben eine Teamprojektsammlung, die Bereitstellungspools und/oder Bereitstellungsgruppen umfasst?
A: Wenn Sie die Sammlung in eine andere Bereitstellung verschieben, wird für jeden Bereitstellungspool in der Quelle mit einer Bereitstellungsgruppe in der getrennten Sammlung automatisch ein neuer Bereitstellungspool in der Zielinstanz bereitgestellt. Bei Azure DevOps Server 2019 oder höher ist der Name des automatisch bereitgestellten Bereitstellungspools identisch mit der Quellinstanz.
In früheren Versionen befindet sich der Name des Bereitstellungspools im Format <project name-deployment-group name>.
Bei Konflikten wird eine zufällige GUID an den Namen des Bereitstellungspools angefügt.
Nach Abschluss der Verschiebung:
- Es besteht die Möglichkeit, dass mehrere Bereitstellungspools erstellt werden. Sie können die doppelten Pools mit dem Befehl TfsConfig zusammenführen.
Beispiel:
TfsConfig.exe deploymentpool /migrateDeploymentGroups /fromPool:<Source Pool Name> /toPool:<Target Pool Name> - Sie müssen die Agents mit dem neuen Bereitstellungspool neu konfigurieren. Hier ist ein Beispiel für die Neukonfiguration des Bereitstellungs-Agents für Ihre Referenz.
Löschen der Lab Management-Ressourcen vor dem Verschieben der Sammlung
- Informationen zum Entfernen aller Gruppenhosts, Bibliotheksfreigaben und Umgebungen aus einer angegebenen Projektsammlung finden Sie unter TFSConfig Lab /Delete-Befehl mit der Option "/External ".
Konfigurieren von Lab Management-Ressourcen nach dem Verschieben der Sammlung
Konfigurieren Sie die Anwendungsebene für Azure DevOps.
Weitere Informationen finden Sie unter Configure Lab Management für SCVMM-Umgebungen.
Erstellen Sie die goldenen haupt virtuellen Computer und Vorlagen in den neuen SCVMM neu, und importieren Sie virtuelle Computer und Vorlagen in die Projektsammlung.
Weitere Informationen finden Sie unter Erstellen und Speichern virtueller Computer und Vorlagen, die für die Lab-Verwaltung bereit sind.
Erstellen Sie die Umgebungen für jedes Projekt neu.
Weitere Informationen finden Sie unter Erstellen einer SCVMM-Umgebung mithilfe von gespeicherten virtuellen Computern und Vorlagen.
F: Gewusst wie den Zugriff auf ausgewählte Funktionen in einem Projekt einschränken?
A: Benutzer, die über Berechtigungen für den Zugriff auf ein Projekt in einer Sammlung verfügen, können andere Projekte in dieser Auflistung anzeigen, auch wenn sie nicht über berechtigungen zum Ändern von Arbeitsaufgaben oder zum Ausführen anderer Aktionen in diesem Projekt verfügen. Sie können den Zugriff auf ausgewählte Features und Funktionen zum Erstellen oder Ändern von Auswahlartefakten gewähren oder einschränken sowie die Anzeige von Projekten einschränken, indem Sie gruppen speziell erstellen und Einschränkungen für diese Gruppen konfigurieren.