Installieren des Azure DevOps-Proxyservers und Einrichten eines Remotestandorts
Azure DevOps Server 2022 | Azure DevOps Server 2020 | Azure DevOps Server 2019
Wenn Entwickler an einem Remotestandort Code mit Entwicklern am Hauptstandort gemeinsam nutzen, können Sie möglicherweise Bandbreite sparen, indem Sie Versionskontrolldateien am Remotestandort zwischenspeichern. Azure DevOps Proxy Server verteilt beliebte Versionskontrolldateien aus dem Cache am Remotestandort, anstatt dass mehrere Entwickler von der Remotewebsite jeweils dieselbe Datei von der Standard-Website herunterladen. Das Team am Remotestandort arbeitet wie gewohnt, ohne zu steuern, welche Versionskontrolldateien in den Cache geladen werden.
Hierzu installieren und konfigurieren Sie den Proxyserver am Remotestandort, verbinden den Proxyserver mit der Anwendungsebene und verbinden dann das Versionskontrollfeature von Team Explorer mit dem Proxy. Bevor Sie mit dem Zwischenspeichern von Dateien am Remotestandort beginnen können, müssen Sie das Dienstkonto für den Proxyserver Azure DevOps Server am Standard Standort hinzufügen.
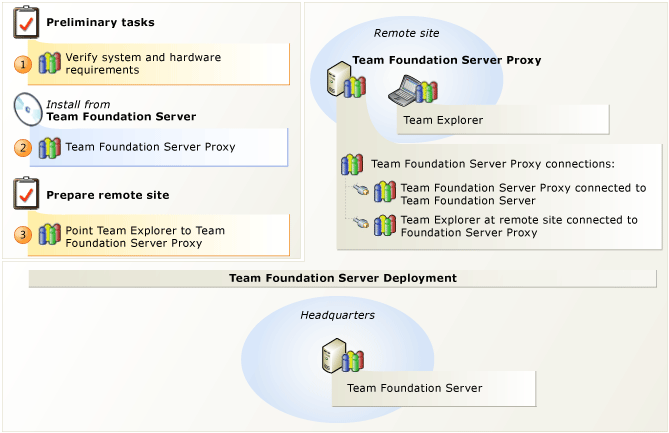
Zwischenspeichern von Versionskontrolldateien an einem Remotestandort
| Schritt | Aufgabe | Ausführliche Anleitungen |
|---|---|---|
 |
Suchen Sie nach unterstützter Hardware und Software. Vergewissern Sie sich, dass das Betriebssystem die Anforderungen für den Azure DevOps-Proxyserver erfüllt und dass es von der Hardware ausgeführt werden kann. | Systemanforderungen für Azure DevOps Proxy Server |
 |
Richten Sie den Azure DevOps-Proxyserver ein. Installieren Sie den Azure DevOps-Proxyserver. Verwenden Sie nach Abschluss der Installation das Azure DevOps Server Configuration Center, um Ihren Proxyserver zu konfigurieren. | Ausführen Azure DevOps Server Installation Konfigurieren des Azure DevOps-Proxyservers mithilfe des Azure DevOps Server Configuration Center |
 |
Verbinden Sie Team Explorer mit Dem Azure DevOps-Proxyserver. Nachdem Sie den Proxyserver für die Verbindung mit Azure DevOps Server konfiguriert haben, müssen Sie Team Explorer für den Zugriff auf Versionskontrolldateien über den Proxyserver konfigurieren. | Konfigurieren der Team Foundation-Versionskontrolle für die Verwendung des Proxyservers |
Konfigurieren des Azure DevOps-Proxyservers
Sie können das folgende Verfahren verwenden, um Azure DevOps-Proxyserver mit dem Azure DevOps Server Configuration Center zu konfigurieren.
Hinweis
Sie können über das Startmenü auf das Azure DevOps Server Configuration Center zugreifen, indem Sie Azure DevOps Server Verwaltungskonsole starten, Proxyserver auswählen und dann Installierte Features konfigurieren auswählen.
Voraussetzungen
Um dieses Verfahren auszuführen, müssen Sie über die folgenden Berechtigungsstufen verfügen:
Mitgliedschaft in der Sicherheitsgruppe Administratoren auf dem Server, auf dem Sie Azure DevOps-Proxyserver konfigurieren.
Mitgliedschaft in der Gruppe Projektsammlungsadministratoren auf Azure DevOps Server.
Für Azure DevOps Services müssen Sie entweder Sammlungsadministrator sein oder über Administratorproxyberechtigungen für den Proxynamespace verfügen. Sie können Proxyberechtigungen erteilen mit:
tfssecurity /a+ Proxy Proxy Manage <user account> ALLOW /collection:{collection url}Hinweis
Sie benötigen einen Proxyserver unter TFS Update 2 oder höher, um den vorherigen Befehl verwenden zu können.
Zum Konfigurieren des Azure DevOps-Proxyservers muss Azure DevOps Server auf einem Serverbetriebssystem installiert sein. Weitere Informationen finden Sie unter Systemanforderungen für Azure DevOps Server.
Konfigurieren des Azure DevOps-Proxyservers
Führen Sie zum Konfigurieren des Azure DevOps-Proxyservers mit dem Azure DevOps Server Configuration Center die folgenden Schritte aus:
Wählen Sie Azure DevOps-Proxyserver konfigurieren und dann Assistenten starten aus.
Der Assistent für die Konfiguration des Azure DevOps-Proxyservers wird angezeigt.
Lesen Sie den Willkommensbildschirm, und wählen Sie dann Weiter aus. Wenn Sie eine Version von TFS-Proxy 2013 (diese Funktion funktioniert nur ab TFS-Proxy 2013) auf diesem Server installiert haben, werden Sie aufgefordert, die Einstellungen wiederherzustellen. Wenn Sie diesen Proxyserver mit verschiedenen Ressourcen konfigurieren möchten, wählen Sie Nein aus, und fahren Sie mit dem nächsten Schritt fort. Wenn Sie den Proxy mit demselben Azure DevOps Server-Servern verbinden möchten, wählen Sie Ja aus. Azure DevOps Server versucht, sich zu authentifizieren. Wenn Azure DevOps Server alle Endpunkte erfolgreich authentifiziert hat, fahren Sie mit Schritt 4 fort.
Wenn es ein Problem mit mindestens einem Endpunkt gibt, stehen Ihnen die folgenden Problembehandlungsoptionen für jede fehlgeschlagenen Verbindung zur Verfügung:
Verbinden: Verwenden Sie diese Option, um Endpunkte manuell zu authentifizieren. Manuelle Authentifizierung ist bei jeder fehlgeschlagenen Verbindung ein guter Ausgangspunkt.
Überspringen: Verwenden Sie diese Option, um die Authentifizierung zu überspringen. Überspringen ist nützlich, wenn Sie noch nicht über das Kennwort zum Authentifizieren dieses Endpunkts verfügen und die Verbindungsinformationen später für einen weiteren Versuch speichern möchten.
Entfernen: Verwenden Sie diese Option, um den Endpunkt vollständig zu entfernen.
Tipp
Weitere Informationen zu diesen Optionen finden Sie im Blogbeitrag Proxyupgrades: Überprüfen übersprungener Proxyendpunkte.
Wählen Sie Durchsuchen und dann die Projektsammlung aus, mit der dieser Proxyserver eine Verbindung herstellen soll. Wählen Sie Weiter aus.
Hinweis
Wenn sich Ihre Projektsammlung auf Azure DevOps Services befindet, werden Sie zur Authentifizierung aufgefordert. Geben Sie das Microsoft-Konto ein, das Sie für die Einrichtung des Diensts verwendet haben.
Wählen Sie unter Dienstkontodie Option Verwenden eines Systemkontos zum Verwenden des Netzwerkdiensts oder Verwenden sie ein Benutzerkonto , um eine Domäne oder ein lokales Konto zu verwenden. Wenn Sie ein Benutzerkonto verwenden, müssen Sie das Kennwort eingeben. Um die Kombination aus Benutzerkonto und Kennwort zu testen, wählen Sie Testen aus.
Das Netzwerkdienstkonto ist der Standardwert für das Dienstkonto des Proxyservers.
Die folgenden optionalen Konfigurationen werden unter Erweiterte Konfiguration angezeigt:
Wenn Sie mit dem gehosteten Dienst verbunden sind, wird hier Kontoname angezeigt.
Wenn Sie die instance von Azure DevOps Server für den gehosteten Dienst erstellt haben, wurde der Kontoname automatisch für Sie erstellt. Dieses Konto wird der Gruppe Project Collection Proxy Service Accounts für den gehosteten Dienst hinzugefügt. Um ein anderes Konto zu verwenden, geben Sie den Kontonamen ein, und wählen Sie Testen aus.
Um das automatisch für Sie erstellte Standarddienstkonto zurückzusetzen, wählen Sie Auf Standarddienstkonto zurücksetzen aus. Dies gilt nicht mehr für Azure DevOps Server 2017 Update 2 und neuere Proxyserver.
Die Einstellungen für die Authentifizierung können geändert werden. Wählen Sie unter Authentifizierungsmethodedie Option NTLM aus, um die NTLM-Authentifizierung zu verwenden, oder Aushandlung (Kerberos), um die Kerberos-Authentifizierung zuerst zu versuchen. Dies ist die sicherere Option, und falls dies fehlschlägt, greifen Sie auf NTLM zurück.
Der Standardwert ist NTLM.
Wählen Sie Weiter aus.
Übernehmen Sie unter Port den Standardwert 8081, oder geben Sie eine andere Listenerportnummer für eingehende Verbindungen mit Azure DevOps Proxy Server ein.
Der Standardwert ist 8081.
Übernehmen Sie im Cachestammverzeichnis den Standardwert, oder geben Sie den Pfad eines anderen Speicherorts ein, an dem Cachedateien gespeichert werden sollen.
Der Standardwert ist Drive:\Programme\TFS 12.0\Version Control Proxy\ _tfs_data
Laufwerk ist der Buchstabe des Laufwerks, auf dem Sie Cachedateien speichern möchten. Sie können auch ein zugeordnetes Netzlaufwerk angeben.
Wählen Sie Weiter aus.
Überprüfen Sie auf der Seite Überprüfen die Einstellungen, und wählen Sie dann Weiter aus.
Die Konfiguration wird überprüft.
Wählen Sie Konfigurieren für den Assistenten aus, um Konfigurationseinstellungen anzuwenden.
Wählen Sie auf dem Erfolgsbildschirm Weiter aus, um die detaillierten Ergebnisse auf dem nächsten Erfolgsbildschirm zu lesen. Sie finden auch einen Link zu einem Anmeldeformular für diesen Bildschirm, der die Ergebnisse der Konfiguration enthält.
Wählen Sie zweimal Schließen aus, und die Azure DevOps Server Verwaltungskonsole wird angezeigt.
Konfigurieren der Team Foundation-Versionskontrolle
Sie können die Team Foundation-Versionskontrolle so konfigurieren, dass sie einen Proxyserver verwendet, der Kopien von Versionskontrolldateien am Speicherort eines verteilten Teams zwischenspeichert. Sie können die Bandbreitenanforderungen für Remoteentwickler mithilfe eines Proxyservers reduzieren.
Um diese Schritte ausführen zu können, müssen Sie Mitglied der Sicherheitsgruppe Benutzer auf dem Computer sein, auf dem Sie Team Explorer konfigurieren.
So konfigurieren Sie Team Explorer für die Verwendung des Azure DevOps-Proxyservers:
Starten Sie Visual Studio.
Klicken Sie im Menü Extras auf Optionen.
Erweitern Sie im Dialogfeld Optionen den Eintrag Quellcodeverwaltung, und wählen Sie dann Plug-In Selection (Plug-In Selection) aus.
Stellen Sie für aktuelles Quellcodeverwaltungs-Plug-In sicher, dass der Wert Visual Studio Team Foundation Server ist.
Wählen Sie unter Quellcodeverwaltungdie Option Visual Studio Team Foundation Server aus.
Aktivieren Sie das Kontrollkästchen Proxyserver für Dateidownloads verwenden .
Geben Sie im Feld Proxyservername den Namen des Servers ein, auf dem Azure DevOps-Proxyserver ausgeführt wird.
Geben Sie im Feld Port den Listenerport für Azure DevOps Proxy Server ein. Standardmäßig lauscht der Azure DevOps-Proxyserver auf Clientanforderungen an Port 8081.
Fragen und Antworten
F: Ist der Proxyserver abwärtskompatibel mit früheren TFS-Versionen?
A: Ja. Der Proxyserver ist voll kompatibel mit TFS 2010 und TFS 2012. Tatsächlich sind TFS Proxy 2010, TFS Proxy 2012 und der Proxyserver in jeder Kombination vollständig kompatibel. Sie können beispielsweise DEN TFS-Proxy 2010 mit dem Proxyserver verwenden oder umgekehrt.
F: Verfügt eine Version von Azure DevOps Proxy Server über Verbesserungen der Cachebereinigung, um Datenträger mit einer Größe von mehr als 1 TB zu unterstützen?
A: Ja. Der Proxyserver verfügt über Verbesserungen der Cachebereinigung, um große Datenträger zu unterstützen.
F: Verfügt der Proxyserver über eine Logik zur Erkennung von Beschädigungen?
A: Ja. Wenn eine zwischengespeicherte Datei auf einem Datenträger beschädigt wird, nachdem sie gespeichert wurde, verfügt der Proxyserver über Logik, um die Beschädigung zu erkennen.
F: Unterstützt der Proxyserver die Zwischenspeicherung mit dev.azure.com vollständig?
A: Ja.
F: Was geschieht mit dem Proxycache, wenn ich von einer Version von Azure DevOps Proxy Server auf eine andere upgrade?
A: Wenn Sie ein Upgrade von einer früheren Version von Azure DevOps Proxy Server oder TFS-Proxyserver durchführen, wird der Cache während des Upgrades beibehalten. Sie können von Remotestandorten aus sofort ohne Leistungseinbußen weiterhin auf Azure DevOps Server zugreifen, da Azure DevOps Server den Cache nicht neu erstellen oder neu auffüllen müssen.