Navigation in Test Plans
Azure DevOps Services | Azure DevOps Server 2022 | Azure DevOps Server 2020
Erfahren Sie, wie Sie in Testplänen navigieren, um Ihre Testziele und -vorgänge zu unterstützen. Verwenden Sie die folgenden Abschnitte der Seite "Testpläne", um die entsprechenden Aufgaben auszuführen.
- Meine: Liste der Testpläne anzeigen, die Sie erstellt haben oder von Interesse für Sie sind.
- Alle: Anzeigen einer Liste aller für das Projekt definierten Testpläne.
- Testplankopf: Suchen, Favoriten, Bearbeiten, Kopieren oder Klonen eines Testplans.
- Testsammlungsstruktur: Hinzufügen, Verwalten, Exportieren oder Bestellen von Testsammlungen. Wird auch verwendet, um Konfigurationen zuzuweisen und Benutzerakzeptanztests durchzuführen.
- Registerkarte "Definieren": Über diese Registerkarte können Sie Testfälle in einer Testsuite auswählen, hinzufügen und verwalten. Diese Registerkarte wird für Benutzer mit Standardzugriff nicht angezeigt.
- Registerkarte "Ausführen": Zuweisen und Ausführen von Tests über diese Registerkarte oder Suchen eines Testergebnisses zum Drilldown.
- Registerkarte "Diagramm": Nachverfolgen der Testausführung und des Status über Diagramme, die auch in Dashboards kopiert werden können.
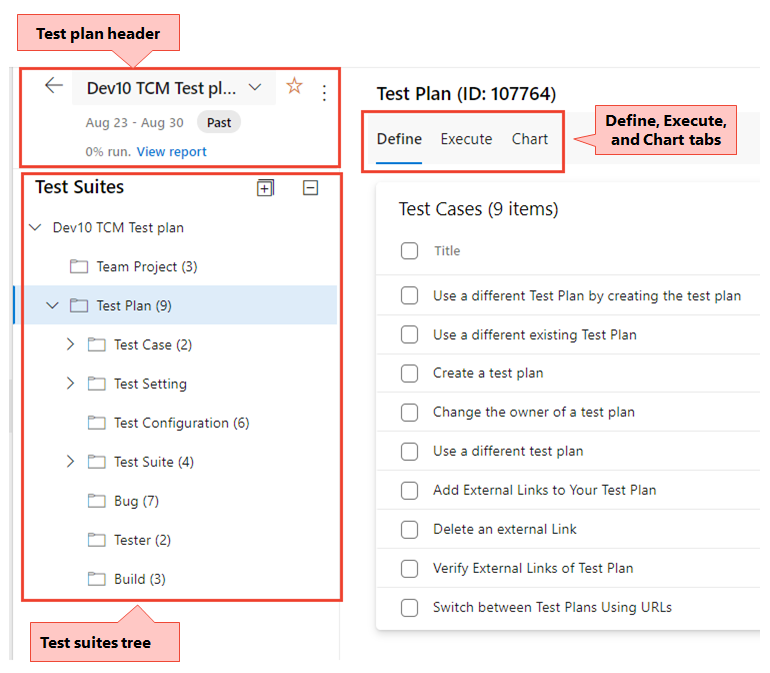
Weitere Informationen finden Sie in den folgenden Artikeln:
Voraussetzungen
- Sie müssen eine Verbindung mit einem Projekt herstellen. Wenn Sie noch kein Projekt haben, erstellen Sie eines.
- Sie müssen einem Projekt hinzugefügt werden. Um hinzugefügt zu werden, fügen Sie einem Projekt oder Team Benutzer hinzu.
- Um testbezogene Arbeitsaufgaben anzuzeigen oder Testfälle auszuführen, müssen Sie über Basic-Zugriff oder höher verfügen . Benutzer mit Stakeholder-Zugriff haben keinen Zugriff auf Testpläne.
- Um die gesamte Palette von testbezogenen Features auszuüben, müssen Sie der Zugriffsstufe "Basic + Test Plans" oder einem der folgenden Abonnements erteilt worden sein:
- Um testbezogene Artefakte hinzuzufügen oder zu bearbeiten, müssen Sie über die folgenden Berechtigungen verfügen:
- Um Testpläne, Testsammlungen, Testfälle oder andere testbasierte Arbeitsaufgabentypen hinzuzufügen oder zu ändern, müssen Sie über die Berechtigung "Arbeitsaufgaben in diesem Knoten bearbeiten" verfügen, die unter dem entsprechenden Bereichspfad auf "Zulassen" festgelegt ist.
- Um Testplaneigenschaften wie Build- und Testeinstellungen zu ändern, müssen Sie über die Berechtigung "Testpläne verwalten" verfügen, die unter dem entsprechenden Bereichspfad auf "Zulassen" festgelegt ist.
- So erstellen und löschen Sie Testsuiten; Testfälle aus Testsammlungen hinzufügen und entfernen; Ändern von Testkonfigurationen im Zusammenhang mit Testsuiten – Sie müssen über die Berechtigung "Testsammlungen verwalten" verfügen, die unter dem entsprechenden Bereichspfad auf "Zulassen" festgelegt ist.
- Berechtigungen auf Projektebene, die Sie möglicherweise benötigen:
- Um Testläufe anzuzeigen, zu erstellen oder zu löschen, müssen Sie die entsprechenden Berechtigungen erhalten: Anzeigen von Testläufen, Erstellen von Testläufen und Löschen von Testläufen.
- Um Testkonfigurationen oder Testumgebungen zu verwalten, müssen Sie die entsprechenden Berechtigungen erhalten: Verwalten von Testkonfigurationen und Verwalten von Testumgebungen.
- Um neue Tags zu testbasierten Arbeitsaufgaben hinzuzufügen, müssen Sie über die Berechtigung "Tagdefinition erstellen" auf "Zulassen" festgelegt haben.
- Um testbasierte Arbeitsaufgaben aus einem Projekt zu verschieben, müssen Sie die Arbeitsaufgaben aus diesem Projekt heraus auf "Zulassen" festlegen.
- Um testbasierte Arbeitsaufgaben zu löschen oder wiederherzustellen, müssen Sie über die Berechtigung zum Löschen und Wiederherstellen von Arbeitsaufgaben verfügen, die auf "Zulassen" festgelegt sind.
- Um testbasierte Arbeitsaufgaben endgültig zu löschen, müssen Sie die Berechtigung "Arbeitsaufgaben dauerhaft löschen" auf " Zulassen" festlegen.
Weitere Informationen finden Sie unter "Manueller Testzugriff und Berechtigungen".
Hinweis
Die meisten Vorgänge auf der Registerkarte "Definieren " sind nur für Benutzer mit Zugriffsebene oder gleichwertigen Standard- und Testplänen verfügbar. Die meisten Vorgänge unter der Registerkarte "Ausführen " können von Benutzern ausgeübt werden, denen eine Standardzugriffsstufe gewährt wurde.
Die Seite "Mine"
Auf der Seite "Meine" wird eine Liste von Testplänen angezeigt, die für Sie von Interesse sind. Dazu gehören Pläne für Teams, die Sie als Favoriten gekennzeichnet haben, und Testpläne. Sie können die Pläne für jedes Team erweitern und ausblenden, um das Auffinden oder Überprüfen bestimmter Teampläne zu vereinfachen. Verwenden Sie das Kontextmenü, um den ausgewählten Plan zu bearbeiten oder zu löschen.
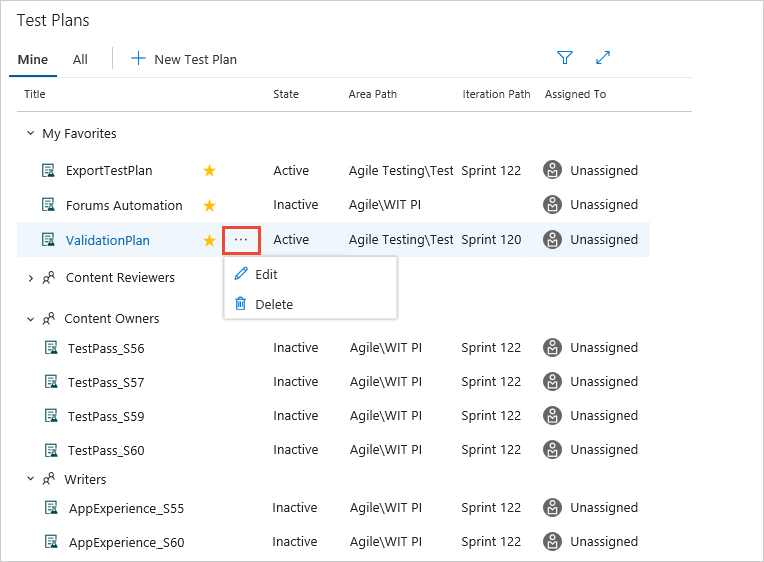
Zeigen Sie die Filtersteuerelemente an, damit Sie Pläne finden können, wenn Sie über eine große Anzahl von Plänen in der Liste verfügen. Filtern Sie die Pläne nach Name, Team, Status oder Iteration.
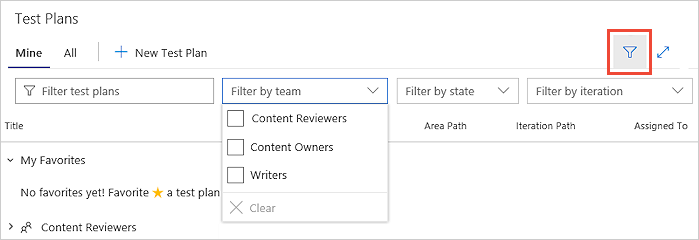
Die Seite "Alle"
Auf der Seite "Alle " wird eine Liste aller Testpläne angezeigt. Filtern Sie Testpläne, und bearbeiten und löschen Sie Pläne mithilfe des Kontextmenüs auf die gleiche Weise wie auf der Seite "Mein" . Mithilfe dieser Seite können Sie Ihrer Favoritenliste einen beliebigen Testplan hinzufügen.
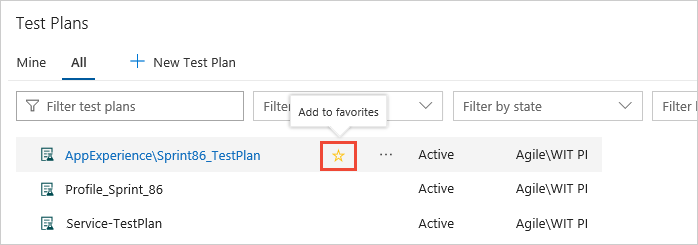
Sie können ihrer Favoritenliste auch einen Plan hinzufügen, während Sie ihn anzeigen.
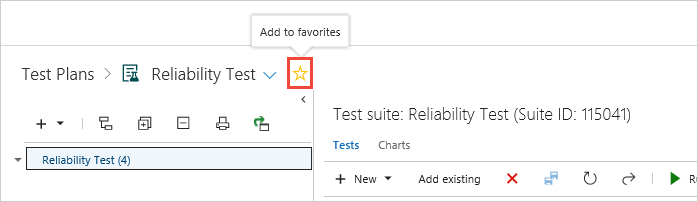
Testplanheader
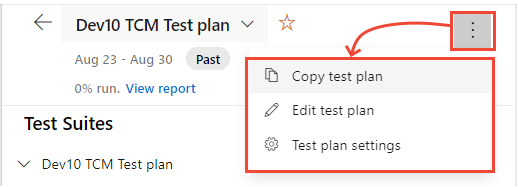
Testen von Planaufgaben
Verwenden Sie den Header "Testplan", um eine der folgenden Aufgaben auszuführen:
- Markieren oder Aufheben der Markierung eines Testplans als Favorit
- Einfaches Navigieren zwischen Ihren bevorzugten Testplänen
- Anzeigen des Iterationspfads des Testplans, der eindeutig angibt, ob der Testplan aktuell oder früher ist
- Navigieren Sie über den Link "Bericht anzeigen" zum Bericht "Teststatus" .
- Navigieren Sie zurück zur Seite "Alle/Meine Testpläne", indem Sie "Alle Testpläne" auswählen
 .
.
Testplan-Kontextmenüoptionen
Wählen Sie die ![]() Optionen "Weitere" aus, um das Kontextmenü für den Testplan zu öffnen, um eine der folgenden Aktionen auszuführen:
Optionen "Weitere" aus, um das Kontextmenü für den Testplan zu öffnen, um eine der folgenden Aktionen auszuführen:
- Testplan kopieren: Kopieren Sie den aktuellen Testplan schnell.
- Testplan bearbeiten: Bearbeiten Sie das Arbeitsaufgabenformular "Testplan", um Arbeitsaufgabenfelder zu definieren oder der Beschreibung oder Diskussion hinzuzufügen.
- Testplaneinstellungen: Konfigurieren Sie die Testausführungseinstellungen (um Build- oder Freigabepipelinen zuzuordnen) und die Testergebniseinstellungen.
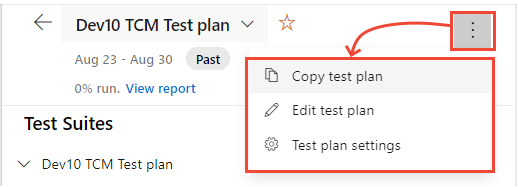
Konfigurieren von Testplaneinstellungen
Wählen Sie "Testplaneinstellungen" aus, um Testausführungen oder Testergebnisse zu konfigurieren.
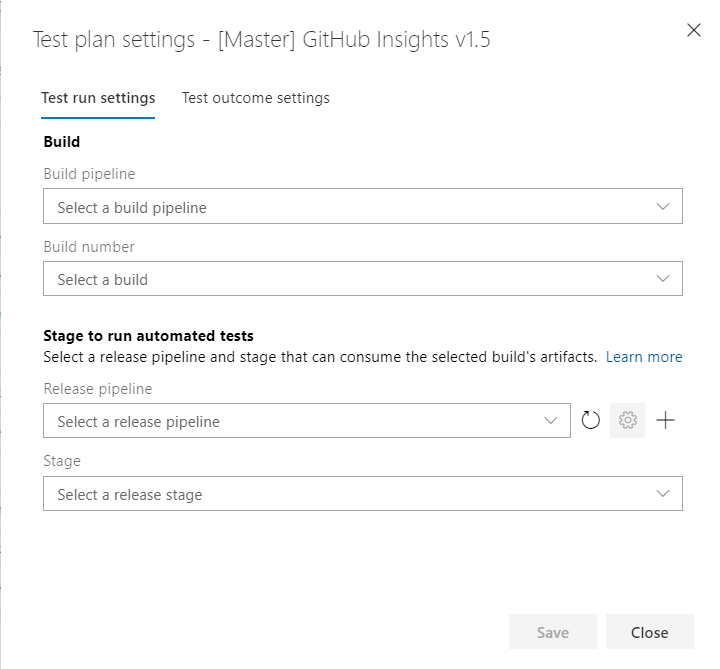
Testplan kopieren
Wir empfehlen, einen neuen Testplan pro Sprint/Release zu erstellen. In der Regel können Sie den Testplan für den vorherigen Zyklus kopieren und mit wenigen Änderungen ist der kopierte Testplan für den neuen Zyklus bereit. Verwenden Sie die Menüoption "Testplan kopieren". Mit dieser Option können Sie Testpläne innerhalb eines Projekts kopieren oder klonen.
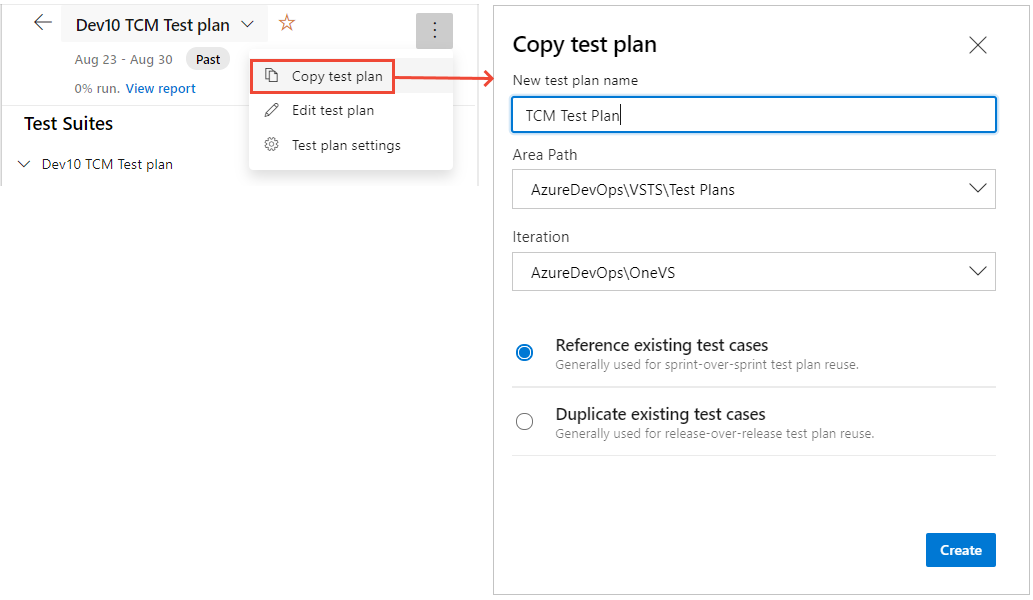
Header und Struktur der Testsammlungen
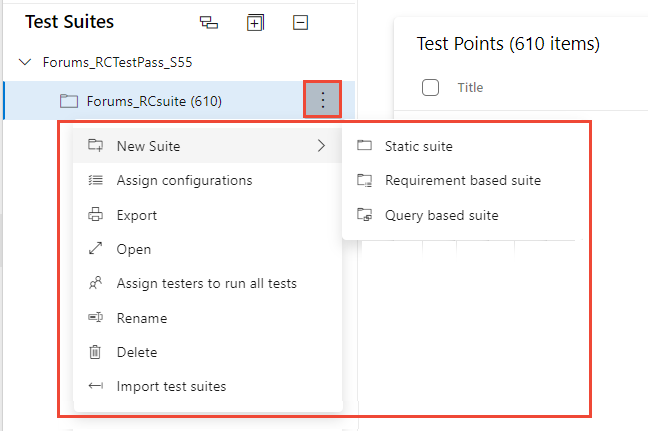
Headeraufgaben für Testsammlungen
Mit dem Header "Test suite" können Sie die folgenden Aufgaben ausführen:
- Erweitern/Reduzieren: Wählen Sie die Optionen "
 Alle erweitern/Alle reduzieren" aus, um die Suitehierarchiestruktur zu erweitern oder zu reduzieren.
Alle erweitern/Alle reduzieren" aus, um die Suitehierarchiestruktur zu erweitern oder zu reduzieren. - Testpunkte aus untergeordneten Suites anzeigen: Wählen Sie die
 Option "Testpunkte anzeigen" aus der Symbolleiste für untergeordnete Suites aus, die nur sichtbar ist, wenn Sie sich auf der Registerkarte "Ausführen" befinden, um alle Testpunkte für die angegebene Suite und die untergeordneten Elemente in einer Ansicht anzuzeigen, um die Verwaltung von Testpunkten zu vereinfachen, ohne zu einzelnen Suites einzeln navigieren zu müssen.
Option "Testpunkte anzeigen" aus der Symbolleiste für untergeordnete Suites aus, die nur sichtbar ist, wenn Sie sich auf der Registerkarte "Ausführen" befinden, um alle Testpunkte für die angegebene Suite und die untergeordneten Elemente in einer Ansicht anzuzeigen, um die Verwaltung von Testpunkten zu vereinfachen, ohne zu einzelnen Suites einzeln navigieren zu müssen. - Order suites: Drag/drop suites to either reorder the hierarchy of suites or move them from one suite hierarchy to another within the test plan.
Kontextmenüoptionen für Testsuiten
Wählen Sie die ![]() Optionen "Weitere" aus, um das Kontextmenü für die Test Suite zu öffnen, und führen Sie eine der folgenden Aktionen aus:
Optionen "Weitere" aus, um das Kontextmenü für die Test Suite zu öffnen, und führen Sie eine der folgenden Aktionen aus:
- Neue Suites erstellen: Sie können eine von drei verschiedenen Arten von Suites erstellen:
- Wählen Sie "Static Suite" aus, um Ihre Tests in einer Ordnersuite zu organisieren.
- Wählen Sie "Anforderungsbasierte Suite" aus, um einen direkten Link zu den Anforderungen/Benutzergeschichten zur nahtlosen Rückverfolgbarkeit zu erstellen.
- Wählen Sie abfragebasierte Suite aus, um Testfälle dynamisch zu organisieren, die einem Abfragekriterium entsprechen.
- Zuweisen von Konfigurationen: Zuweisen von Konfigurationen für die Suite. Weisen Sie beispielsweise Chrome, Firefox, EdgeChromium zu, die dann für alle vorhandenen oder neuen Testfälle gelten, die Sie später zur Suite hinzufügen.
- Export: Exportieren Sie die Testplan- und Testsuiteeigenschaften und Details als E-Mail oder als PDF-Datei.
- Öffnen Sie die Arbeitsaufgabe der Testsuite: Mit dieser Option können Sie das Arbeitsaufgabenformular "Test suite" bearbeiten, um die Arbeitsaufgabenfelder zu verwalten.
- Weisen Sie Testern die Ausführung aller Tests zu: Diese Option ist nützlich für Benutzerakzeptanztests (User Acceptance Testing, UAT), in denen derselbe Test von mehreren Testern ausgeführt wird, im Allgemeinen zu verschiedenen Abteilungen gehören.
- Umbenennen/Löschen: Mit diesen Optionen können Sie den Namen der Suite verwalten oder die Suite und deren Inhalte aus dem Testplan entfernen.
- Testsuiten importieren: Verwenden Sie diese Option, um Testfälle zu importieren, die in anderen Suites aus anderen Testplänen im selben Projekt oder sogar in projekten vorhanden sind.
Dialogfeld "Testsuite exportieren"
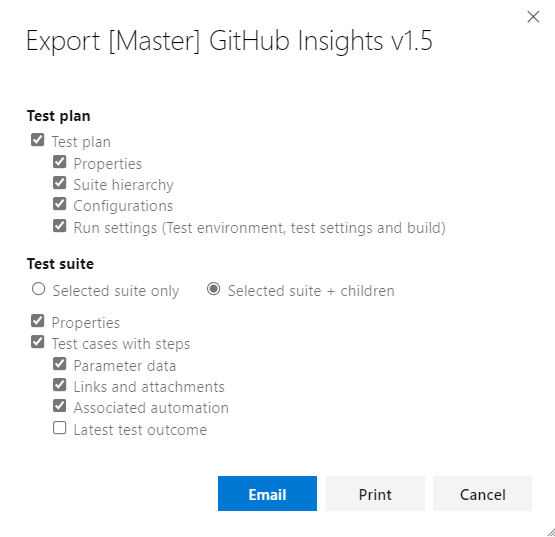
Importieren von Testsammlungen
Verwenden Sie die erstellten Suites wieder, und importieren Sie sie in die aktuelle Suite/den aktuellen Plan. Sie können die Projekt-, Testplan- und Testsuite auswählen, aus der Sie die Tests importieren möchten. Je nach ausgewählter Suite wird die gesamte Hierarchie dieser Suite und die entsprechenden Testfälle in den aktuellen Plan importiert. Die Testfälle werden als Verweis und nicht als Klon oder Kopie hinzugefügt. Beachten Sie außerdem, dass testsuiten nicht aus demselben Testplan importiert werden können.
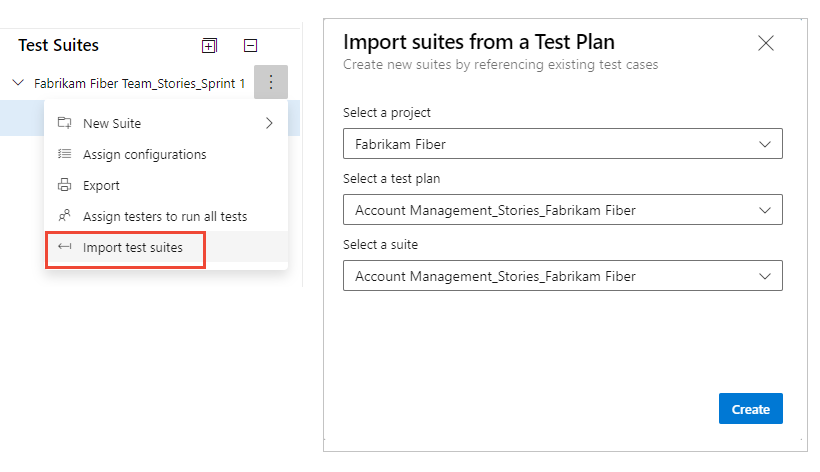
Definieren und Organisieren von Testfällen
Auf der Registerkarte "Definieren " können Sie Testfälle für eine Testsuite zusammenfügen, hinzufügen und verwalten. Während Sie die Registerkarte "Ausführen " zum Zuweisen von Testpunkten und zum Ausführen verwenden.
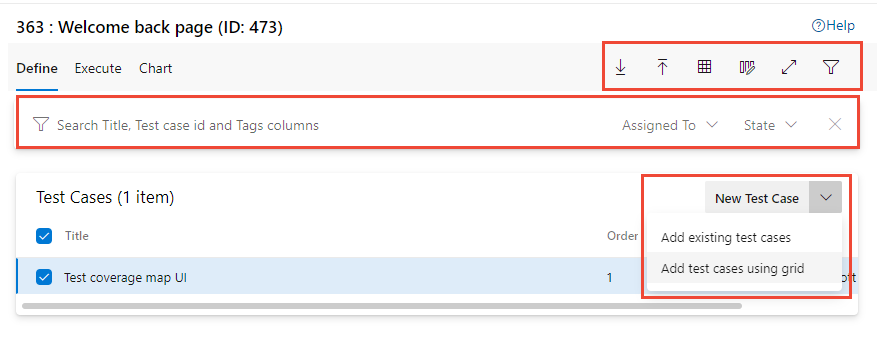
Definieren von Testfallaufgaben
Auf der Registerkarte "Definieren " können Sie die folgenden Aufgaben ausführen.
- Neuer Testfall:
- Testfall hinzufügen: Erstellen Sie einen neuen Testfall mithilfe des Arbeitsaufgabenformulars, und fügen Sie ihn automatisch der Suite hinzu.
- Vorhandene Testfälle hinzufügen: Öffnen Sie ein Dialogfeld zum Abfragen vorhandener Testfälle, aus denen Sie auswählen und der Testsuite hinzufügen können.
- Neuen Testfall mithilfe des Rasters hinzufügen: Erstellen Sie einen oder mehrere Testfälle mithilfe der Rasteransicht "Testfälle", und fügen Sie sie automatisch der Suite hinzu.
- Order test cases: Reorder test cases by dragging/drop one or more test cases within a given suite. Die Reihenfolge der Testfälle gilt nur für manuelle Testfälle und nicht für automatisierte Tests.
- Verschieben Sie Testfälle von einer Suite in eine andere: Verschieben Sie mithilfe von Drag/Drop Testfälle von einer Testsuite in eine andere.
Ziehen und Ablegen eines Testfalls aus einer Suite in eine andere
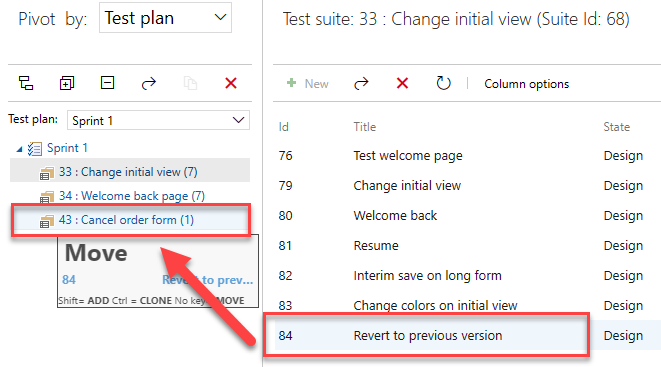
Hinzufügen vorhandener Testfälle zu einem Dialogfeld "Testsuite"
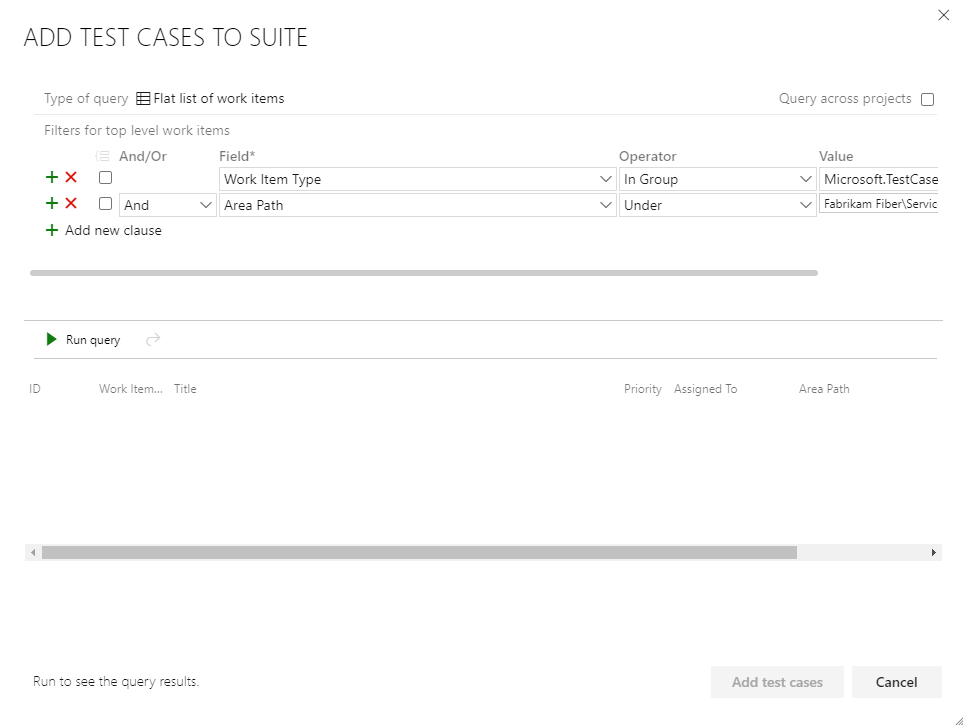
Definieren von Registerkartensymbolleistenoptionen

Auf der Registerkarte "Definieren " können Sie die folgenden Optionen ausführen:
- Exportieren Sie Testfälle in CSV: Exportieren Sie vorhandene Testfälle in eine CSV-Datei, und nehmen Sie Änderungen mithilfe von Excel vor.
- Importieren von Testfällen aus CSV: Importieren von Änderungen, die an Testfällen aus einer CSV-Datei vorgenommen wurden.
- Rasteransicht: Verwenden Sie den Rastermodus zum Anzeigen oder Bearbeiten mehrerer Testfälle zusammen mit Testschritten.
- Vollbildmodus umschalten: Erweitern Sie die Ansicht, indem Sie den Vollbildmodus auswählen.
- Filter: Wählen Sie
 "Filter" aus, um die Filtersymbolleiste zu aktivieren, um die Liste der Testfälle zu filtern.
"Filter" aus, um die Filtersymbolleiste zu aktivieren, um die Liste der Testfälle zu filtern. - Spaltenoptionen: Hinzufügen oder Entfernen von Feldern zum Anzeigen und Sortieren nach. Die Liste der spalten, die für die Auswahl verfügbar sind, sind in erster Linie die Felder aus dem Arbeitsaufgabenformular für Testfälle.
Definieren von Kontextmenüoptionen für Testfälle
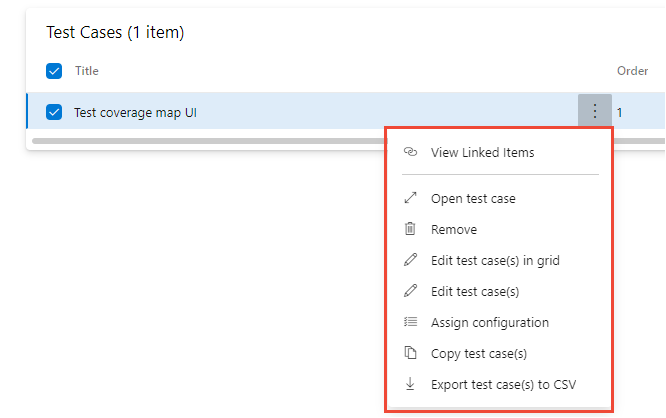
Das Kontextmenü auf dem Knoten "Testfall" auf der Registerkarte "Definieren " bietet die folgenden Optionen:
- Öffnen/Bearbeiten des Arbeitsaufgabenformulars für Testfälle: Mit dieser Option können Sie einen Testfall mithilfe des Arbeitsaufgabenformulars bearbeiten, in dem Sie die Arbeitsaufgabenfelder einschließlich Testschritten bearbeiten.
- Testfälle bearbeiten: Mit dieser Option können Sie Felder für Die Testfallarbeitsaufgabe massenbearbeitungen. Sie können diese Option jedoch nicht zum Massenbearbeitungstest verwenden.
- Bearbeiten von Testfällen im Raster: Mit dieser Option können Sie die ausgewählten Testfälle, einschließlich Testschritten, in der Rasteransicht massenweise bearbeiten.
- Konfigurationen zuweisen: Mit dieser Option können Sie die Konfigurationen auf Suiteebene mit Konfigurationen auf Testfallebene außer Kraft setzen.
- Testfälle entfernen: Mit dieser Option können Sie die Testfälle aus der angegebenen Suite entfernen. Es ändert jedoch nicht die zugrunde liegende Arbeitsaufgabe für Testfälle.
- Erstellen Sie eine Kopie/einen Klon von Testfällen: Erstellen Sie eine Kopie oder klonen Sie ausgewählte Testfälle.
- Verknüpfte Elemente anzeigen: Überprüfen von Elementen, die mit einem Testfall verknüpft sind.
Kopieren oder Klonen von Testfällen
Wählen Sie "Testfall kopieren" aus, um einen Testfall zu kopieren oder zu klonen. Geben Sie das Zielprojekt, den Zieltestplan und die Zieltestsuite an, in der der Kopier-/geklonte Testfall erstellt werden soll. Darüber hinaus können Sie auch angeben, ob Sie vorhandene Links/Anlagen einschließen möchten, die in die geklonte Kopie fließen sollen.
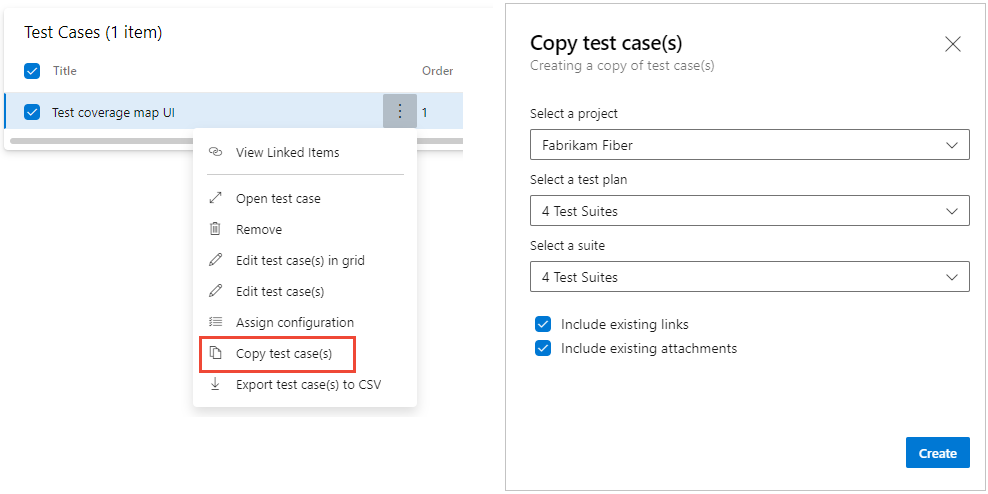
Verknüpftes Element anzeigen
Verwenden Sie die Option "Verknüpfte Elemente anzeigen", um objekte zu überprüfen, die mit dem Testfall verknüpft sind. Wählen Sie jede Registerkarte aus, um die links anzuzeigen, die unter dem verknüpften Objekttyp aufgeführt sind:
- Testsuiten
- Anforderungen: Enthält alle Arbeitsaufgaben, die zur Kategorie "Anforderungen" gehören, z. B. User Stories (Agile), Product Backlog Items (Scrum), Requirements (CMMI) oder einen benutzerdefinierten Arbeitsaufgabentyp.
- Fehler: Enthält Fehler, die als Teil der Testausführung abgelegt wurden, und alle Arbeitsaufgaben, die zur Fehlerkategorie gehören, die mit dem Testfall verknüpft sind.
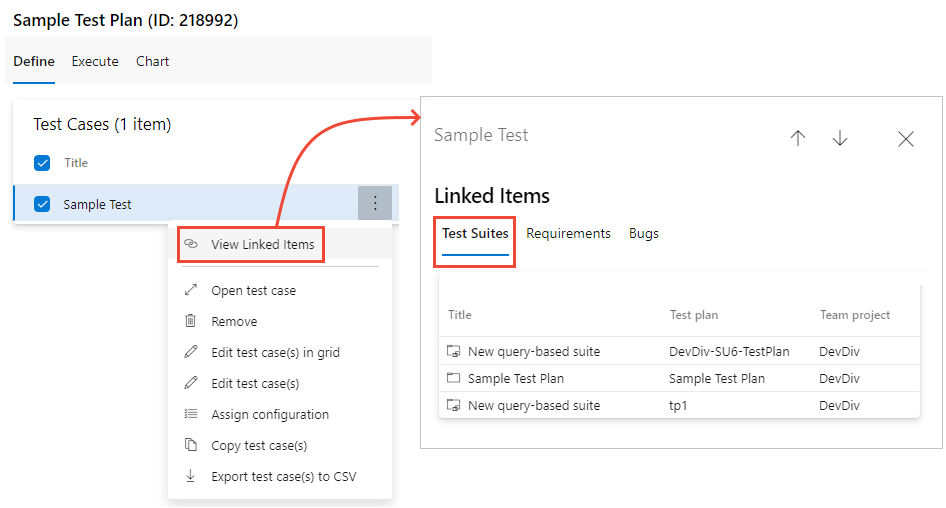
Massenaktualisierung mithilfe der Rasteransicht
Wählen Sie die ![]() Rasteransicht aus, um Massenaktualisierungen für die Testfälle auszuführen.
Rasteransicht aus, um Massenaktualisierungen für die Testfälle auszuführen.
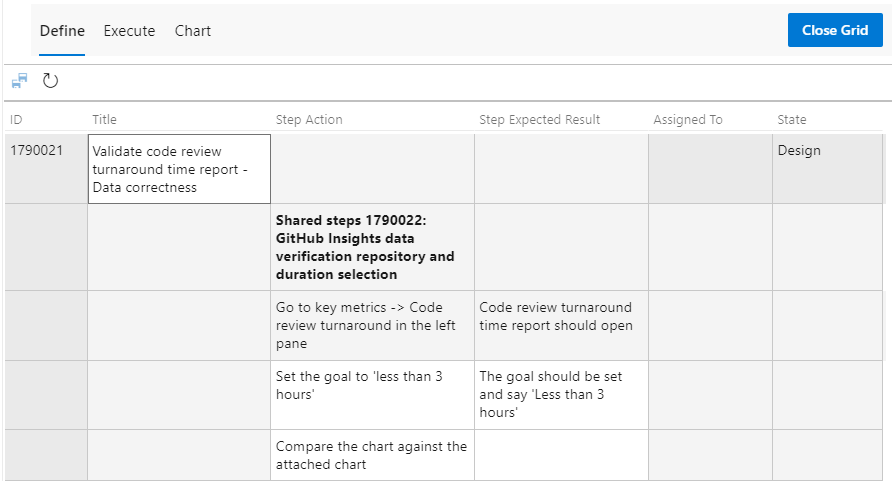
Markieren Sie in einer Zelle, um den Text in dieser Zelle zu bearbeiten. Klicken Sie mit der rechten Maustaste in eine Zelle, um eine Option zum Einfügen von Zeile, Zeile löschen oder Zeile löschen auszuwählen. Wählen Sie ![]() "Testfälle speichern" aus, um eine Massenspeicherung Ihrer Änderungen durchzuführen. Oder wählen Sie
"Testfälle speichern" aus, um eine Massenspeicherung Ihrer Änderungen durchzuführen. Oder wählen Sie  "Aktualisieren" aus, um Ihre Änderungen zu löschen. Wenn Sie fertig sind, wählen Sie "Raster schließen" aus.
"Aktualisieren" aus, um Ihre Änderungen zu löschen. Wenn Sie fertig sind, wählen Sie "Raster schließen" aus.
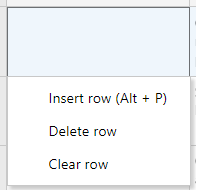
Ausführen von Tests
Verwenden Sie die Registerkarte "Ausführen ", um Testpunkte zuzuweisen oder Tests auszuführen.
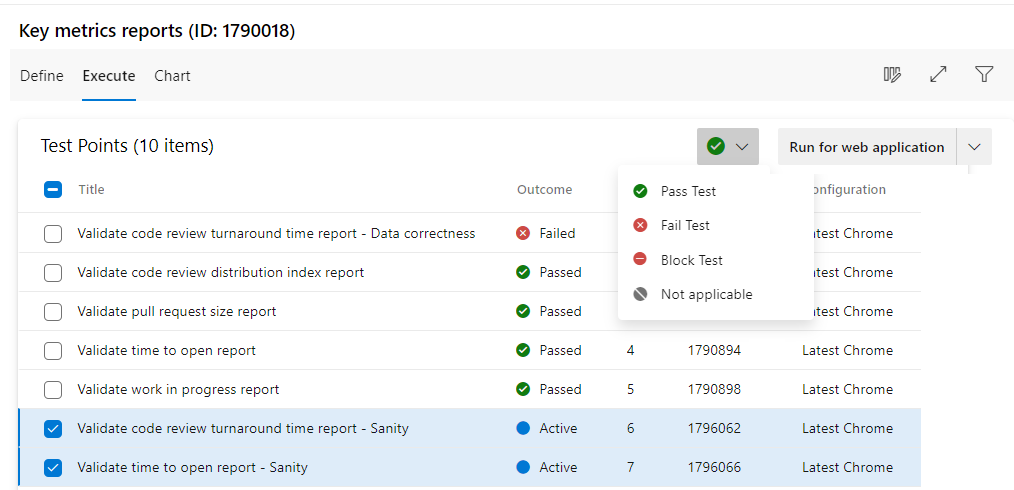
Was ist ein Testpunkt? Testfälle selbst sind nicht ausführbar. Fügen Sie einer Testsuite einen Testfall hinzu, und generieren Sie dann Testpunkte. Ein Testpunkt ist eine einzigartige Kombination aus Testfall, Testsammlung, Konfiguration und Tester.
Wenn Sie beispielsweise einen Testfall mit dem Namen "Testanmeldung" haben und zwei Konfigurationen für die Browser Microsoft Edge und Google Chrome hinzufügen, verfügen Sie über zwei Testpunkte. Sie können jeden dieser Testpunkte ausführen. Bei der Ausführung werden Testergebnisse generiert. Über die Testergebnisansicht oder den Ausführungsverlauf können Sie alle Ausführungen eines Testpunkts anzeigen. Die jüngste Ausführung für den Testpunkt wird auf der Registerkarte Ausführen angezeigt.
Testfälle sind wiederverwendbare Entitäten. Indem sie in einen Testplan oder eine Suite eingeschlossen werden, werden Testpunkte generiert. Durch ausführen von Testpunkten bestimmen Sie die Qualität des Produkts oder der Dienstleistung in der Entwicklung.
Aufgaben ausführen
Auf der Registerkarte "Ausführen " können Sie die folgenden Aufgaben ausführen.
- Massenmarkierungstestpunkte: Markieren Sie schnell das Ergebnis von oder mehr Testpunkten – bestanden, fehlgeschlagen, blockiert oder nicht anwendbar – ohne den Testfall über den Testläufer ausführen zu müssen.
- Testpunkte ausführen:Führen Sie die Testfälle aus, indem Sie jeden Testschritt einzeln durchlaufen und mit einem Testläufer bestanden/fehlschlagen. Abhängig von der Anwendung, die Sie testen, können Sie web Runner zum Testen einer "Webanwendung" oder des Desktop Runner zum Testen von Desktop- oder Webanwendungen verwenden. Invoke Run with options to specify a Build with which the testing you want to perform.
- Spaltenoptionen: Spalten hinzufügen oder entfernen. Die Liste der für die Auswahl verfügbaren Spalten ist testpunkten zugeordnet, z. B. "Ausführen von", "Zugewiesener Tester", "Konfiguration" usw.
- Umschalten der Vollbildansicht: Zeigen Sie den Inhalt der Seite im Vollbildmodus an.
- Filter: Filtern Sie die Liste der Testpunkte mithilfe der Felder eines Testfalltitels, der ID, des Ergebnisses, des Testers, der Konfiguration, der Zugewiesenen oder des Status. Sie können die Liste auch sortieren, indem Sie eine Spaltenüberschrift auswählen.
Optionen zum Ändern von Spalten
Wählen Sie ![]() "Spaltenoptionen" aus, um das Dialogfeld "Spaltenoptionen" zu öffnen. Fügen Sie Spalten hinzu oder entfernen Sie sie, und ziehen Sie sie in der gewünschten Reihenfolge.
"Spaltenoptionen" aus, um das Dialogfeld "Spaltenoptionen" zu öffnen. Fügen Sie Spalten hinzu oder entfernen Sie sie, und ziehen Sie sie in der gewünschten Reihenfolge.
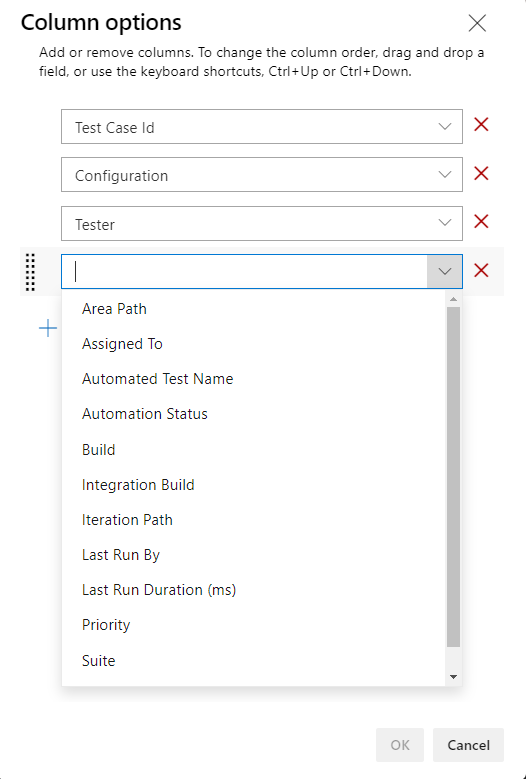
Kontextmenüoptionen für Testpunkte
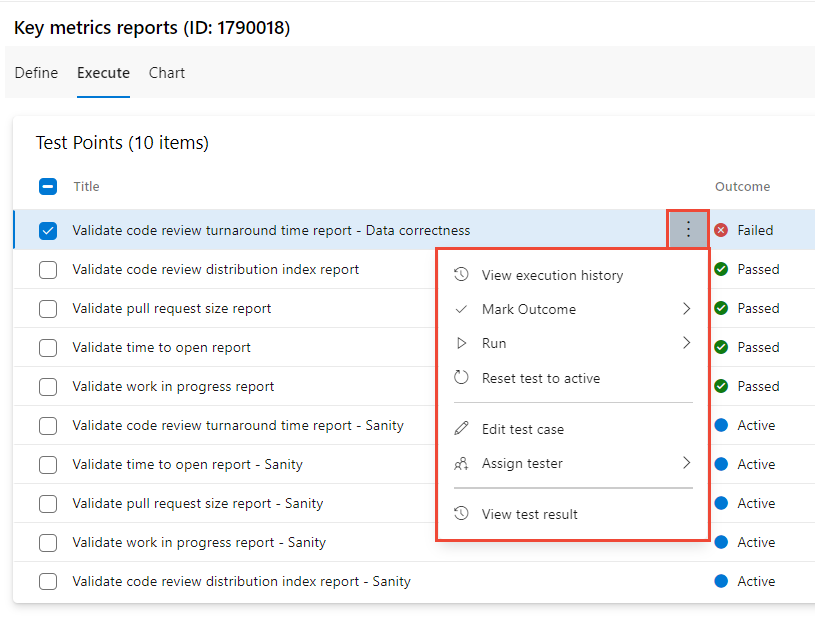
Wählen Sie die ![]() Optionen "Weitere" aus, um das Kontextmenü für einen Testpunktknoten zu öffnen, um eine der folgenden Aktionen auszuführen:
Optionen "Weitere" aus, um das Kontextmenü für einen Testpunktknoten zu öffnen, um eine der folgenden Aktionen auszuführen:
- Ausführungsverlauf anzeigen: Anzeigen des Ausführungsverlaufs für den Testfall in einem Seitenbereich. Sie können über die Testpunkte navigieren oder den detaillierten Ausführungsverlauf im Bereich öffnen.
- Ergebnis markieren: Markieren Sie das Ergebnis der Testpunkte schnell – bestanden, fehlgeschlagen, blockiert oder nicht zutreffend.
- Ausführen – Initiieren Sie einen Testläufer mit Optionen zum Ausführen für Webanwendung, Ausführen für Desktop, Ausführen mit Optionen.
- Test auf "aktiv" zurücksetzen: Setzen Sie das Testergebnis auf "Aktiv" zurück, wobei das letzte Ergebnis des Testpunkts ignoriert wird.
- Testfall bearbeiten: Öffnen Sie das Arbeitsaufgabenformular, bearbeiten Sie optional Arbeitsaufgabenfelder einschließlich Testschritten.
- Tester zuweisen: Weisen Sie die Testpunkte einem Tester für die Testausführung zu.
Weitere Informationen zum Ausführen von Tests finden Sie unter Ausführen manueller Tests und Ausführen automatisierter Tests aus Testplänen.
Diagrammtestfälle und Testergebnisse
Auf der Registerkarte "Diagramm " können Sie verschiedene Testfall- oder Testergebnisdiagramme erstellen. Weitere Informationen finden Sie unter "Teststatus nachverfolgen", "Diagramme".
Nächste Schritte
Verwandte Artikel
- Ausführen manueller Tests
- Durchführen von automatisierten Tests aus Testplänen
- Teststatus nachverfolgen.
- Informationen zu Pipelinetests
- Was sind Erweiterungen?
- Testplanungs- und Verwaltungshandbuch.