Hinweis
Für den Zugriff auf diese Seite ist eine Autorisierung erforderlich. Sie können versuchen, sich anzumelden oder das Verzeichnis zu wechseln.
Für den Zugriff auf diese Seite ist eine Autorisierung erforderlich. Sie können versuchen, das Verzeichnis zu wechseln.
In diesem Artikel wird beschrieben, wie Sie in Ihrem Lab eine Verbindung mit einer Linux-VM herstellen.
Herstellen einer Verbindung mit einem virtuellen Linux-Computer
Melden Sie sich beim Azure-Portal an.
Suchen Sie in der Suchleiste nach DevTest Labs, und wählen Sie die Option aus.
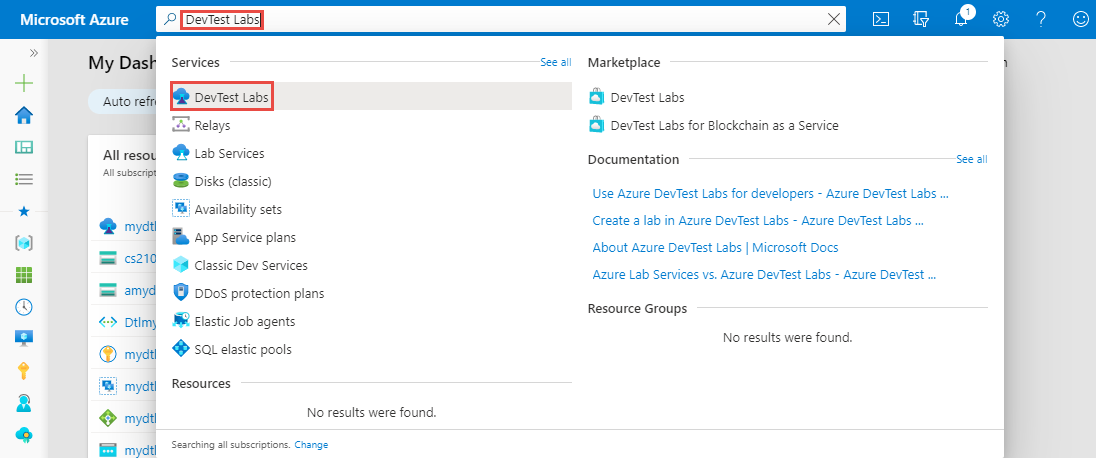
Wählen Sie in der Liste mit den Labs Ihr Lab aus.
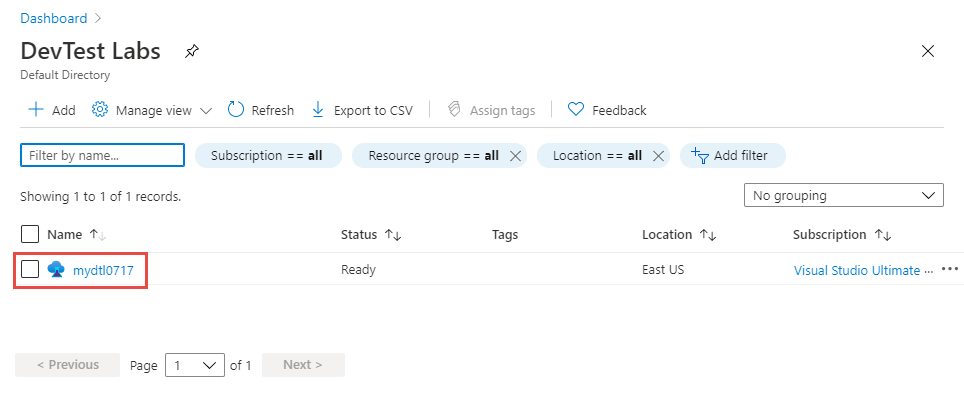
Wählen Sie auf der Startseite für Ihr Lab in der Liste Meine virtuellen Computer Ihre Linux-VM aus.
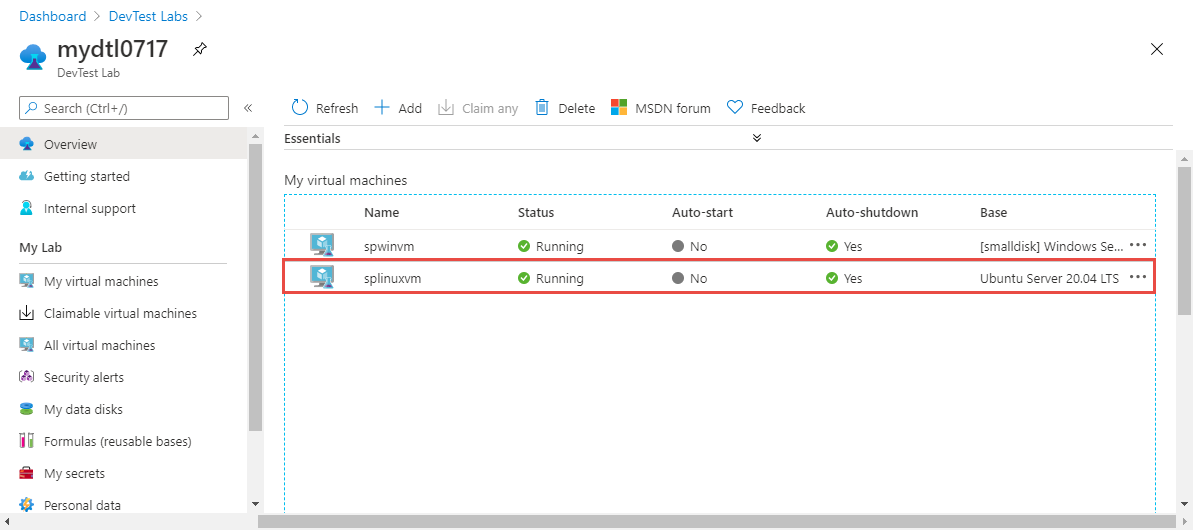
Auf der Seite Übersicht wird der vollqualifizierte Domänenname (FQDN) bzw. die IP-Adresse der VM angezeigt. Darüber hinaus wird der Port wie in der folgenden Abbildung angezeigt.
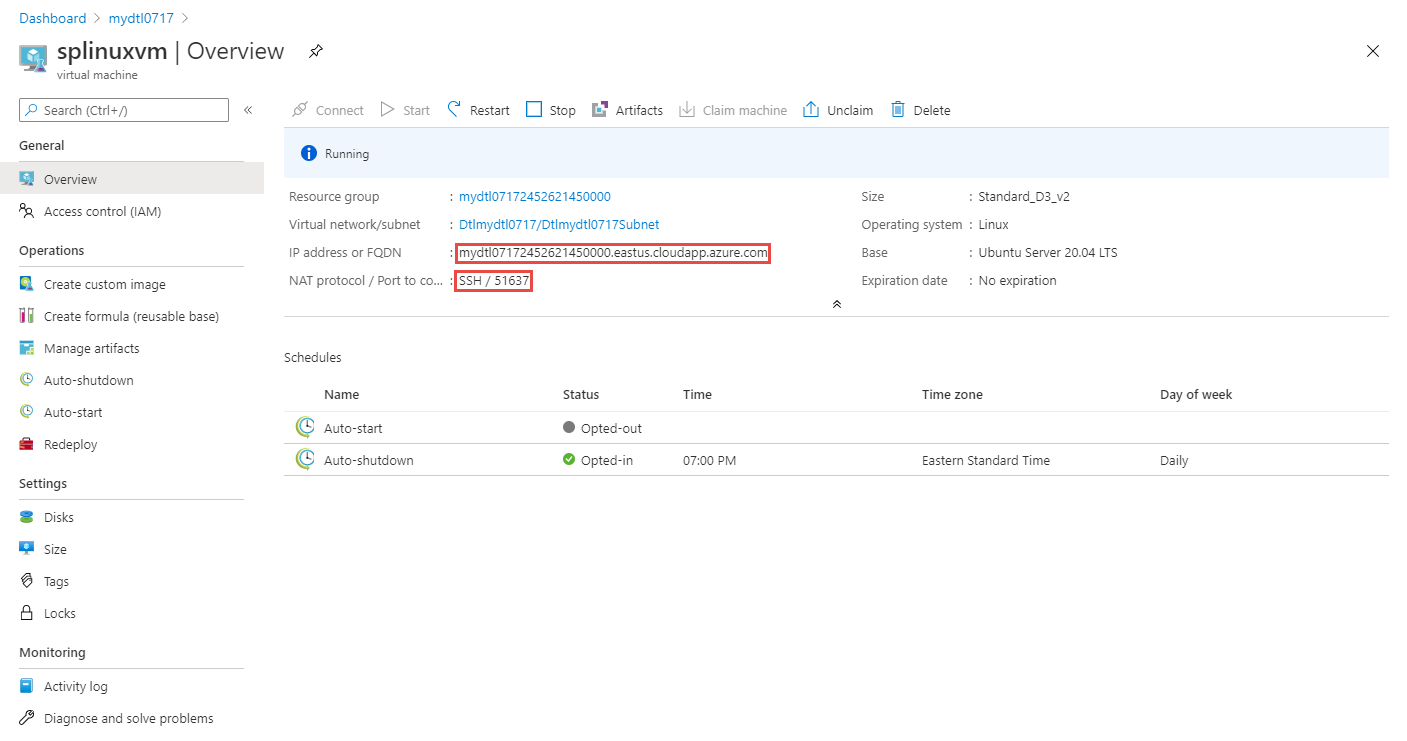
Beachten Sie, dass die Schaltfläche Verbinden abgeblendet ist, obwohl die VM gestartet wurde. Dies ist beabsichtigt.
Verwenden Sie SSH, um eine Verbindung mit Ihrer Linux-VM herzustellen. Im folgenden Beispiel wird mit dem Benutzernamen
vmuserund über den Port51637eine Verbindung mit der VM mit dem FQDNmydtl07172452621450000.eastus.cloudapp.azure.comhergestellt. Geben Sie das Kennwort für den Benutzer ein, um eine Verbindung mit der VM herzustellen.ssh vmuser@mydtl07172452621450000.eastus.cloudapp.azure.com -p 51637Sie können Tools wie PuTTY oder einen anderen SSH-Client verwenden, um eine Verbindung mit der VM herzustellen.
Nach der Verbindungsherstellung per SSH können Sie eine Desktopumgebung (xfce) und einen Remotedesktop (xrdp) installieren und konfigurieren. Ausführlichere Informationen finden Sie unter Installieren und Konfigurieren von Remotedesktop zum Herstellen einer Verbindung mit einem virtuellen Linux-Computer in Azure.
Nächste Schritte
Gewusst wie: Herstellen einer Verbindung mit einem virtuellen Windows-Computer