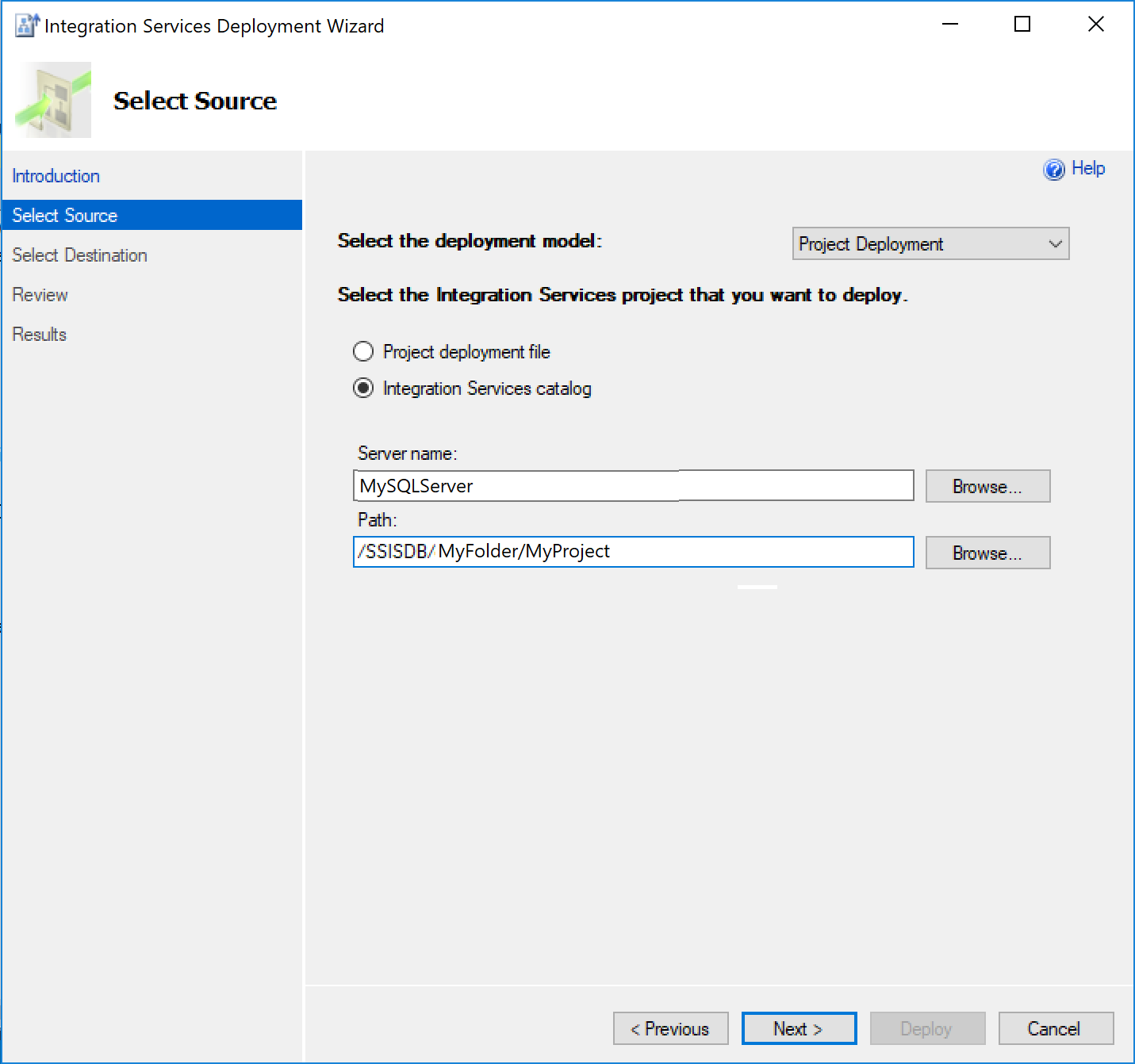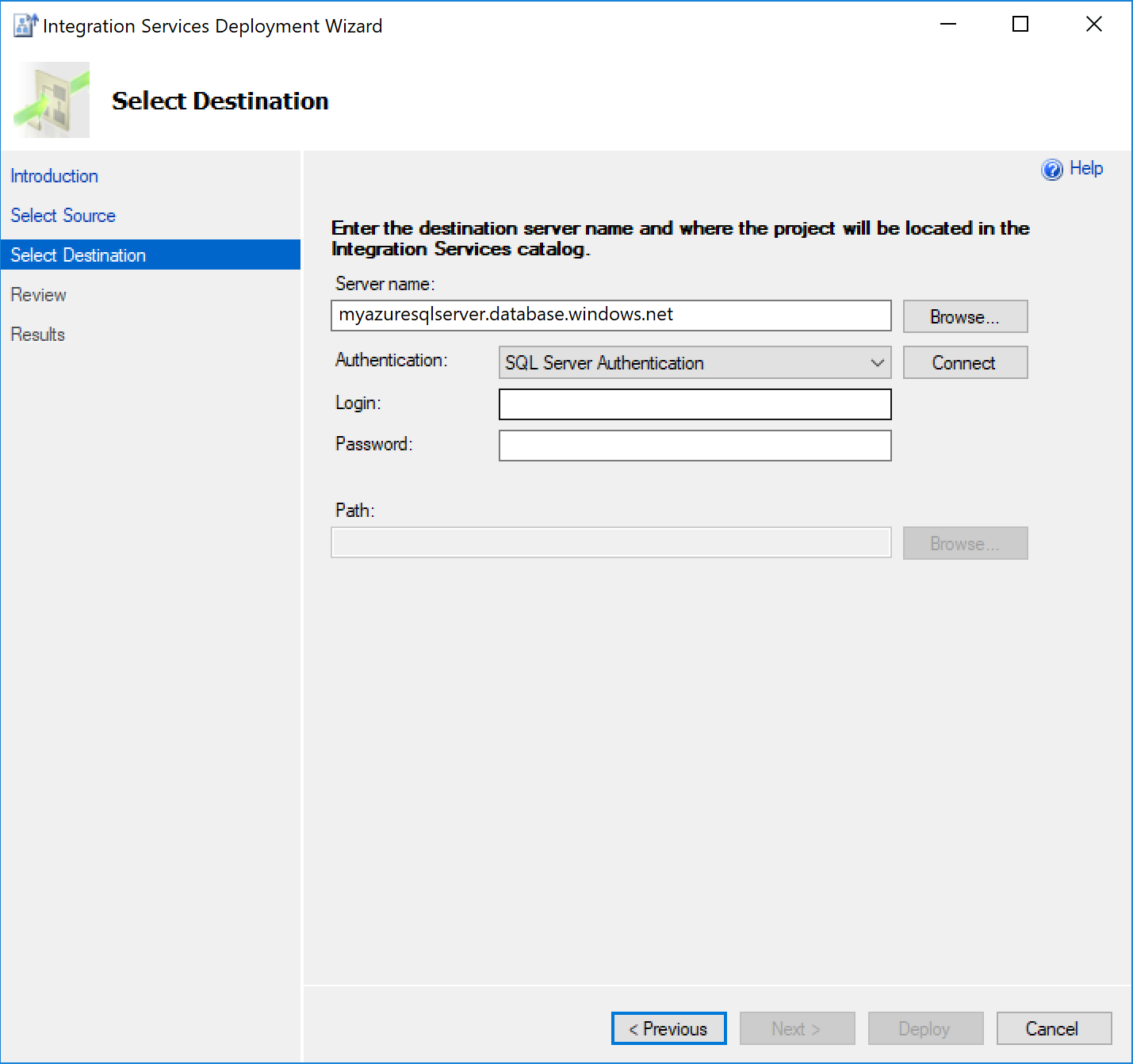Erneutes Bereitstellen von SSIS-Paketen in Azure SQL-Datenbank mit dem Azure Database Migration Service
Wenn Sie SQL Server Integration Services (SSIS) verwenden und Ihre SSIS-Projekte/-Pakete aus der vom SQL Server gehosteten SSIS-Quelldatenbank in die von Azure SQL-Datenbank gehostete SSIS-Zieldatenbank migrieren möchten, können Sie diese mithilfe des Bereitstellungs-Assistenten für Integration Services erneut bereitstellen. Den Assistenten können Sie direkt in SQL Server Management Studio (SSMS) starten.
Wenn Sie eine ältere Version als SSIS 2012 verwenden, müssen Sie Ihre SSIS-Projekte/-Pakete mithilfe des Bereitstellungs-Assistenten für Integration Services konvertieren, bevor Sie die Projekte/Pakete im Projektbereitstellungsmodell erneut bereitstellen können. Der Bereitstellungs-Assistent kann ebenfalls direkt in SSMS gestartet werden. Weitere Informationen finden Sie im Artikel Bereitstellen von SQL Server Integration Services-Projekten und Paketen (SSIS).
Hinweis
Azure Database Migration Service (DMS) bietet momentan keine Unterstützung für die Migration einer SSIS-Quelldatenbank zu Azure SQL-Datenbank. Sie können Ihre SSIS-Projekte/-Pakete jedoch mithilfe des folgenden Prozesses erneut bereitstellen.
In diesem Artikel werden folgende Vorgehensweisen behandelt:
- Bewerten von SSIS-Quellprojekten/-paketen.
- Migrieren von SSIS-Projekten/-Paketen zu Azure
Zum Ausführen dieser Schritte benötigen Sie Folgendes:
SSMS in der Version 17.2 oder höher.
Eine Instanz Ihres Datenbankzielservers, um die SSIS-Datenbank zu hosten. Wenn noch kein logischer SQL-Server vorhanden ist, erstellen Sie einen (ohne eine Datenbank) mithilfe des Azure-Portals, indem Sie zum SQL Server-Formular (nur logischer Server) navigieren.
SSIS muss in Azure Data Factory (ADF) bereitgestellt werden. Dieser Dienst beinhaltet Azure-SSIS Integration Runtime (IR), wobei die SSIS-Zieldatenbank von SQL-Datenbank gehostet wird (wie im Artikel Bereitstellen der Azure-SSIS Integration Runtime in Azure Data Factory beschrieben).
Während das Bewerten von SSIS-Quelldatenbanken momentan weder im Datenmigrations-Assistenten (DMA) noch im Azure Database Migration Service (DMS) integriert ist, werden Ihre SSIS-Projekte/-Pakete bewertet/überprüft, wenn Sie in der von Azure SQL-Datenbank gehosteten SSIS-Zieldatenbank erneut bereitgestellt werden.
Wenn Sie SSIS-Projekte/-Pakete zu Azure SQL-Datenbank migrieren möchten, führen Sie die folgenden Schritte aus.
Öffnen Sie SSMS, und wählen Sie dann Optionen aus, um das Dialogfeld Mit Server verbinden anzuzeigen.
Geben Sie auf der Registerkarte Anmeldung die Informationen an, die nötig sind, um eine Verbindung zu dem Server herzustellen, der die SSIS Zieldatenbank hosten soll.
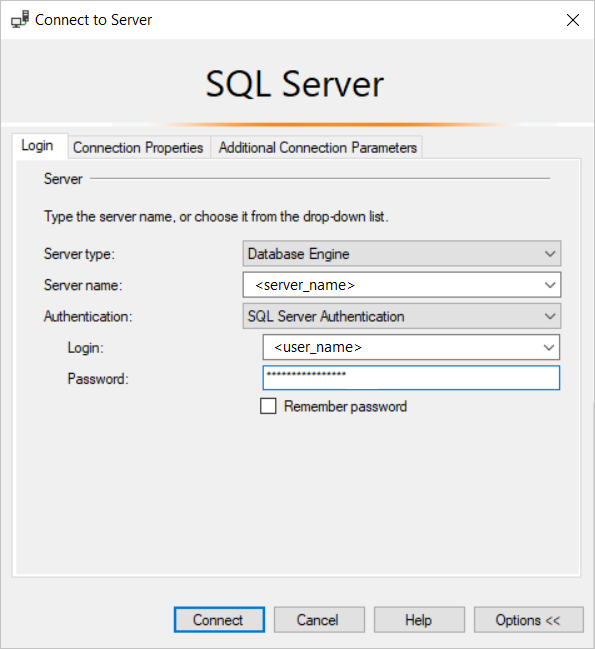
Wählen Sie auf dem Tab Verbindungseigenschaften im Textfeld Mit Datenbank verbindenSSISDB aus oder geben Sie dies ein, und klicken Sie dann auf Verbinden.
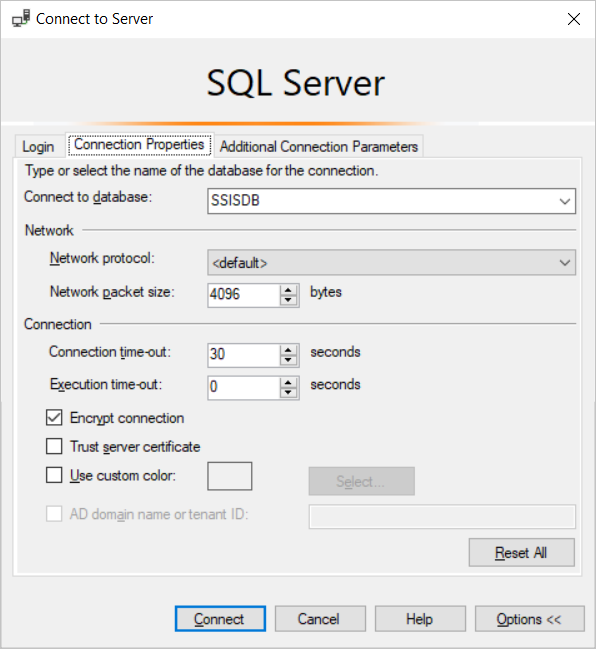
Erweitern Sie im SSMS-Objekt-Explorer den Knoten Integration Services-Kataloge, erweitern Sie dann SSISDB, und klicken Sie dann – sofern es keine bereits vorhandenen Ordner gibt – mit der rechten Maustaste auf SSISDB, und erstellen Sie einen neuen Ordner.
Erweitern Sie unter SSISDB einen beliebigen Ordner, klicken Sie mit der rechten Maustaste auf Projekte, und wählen Sie dann Projekt bereitstellen aus.
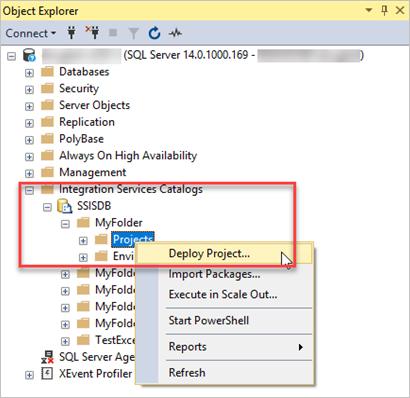
Lesen Sie sich die Informationen auf der Seite Einführung im Bereitstellungs-Assistent für Integration Services durch, und klicken Sie dann auf Weiter.
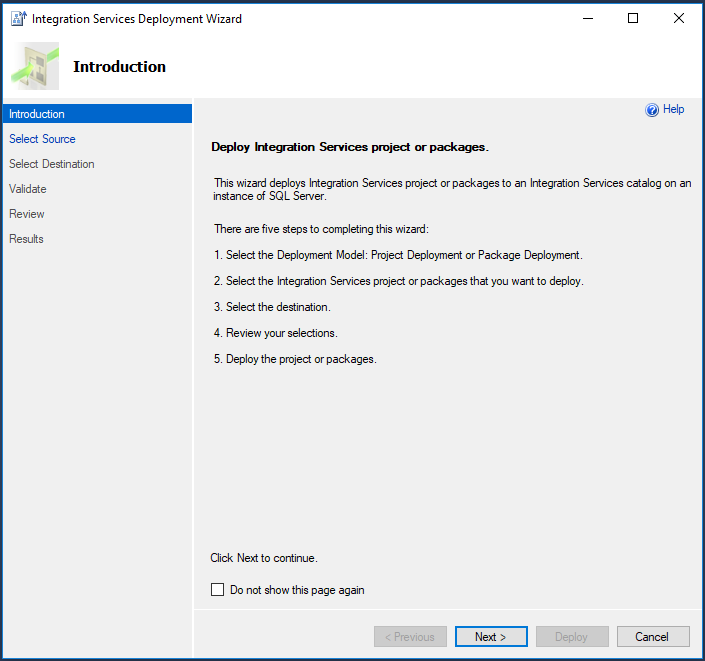
Bestimmen Sie auf der Seite Quelle auswählen das vorhandene SSIS-Projekt, das Sie bereitstellen möchten.
Wenn SSMS auch mit dem SQL Server verbunden ist, der die SSIS Quelldatenbank hostet, wählen Sie Integration Services-Katalog aus, und geben Sie dann in Ihrem Katalog den Servernamen und den Projektpfad ein, um Ihr Projekt direkt bereitzustellen.
Alternativ können Sie auch die Projektbereitstellungsdatei auswählen und dann den Pfad zu einer vorhandenen Projektbereitstellungsdatei (.ispac) festlegen, um Ihr Projekt bereitzustellen.
Wählen Sie Weiter aus.
Geben Sie auf der Seite Ziel auswählen das Ziel für Ihr Projekt an.
Geben Sie im Textfeld „Servername“ den vollqualifizierten Servernamen ein (<Servername>.database.windows.net).
Geben Sie die Authentifizierungsinformationen ein, und klicken Sie dann auf Verbinden.
Klicken Sie auf Durchsuchen, um den Zielordner in der SSIS-Datenbank zu bestimmen, und klicken Sie dann auf Weiter.
Hinweis
Die Schaltfläche Weiter wird erst aktiviert, wenn Sie zuvor auf Verbinden geklickt haben.
Sehen Sie sich auf der Seite Review (Überprüfen) alle Fehler/Warnungen an, und passen Sie Ihre Pakete ggf. entsprechend an.
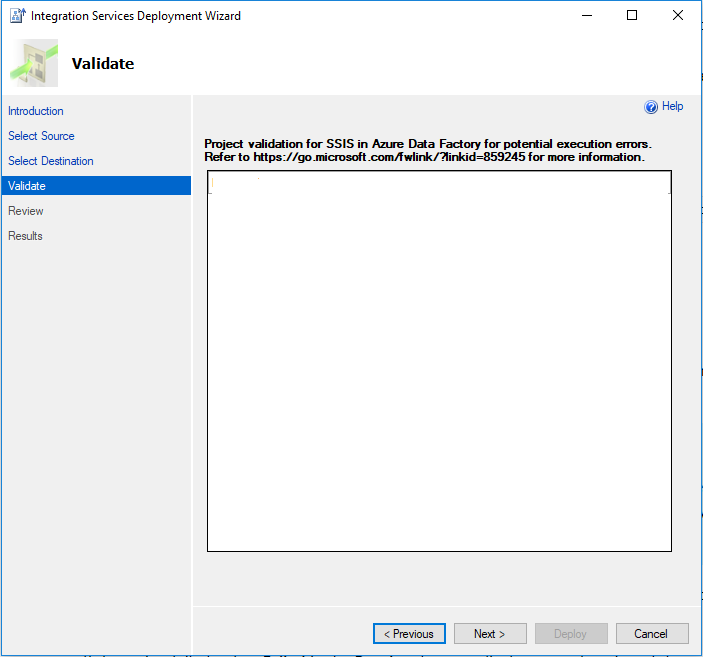
Wählen Sie Weiter aus.
Sehen Sie sich auf der Seite Review Ihre Bereitstellungseinstellungen noch einmal an.
Hinweis
Sie können die Einstellungen ändern, indem Sie entweder auf Zurück klicken, oder indem Sie im linken Bereich einen der Links zurück zu den einzelnen Schritten auswählen.
Klicken Sie auf Bereitstellen, um den Bereitstellungsprozess zu starten.
Wenn der Bereitstellungsprozess beendet ist, können Sie sich die Ergebnisseite ansehen, auf der für jede einzelne Bereitstellungsaktion angezeigt wird, ob diese erfolgreich war oder fehlgeschlagen ist.
Sollte eine Aktion fehlgeschlagen sein, klicken Sie in der Spalte Ergebnisse auf Fehlgeschlagen, um eine Erklärung des Fehlers anzuzeigen.
Optional können Sie auf Bericht speichern klicken, um die Ergebnisse in einer XML-Datei zu speichern.
Klicken Sie abschließend auf Schließen, um den Bereitstellungs-Assistenten für Integration Services zu verlassen.
Wenn die Bereitstellung Ihres Projekts problemlos durchgeführt werden konnte, können Sie alle im Projekt enthaltenen Pakete auswählen, um diese auf Ihrer Azure-SSIS IR auszuführen.