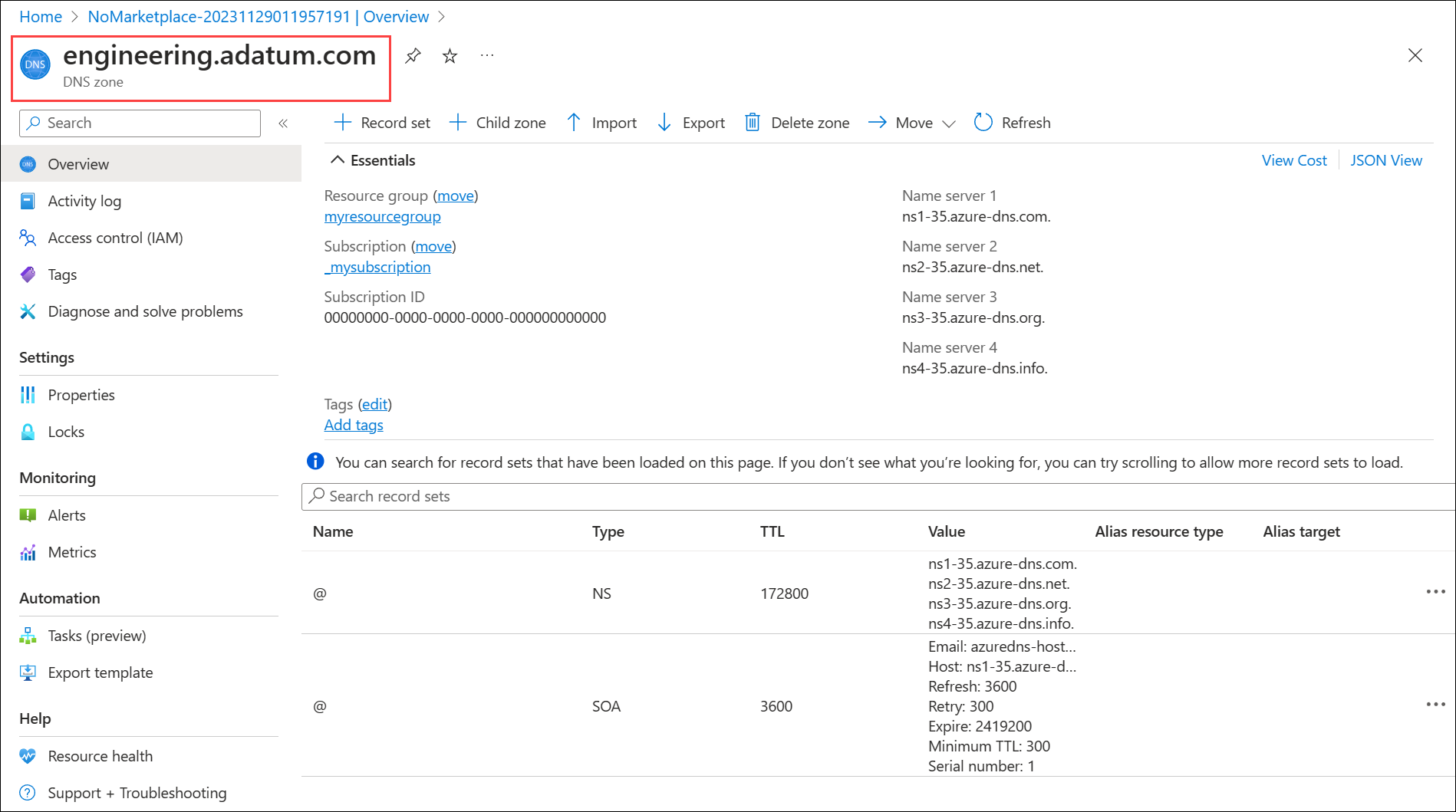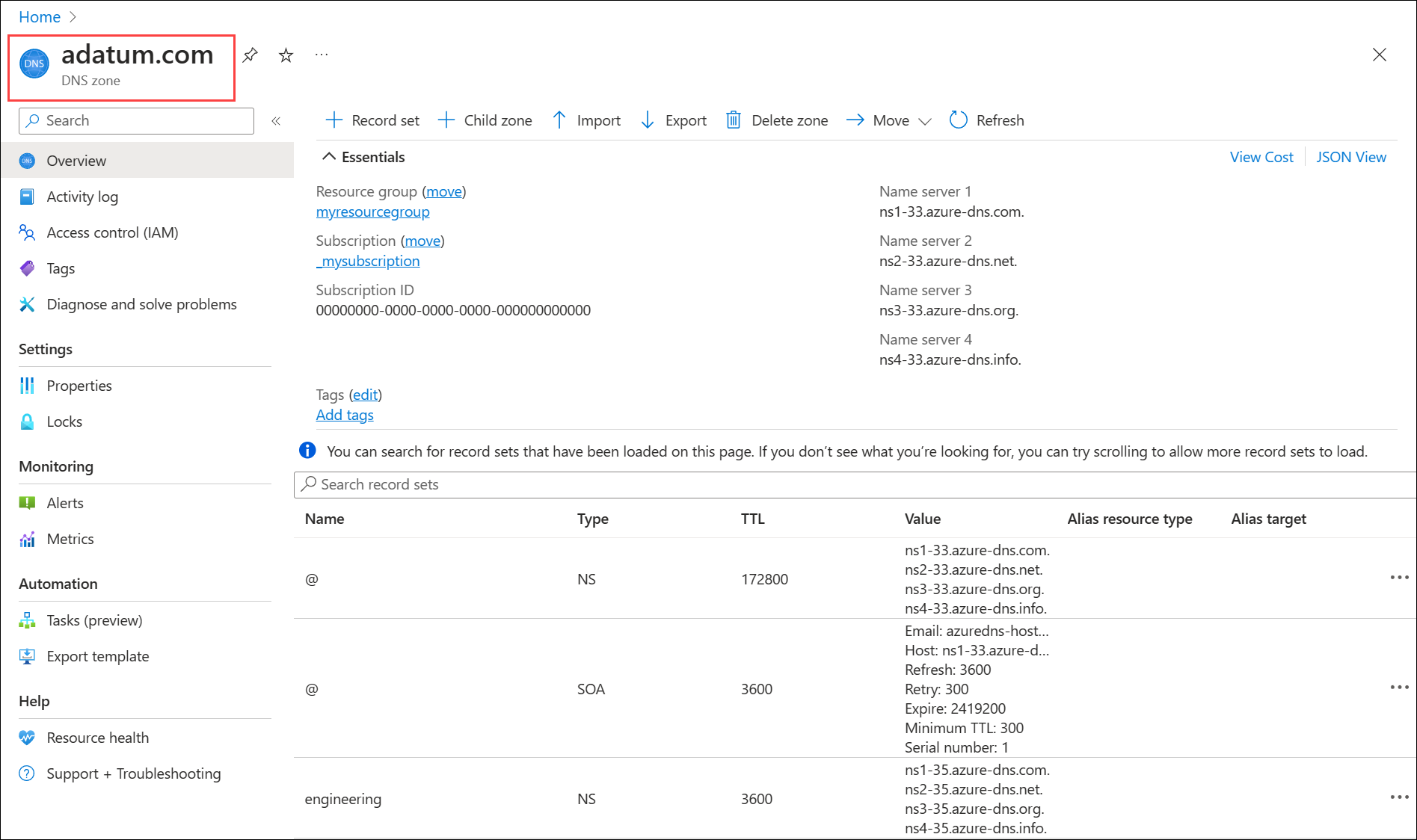Delegieren einer Azure DNS-Unterdomäne
Sie können das Azure-Portal zum Delegieren einer DNS-Unterdomäne verwenden. Wenn Sie beispielsweise die Domäne adatum.com besitzen, können Sie eine Unterdomäne namens engineering.adatum.com an eine andere, separate Zone delegieren, die Sie getrennt von der Zone „adatum.com“ verwalten können.
Sie können Unterdomänen auch mithilfe von Azure PowerShell delegieren.
Voraussetzungen
Um eine Azure DNS-Unterdomäne zu delegieren, muss die übergeordnete öffentliche Domäne zuerst an Azure DNS delegiert werden. Anweisungen zum Konfigurieren Ihrer Namenserver für die Delegierung finden Sie unter Delegieren einer Domäne an Azure DNS. Nachdem Ihre Domäne an Azure DNS delegiert wurde, können Sie eine Unterdomäne delegieren.
Hinweis
Die Zone adatum.com wird als Beispiel für eine übergeordnete DNS-Zone und engineering.adatum.com für die Unterdomäne verwendet. Ersetzen Sie diese Domänen durch Ihre eigenen Domänennamen.
Delegieren einer Unterdomäne
Die Unterdomäne engineering.adatum.com kann bereits vorhanden sein. Wenn sie nicht vorhanden ist, wird sie erstellt. Die übergeordnete Domäne (in diesem Beispiel: adatum.com) muss bereits als von Azure gehostete Domäne vorhanden sein.
So delegieren Sie die Unterdomäne engineering unter adatum.com
Suchen Sie im Azure-Portal nach DNS-Zonen, und wählen Sie die übergeordnete Zone adatum.com aus.
Wählen Sie + Untergeordnete Zone aus, und geben Sie engineering neben Name ein. Das Fenster DNS-Zone erstellen wird geöffnet.
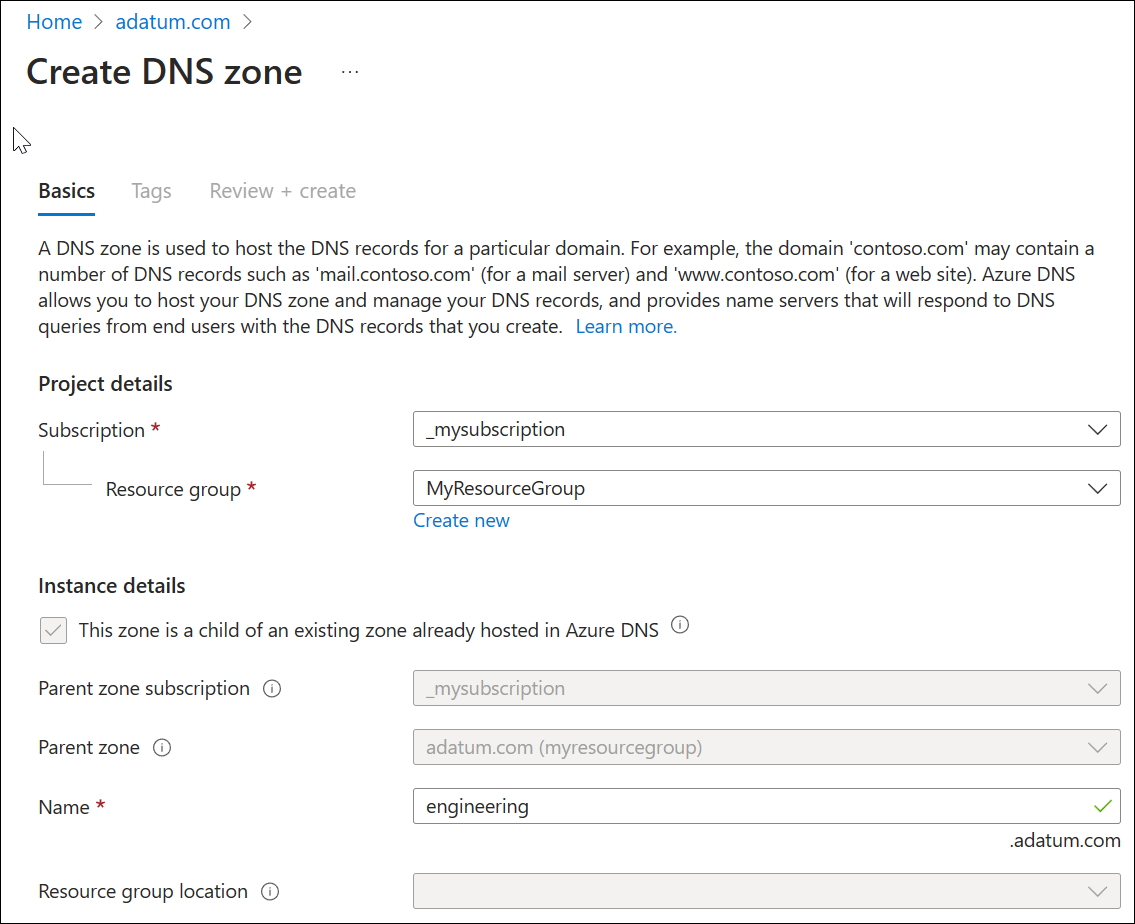
Ändern Sie bei Bedarf das Abonnement und die Ressourcengruppe. In diesem Beispiel werden dasselbe Abonnement und dieselbe Ressourcengruppe wie für die übergeordnete Zone verwendet.
Wählen Sie Überprüfen und erstellen und anschließend Erstellen aus.
Wenn die Bereitstellung abgeschlossen ist, wählen Sie Zu Ressource wechseln aus, um die neue delegierte Zone engineering.adatum.com anzuzeigen.
Wählen Sie die übergeordnete Zone adatum.com erneut aus, und wählen Sie dann Recordsets aus. Beachten Sie, dass ein NS-Eintrag mit dem Namen Engineering und den denselben Inhalten wie unter den NS-Datensätzen in der untergeordneten Zone hinzugefügt wurde. Dies sind die Azure DNS-Namenserver, die für die Unterdomäne (untergeordnete Zone) autoritativ sind.
Manuelles Eingeben von NS-Einträgen (optional)
Bei Bedarf können Sie auch Ihre Unterdomäne erstellen und den NS-Eintrag der Unterdomäne manuell hinzufügen.
Um eine neue Unterdomänenzone zu erstellen, verwenden Sie Ressource erstellen > DNS-Zone und erstellen eine Zone mit dem Namen engineering.adatum.com.
Um manuell eine Unterdomänendelegierung zu erstellen, fügen Sie der übergeordneten Zone adatum.com einen neuen NS-Datensatz (Option + Datensatz) mit dem Namen engineering hinzu und geben alle Namenservereinträge an, die in der (untergeordneten) Unterdomänenzone aufgeführt sind.
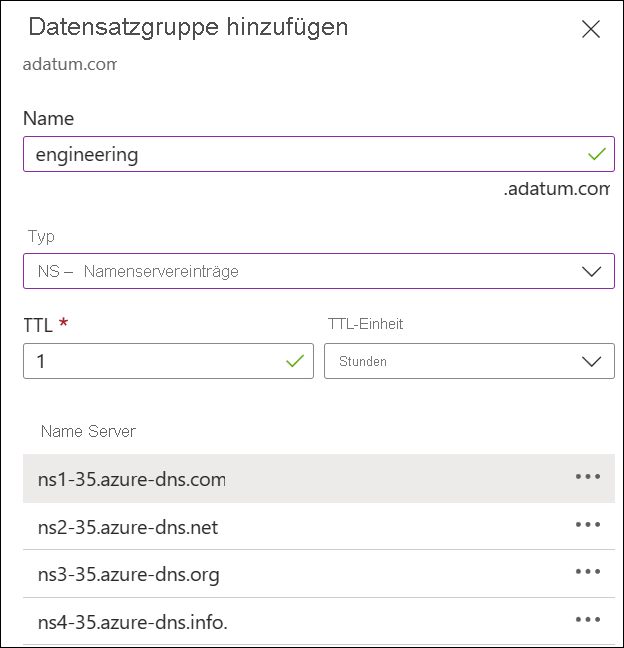
Bei dieser Methode wird nicht die Option + Untergeordnete Zone verwendet, aber beide Methoden führen zur selben Delegierung.
Erstellen eines Testeintrags
Erstellen Sie als Nächstes einen A-Eintrag in der Zone engineering.adatum.com, der zum Testen verwendet werden soll. Erstellen Sie beispielsweise den A-Eintrag www, und konfigurieren Sie ihn mit der IP-Adresse 10.10.10.10.
Testen der Delegierung
Verwenden Sie „nslookup“ zum Testen der Delegierung.
- Öffnen Sie eine Eingabeaufforderung.
- Geben Sie an einer Eingabeaufforderung Folgendes ein:
nslookup www.engineering.adatum.com.. - Sie sollten eine nicht autoritative Antwort mit der Adresse 10.10.10.10 erhalten.
Nächste Schritte
Erfahren Sie, wie Sie Reverse-DNS-Lookups für in Azure gehostete Dienste konfigurieren.
Feedback
Bald verfügbar: Im Laufe des Jahres 2024 werden wir GitHub-Issues stufenweise als Feedbackmechanismus für Inhalte abbauen und durch ein neues Feedbacksystem ersetzen. Weitere Informationen finden Sie unter https://aka.ms/ContentUserFeedback.
Feedback senden und anzeigen für