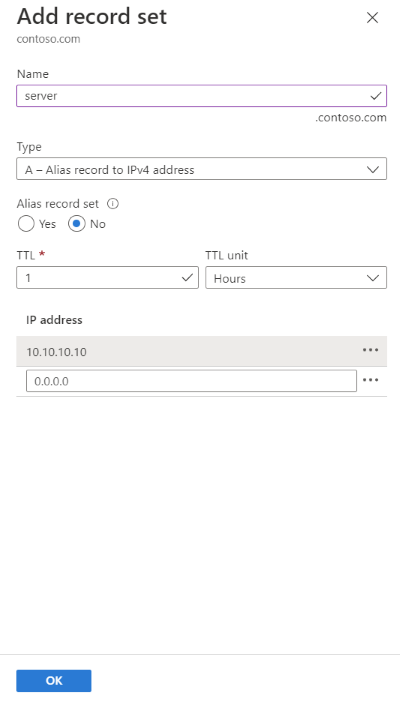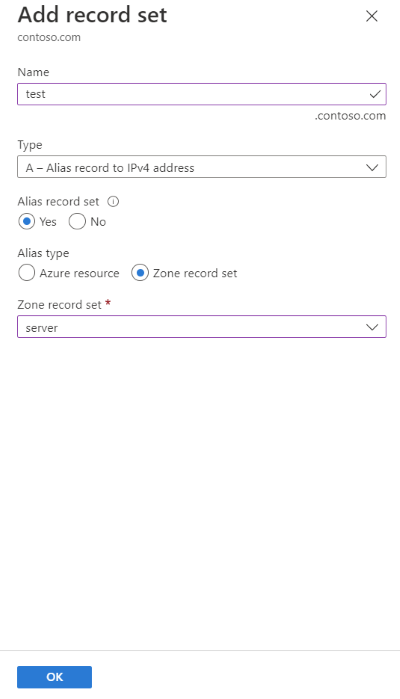Hinweis
Für den Zugriff auf diese Seite ist eine Autorisierung erforderlich. Sie können versuchen, sich anzumelden oder das Verzeichnis zu wechseln.
Für den Zugriff auf diese Seite ist eine Autorisierung erforderlich. Sie können versuchen, das Verzeichnis zu wechseln.
Aliaseinträge können auf andere Eintragssätze desselben Typs verweisen. So kann beispielsweise ein DNS-CNAME-Eintragssatz ein Alias für einen anderen CNAME-Eintragsatz desselben Typs sein. Dies ist hilfreich, wenn Sie möchten, dass einige Eintragssätze in Bezug auf ihr Verhalten Aliase und andere keine Aliase sind.
In diesem Tutorial lernen Sie Folgendes:
- Erstellen eines Ressourceneintrags in der Zone
- Erstellen eines Aliaseintrags für den Ressourceneintrag
- Testen des Aliaseintrags
Wenn Sie kein Azure-Abonnement besitzen, können Sie ein kostenloses Konto erstellen, bevor Sie beginnen.
Voraussetzungen
- Ein Azure-Konto mit einem aktiven Abonnement.
- Ein Domänenname, der in Azure DNS gehostet wird. Wenn Sie keine Azure DNS-Zone besitzen, können Sie eine DNS-Zone erstellen und dann Ihre Domäne an Azure DNS delegieren.
Hinweis
In diesem Tutorial wird contoso.com als Beispieldomänenname verwendet. Ersetzen Sie contoso.com durch Ihren eigenen Domänennamen.
Anmelden bei Azure
Melden Sie sich beim Azure-Portal an.
Erstellen eines Aliaseintrags
Erstellen eines Aliaseintrags, der auf einen Ressourceneintrag in der Zone verweist
Erstellen des Zielressourceneintrags
Geben Sie oben im Azure-Portal contoso.com in das Suchfeld ein, und wählen Sie dann in den Suchergebnissen die DNS-Zone contoso.com aus.
Wählen Sie auf der Seite Übersicht die Schaltfläche + Datensatzgruppe aus.
Geben Sie unter Datensatzgruppe hinzufügen im Feld Name den Namen Server ein.
Wählen Sie A unter Typ aus.
Geben Sie unter IP-Adresse die Adresse 10.10.10.10 ein.
Klicken Sie auf OK.
Erstellen des Aliaseintrags
Wählen Sie auf der Seite Übersicht der DNS-Zone contoso.com die Schaltfläche + Datensatzgruppe aus.
Geben Sie unter Datensatzgruppe hinzufügen im Feld Name den Namen Test ein.
Wählen Sie A unter Typ aus.
Wählen Sie unter Aliasrecordset die Option Ja und unter Aliastyp die Option Zonenrecordset aus.
Wählen Sie unter Zonenrecordset den Eintrag Server aus.
Klicken Sie auf OK.
Testen des Aliaseintrags
Nach dem Hinzufügen des Aliaseintrags können Sie überprüfen, ob er funktioniert, indem Sie mithilfe eines Tools wie nslookup den A-Eintrag test abfragen.
Tipp
Nachdem Sie einen Eintrag hinzugefügt haben, müssen Sie unter Umständen mindestens zehn Minuten warten, bis Sie überprüfen können, ob er funktioniert. Es kann einige Zeit dauern, bis Änderungen über das DNS-System weitergegeben wurden.
Geben Sie an einer Eingabeaufforderung den Befehl
nslookupein:nslookup test.contoso.comStellen Sie sicher, dass die Antwort der folgenden Ausgabe ähnelt:
Server: UnKnown Address: 203.0.113.10 Name: test.contoso.com Address: 10.10.10.10Wählen Sie auf der Seite Übersicht der DNS-Zone contoso.com den Eintrag Server aus, und geben Sie dann unter IP-Adresse die Adresse 10.11.11.11 ein.
Wählen Sie Speichern aus.
Warten Sie einige Minuten, und verwenden Sie dann erneut den Befehl
nslookup. Überprüfen Sie, ob die Antwort nun die neue IP-Adresse widerspiegelt:Server: UnKnown Address: 203.0.113.10 Name: test.contoso.com Address: 10.11.11.11
Bereinigen von Ressourcen
Wenn sie nicht mehr benötigt werden, können Sie alle in diesem Tutorial erstellten Einträge löschen, indem Sie die folgenden Schritte ausführen:
- Wählen Sie im Menü des Azure-Portals die Option Alle Ressourcen aus.
- Wählen Sie die DNS-Zone contoso.com aus.
- Wählen Sie auf der Seite Übersicht den Eintrag Server aus.
- Wählen Sie Löschen und dann Ja aus.
- Wiederholen Sie die letzten beiden Schritte mit dem Eintrag test.
Nächste Schritte
In diesem Tutorial haben Sie die grundlegenden Schritte zum Erstellen eines Aliaseintrags zum Verweisen auf einen Ressourceneintrag in der Azure DNS-Zone kennengelernt. Um zu erfahren, wie Sie einen Aliaseintrag erstellen, der auf eine öffentliche IP-Adressressource von Azure verweist, fahren Sie mit dem nächsten Lernprogramm fort: