Hinweis
Für den Zugriff auf diese Seite ist eine Autorisierung erforderlich. Sie können versuchen, sich anzumelden oder das Verzeichnis zu wechseln.
Für den Zugriff auf diese Seite ist eine Autorisierung erforderlich. Sie können versuchen, das Verzeichnis zu wechseln.
Dieser Artikel zeigt, wie Sie ein benutzerdefiniertes Thema oder eine Domäne in Azure Event Grid aktualisieren oder konfigurieren.
Navigieren Sie zu Ihrem Thema oder Bereich
Melden Sie sich beim Azure-Portalan.
Geben Sie in der oberen Suchleiste Event Grid-Themen ein, und wählen Sie dann Event Grid-Themen aus der Dropdown-Liste. Wenn Sie eine Domäne konfigurieren, suchen Sie nach Event Grid-Domänen.
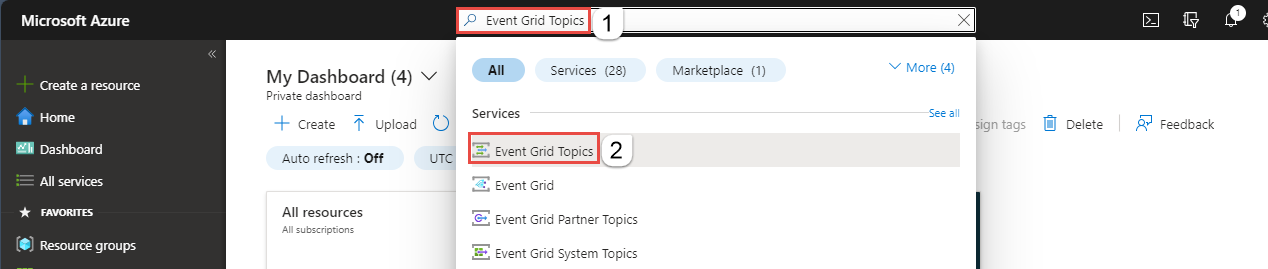
Auf der Seite Event Grid-Themen oderEvent Grid- Domänen,wählen Sie Ihr Thema oder Ihre Domäne aus.
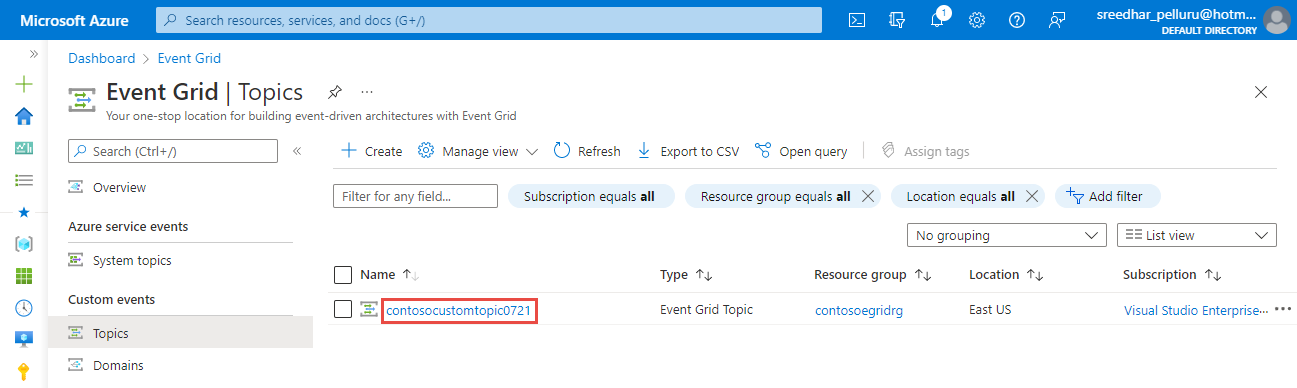
Aktivieren, um die lokale Authentifizierung zu deaktivieren
Auf der Seite Übersicht wählen Sie im Abschnitt Essentials den aktuellen Wert für Lokale Authentifizierung.
Auf der Seite Lokale Authentifizierungwählen Sie Aktiviert oder Deaktiviert.

Wählen Sie OK, um die Seite Lokale Authentifizierung zu schließen.
Konfigurieren Sie den öffentlichen oder privaten Zugriff
Im linken Menü wählen Sie unter Einstellungen die Option Netzwerke.
Wählen Sie Öffentliche Netzwerke aus, um den Zugriff auf die Ressource über alle Netzwerke (einschließlich Internet) zuzulassen.
Sie können den Datenverkehr mithilfe von IP-Firewallregeln einschränken. Geben Sie eine einzelne IPv4-Adresse oder einen Bereich von IP-Adressen in CIDR-Notation (Classless Inter-Domain Routing) an.
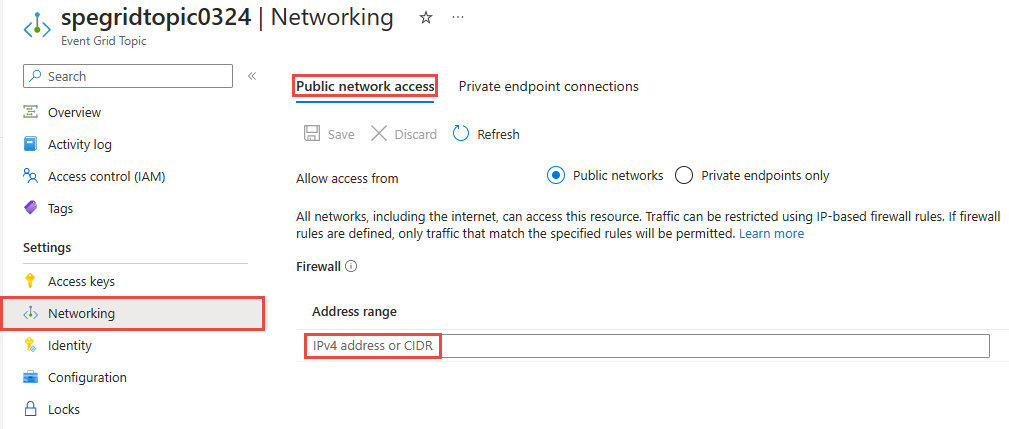
Wählen Sie Nur private Endpunkte aus, damit nur private Endpunktverbindungen auf diese Ressource zugreifen können. Verwenden Sie die Registerkarte Private Endpunktverbindungen auf dieser Seite, um Verbindungen zu verwalten.
Eine Schritt-für-Schritt-Anleitung zum Erstellen einer Verbindung mit einem privaten Endpunkt finden Sie unter Verwenden des Azure-Portals.
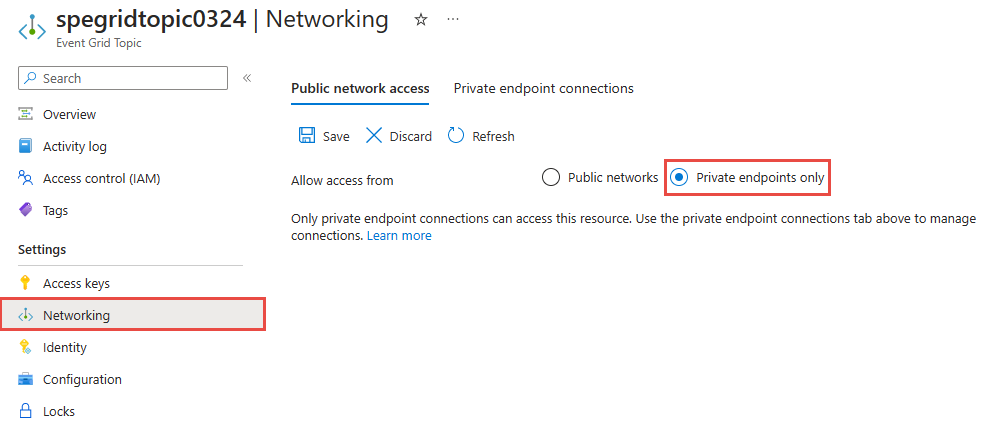
Wählen Sie auf der Symbolleiste Speichern aus.
Zuweisen einer verwalteten Identität
Wenn Sie das Azure-Portal verwenden, können Sie einem bestehenden Thema oder einer Domäne eine systemzugeordnete Identität und bis zu zwei benutzerzugeordnete Identitäten zuweisen. Die folgenden Verfahren zeigen Ihnen, wie Sie eine Identität für ein benutzerdefiniertes Thema aktivieren können. Die Schritte zum Aktivieren einer Identität für eine Domäne sind ähnlich.
So weisen Sie einem Thema eine systemseitig zugewiesene Identität zu
Im linken Menü wählen Sie unter Einstellungen die Option Identität.
Aktivieren Sie auf der Registerkarte Systemseitig zugewiesen den Schalter, um die Identität zu aktivieren.
Wählen Sie auf der Symbolleiste Speichern aus, um die Einstellung zu speichern.
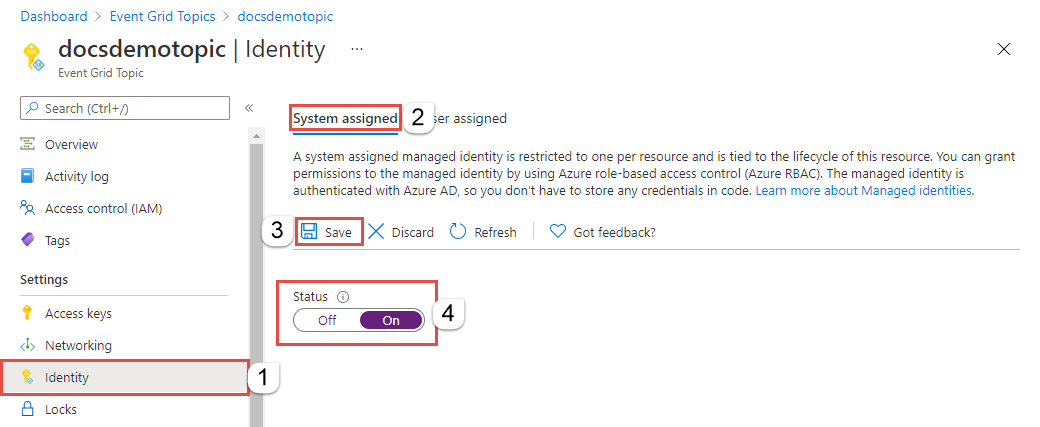
So weisen Sie einem Thema eine benutzerseitig zugewiesene Identität zu
Erstellen Sie anhand der Anweisungen im Artikel Verwalten von benutzerseitig zugewiesenen verwalteten Identitäten eine benutzerseitig zugewiesene Identität.
Wechseln Sie auf der Seite Identität im rechten Bereich zur Registerkarte Benutzerseitig zugewiesen, und wählen Sie dann auf der Symbolleiste + Hinzufügen aus.
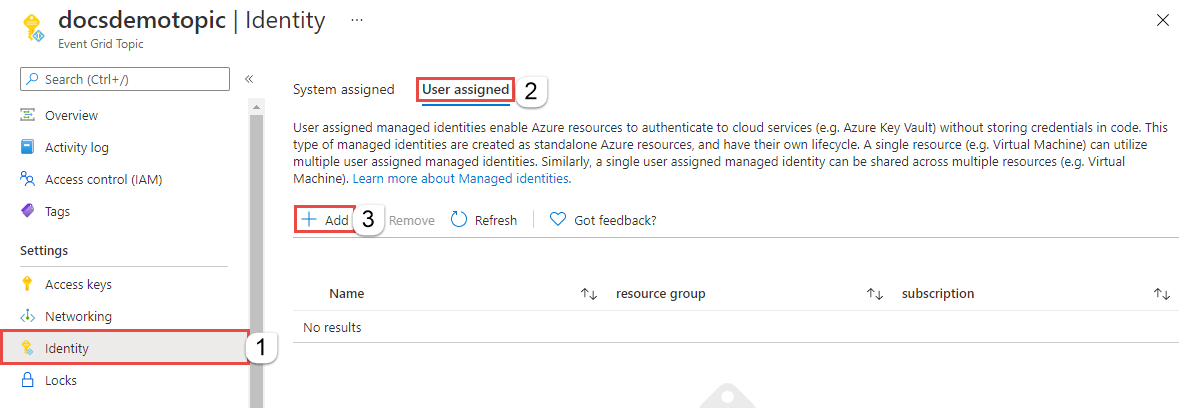
Führen Sie im Fenster Benutzerseitig zugewiesene verwaltete Identität hinzufügen die folgenden Schritte aus:
- Wählen Sie das Azure-Abonnement mit der benutzerseitig zugewiesenen Identität aus.
- Wählen Sie die benutzerseitig zugewiesene Identität aus.
- Wählen Sie Hinzufügen.
Aktualisieren Sie die Liste auf der Registerkarte Benutzerseitig zugewiesen, um die hinzugefügte benutzerseitig zugewiesene Identität anzuzeigen.
Sie können ähnliche Schritte zum Aktivieren der Identität für eine Event Grid-Domäne verwenden.
Konfigurieren der Datenresidenz
Im linken Menü wählen Sie unter Einstellungen die Option Konfiguration.
-
- Wählen Sie bei Datenresidenz, ob keine Daten in eine andere Region (Regional) repliziert werden sollen oder ob die Metadaten in eine vordefinierte sekundäre Region (Cross-Geo) repliziert werden sollen.
Die Option Cross-Geo ermöglicht ein von Microsoft initiiertes Failover auf die gepaarte Region im Falle eines Regionsausfalls. Weitere Informationen finden Sie unter Serverseitige Geo-Notfallwiederherstellung in Azure Event Grid. Das von Microsoft initiierte Failover wendet Microsoft in seltenen Fällen an, um ein Failover für alle Event Grid-Ressourcen einer betroffenen Region in die entsprechende geografisch gekoppelte Region auszuführen. Dieser Prozess erfordert kein Eingreifen des Benutzers. Microsoft behält sich das Recht vor, zu entscheiden, wann dieser Pfad eingeschlagen wird. Der Mechanismus erfordert keine Benutzereinwilligung, bevor das Thema oder der Bereich des Benutzers nicht übernommen wird. Weitere Informationen finden Sie unter Wie stelle ich ein Failover wieder her?.
Wenn Sie die Option Regionalauswählen, können Sie Ihren eigenen Notfallwiederherstellungsplan definieren.
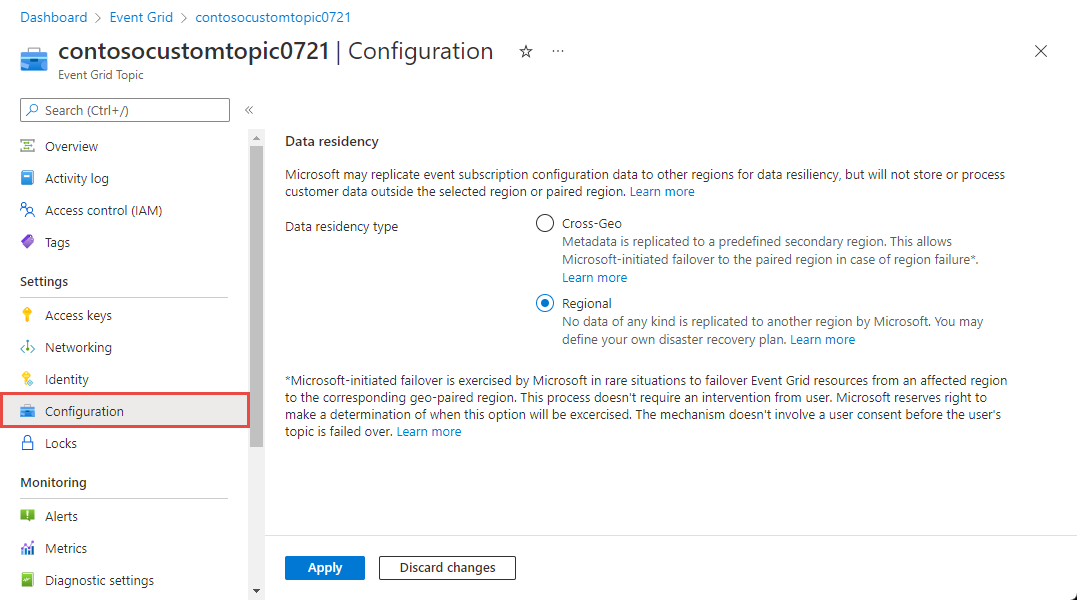
Wählen Sie nach dem Aktualisieren der Einstellung Anwenden, um die Änderungen anzuwenden.
Nächste Schritte
Erfahren Sie mehr darüber, was Event Grid Ihnen helfen kann:
- Weiterleiten benutzerdefinierter Ereignisse an einen Webendpunkt mit dem Azure Portal und Event Grid
- Einführung in Azure Event Grid
- Ereignishandler
In den folgenden Beispielen erfahren Sie, wie Sie Ereignisse in Event Grid mithilfe verschiedener Programmiersprachen veröffentlichen und nutzen: