Schnellstart: Erstellen einer Azure Event Hubs Schemaregistrierung für das Azure-Portal
Die Azure-Schemaregistrierungs ist eine Funktion von Event Hubs, die ein zentrales Repository für Schemas für ereignisgesteuerte und nachrichtenzentrierte Anwendungen bereitstellt. Sie bietet Ihren Producer- und Consumeranwendungen die Flexibilität, Daten auszutauschen, ohne das Schema verwalten und gemeinsam nutzen zu müssen. Sie stellt außerdem ein einfaches Governanceframework für wiederverwendbare Schemas bereit und definiert die Beziehung zwischen Schemas über ein Gruppierungskonstrukt (Schemagruppen). Weitere Informationen finden Sie unter Azure-Schema Registry in Azure Event Hubs.
In diesem Artikel erfahren Sie, wie Sie eine Schemagruppe mit Schemas in einer Schemaregistrierung erstellen, die von Azure Event Hubs gehostet wird.
Hinweis
- Das Feature ist im Basic-Tarif nicht verfügbar.
- Stellen Sie sicher, dass Sie Mitglied einer dieser Rollen sind: Besitzer, Mitwirkender oder Schemaregistrierungsmitwirkender. Ausführliche Informationen zur rollenbasierten Zugriffssteuerung finden Sie in der Schemaregistrierungsübersicht.
- Wenn sich der Event Hub in einem virtuellen Netzwerk befindet, können Sie keine Schemas im Azure-Portal erstellen, es sei denn, Sie greifen von einem virtuellen Computer im gleichen virtuellen Netzwerk aus auf das Portal zu.
Voraussetzungen
Erstellen eines Event Hubs-Namespace. Sie können auch einen vorhandenen Namespace verwenden.
Erstellen einer Schemagruppe
Navigieren Sie zur Seite Event Hubs-Namespace.
Wählen Sie im Menü auf der linken Seite Schemaregistrierung aus. Um eine Schemagruppe zu erstellen, wählen Sie auf der Symbolleiste + Schemagruppe aus.
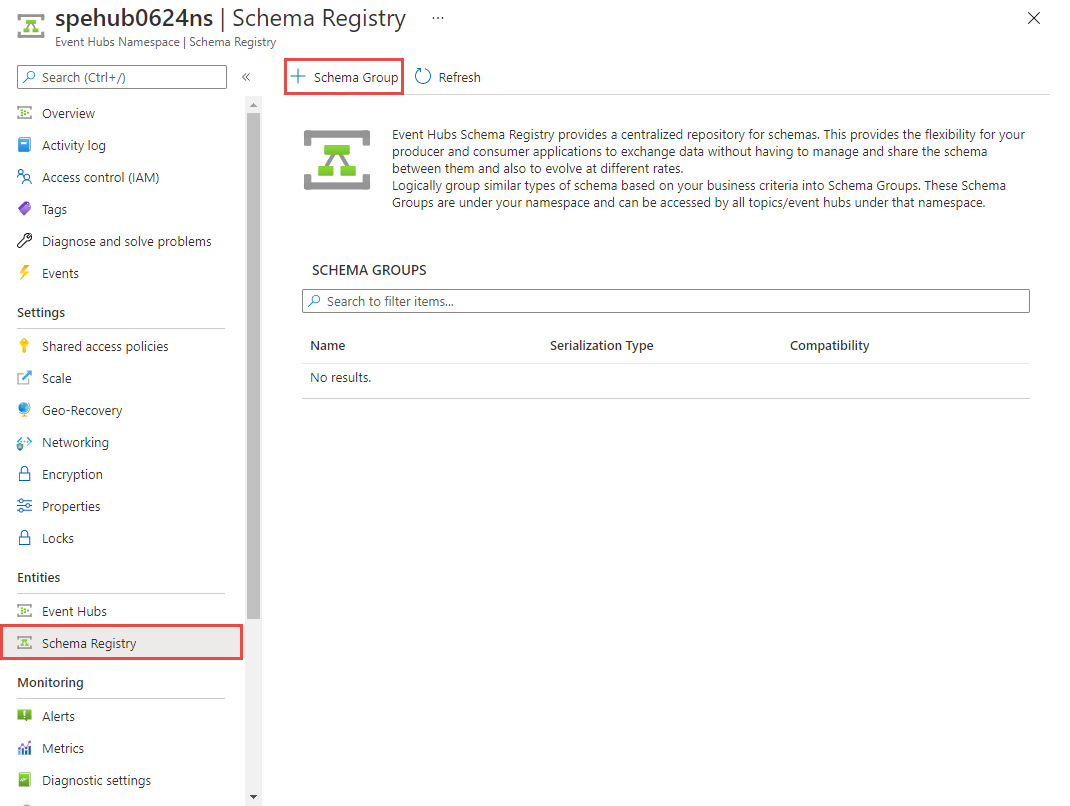
Führen Sie auf der Seite Schemagruppe erstellen die folgenden Schritte aus:
Geben Sie einen Namen für die Schemagruppe ein.
Wählen Sie für Typ der Serialisierung das Serialisierungsformat Avro aus, das für alle Schemas in der Schemagruppe gilt. Das JSON-Serialisierungsformat wird ebenfalls unterstützt (Vorschau).
Wählen Sie einen Kompatibilitätsmodus für alle Schemas in der Gruppe aus. Für Avro werden Aufwärts- und Abwärtskompatibilitätsmodi unterstützt.
Wählen Sie dann Erstellen aus, um die Schemagruppe zu erstellen.
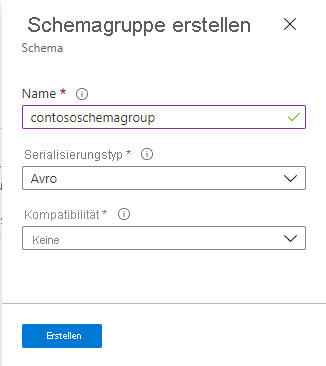
Wählen Sie in der Liste der Schemagruppen den Namen der Schemagruppe aus.
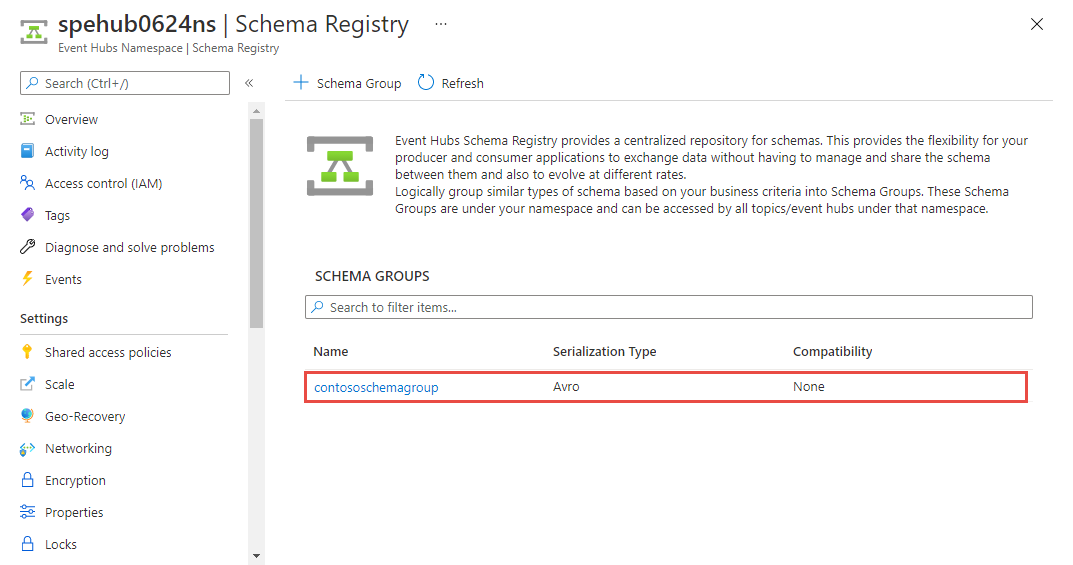
Die Seite Schemagruppe wird für die Gruppe angezeigt.
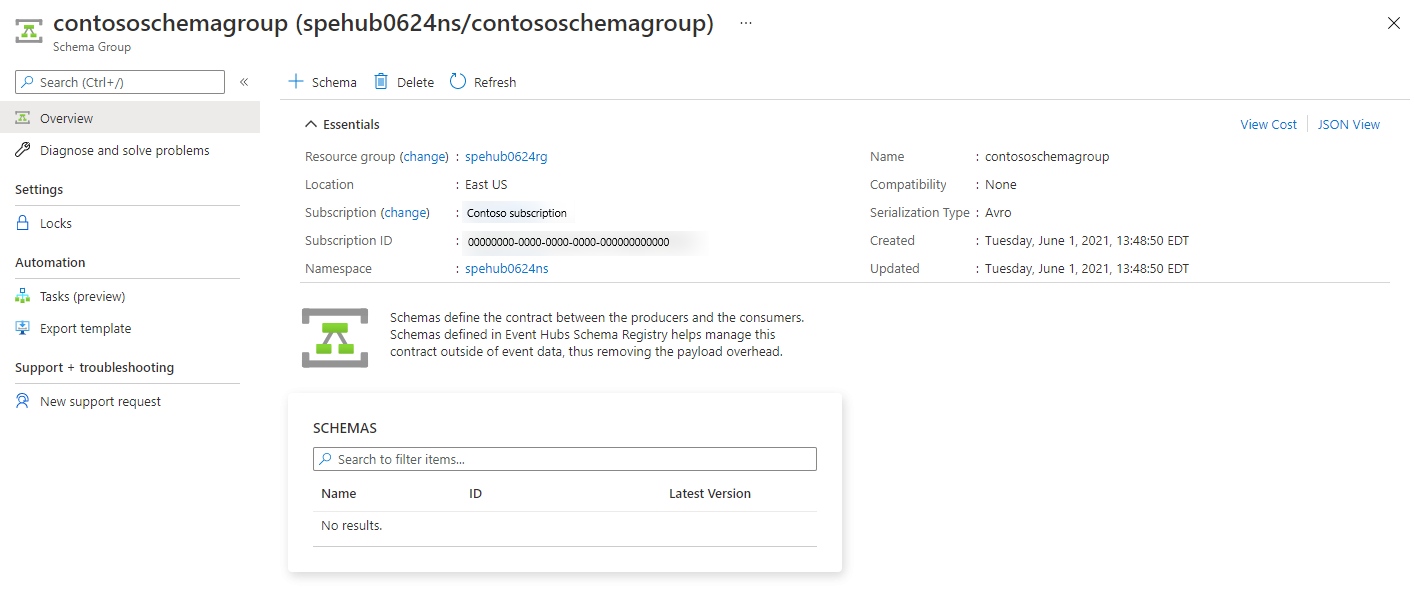
Hinzufügen eines Schemas zur Schemagruppe
In diesem Abschnitt fügen Sie der Schemagruppe mithilfe des Azure-Portals ein Schema hinzu.
Wählen Sie auf der Seite Schemagruppe auf der Symbolleiste + Schema aus.
Führen Sie auf der Seite Schema erstellen die folgenden Schritte aus:
Geben Sie unter Name
orderschemaein.Geben Sie das folgende Schema in das Textfeld ein. Sie können auch eine Datei mit dem Schema auswählen.
{ "namespace": "com.azure.schemaregistry.samples", "type": "record", "name": "Order", "fields": [ { "name": "id", "type": "string" }, { "name": "amount", "type": "double" } ] }Klicken Sie auf Erstellen.
Wählen Sie das Schema in der Liste der Schemas aus.
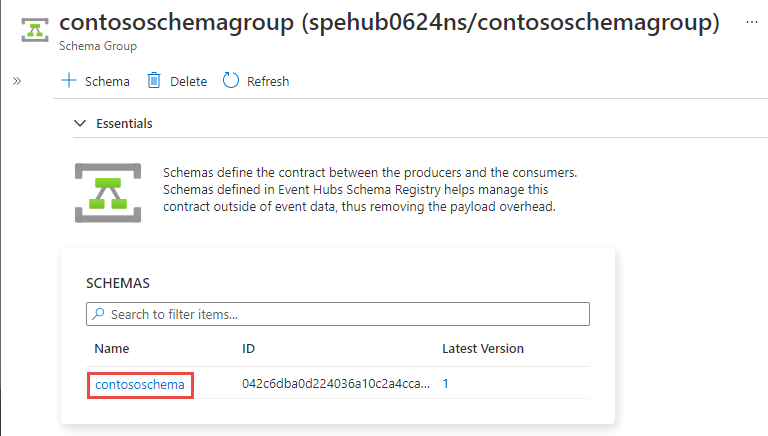
Die Seite Übersicht über Schemas für das Schema wird angezeigt.
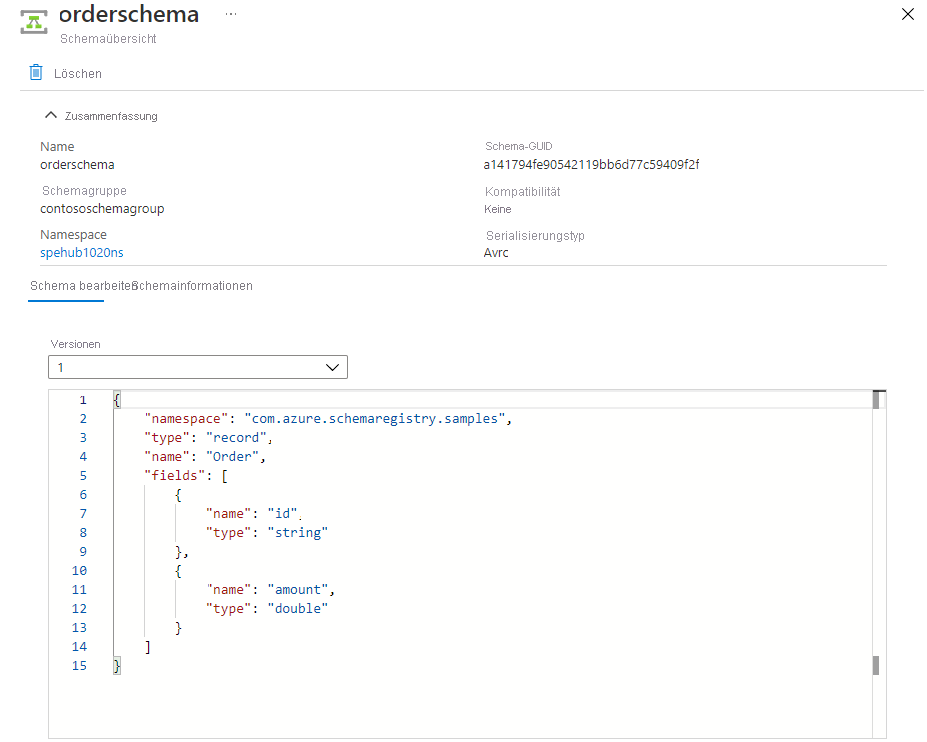
Wenn mehrere Versionen eines Schemas vorhanden sind, werden Sie in der Dropdownliste Versionen angezeigt. Wählen Sie eine Version aus, um zu diesem Versionsschema zu wechseln.
Erstellen einer neuen Version des Schemas
Aktualisieren Sie das Schema im Textfeld, und wählen Sie Überprüfen aus. Im folgenden Beispiel wurde dem Schema ein neues Feld
descriptionhinzugefügt.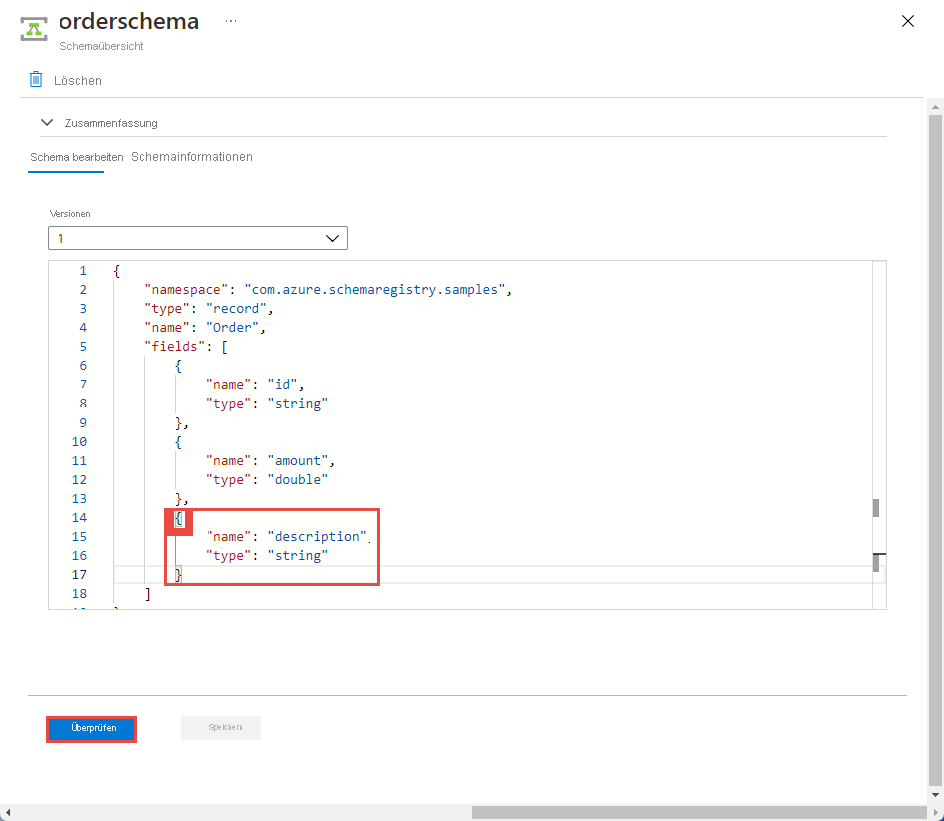
Überprüfen Sie den Überprüfungsstatus und Änderungen, und wählen Sie Speichern aus.
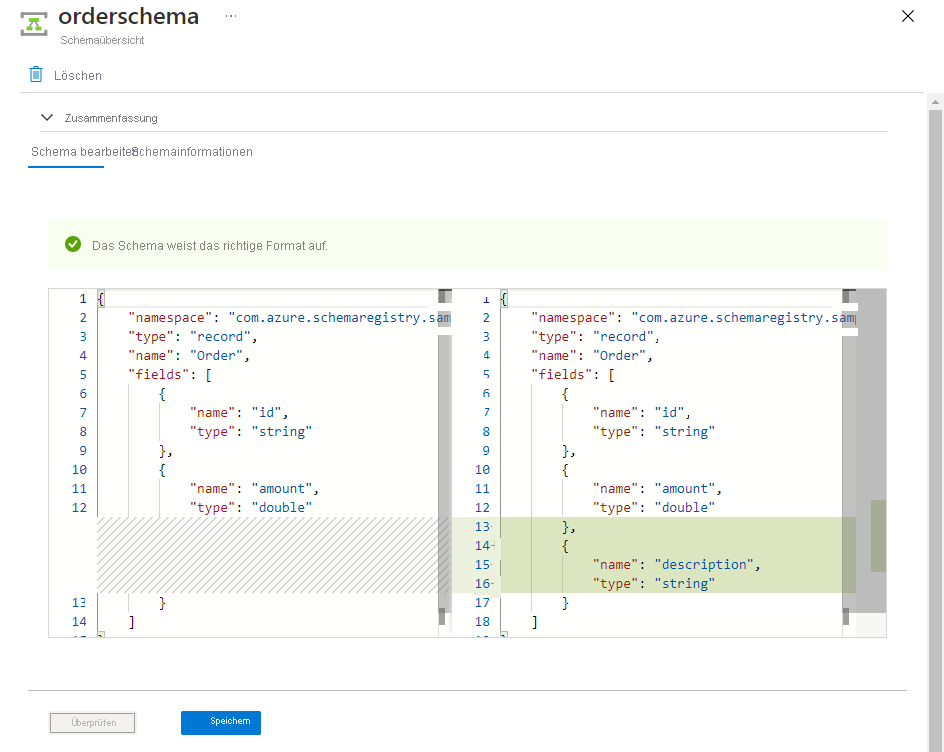
Sie sehen, dass auf der Seite Übersicht über Schemas für die Version
2ausgewählt ist.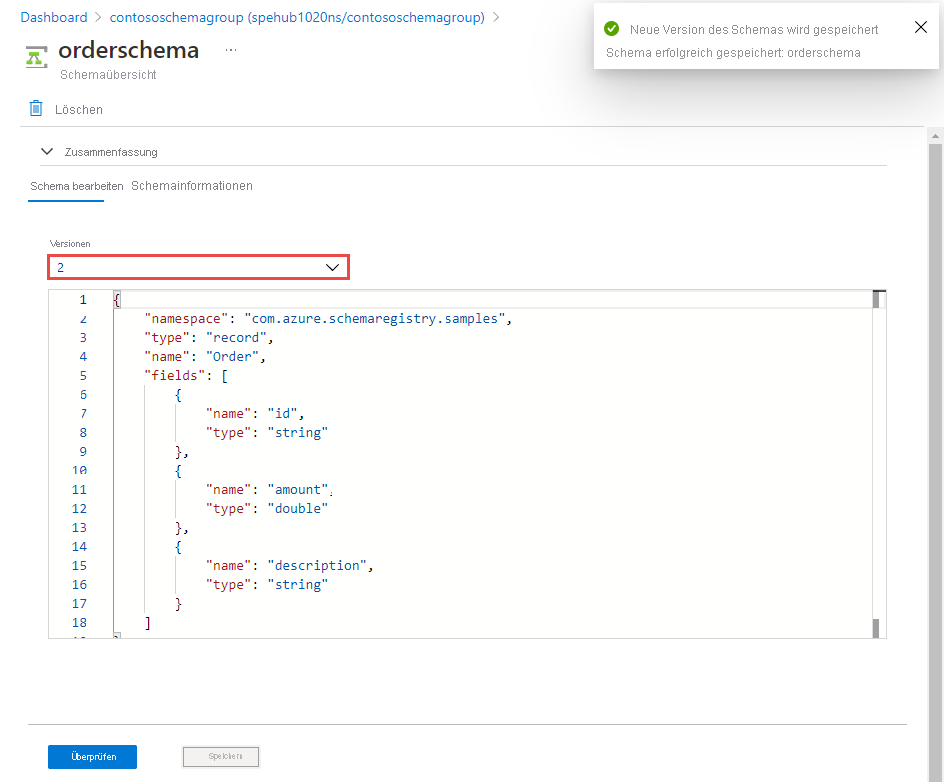
Wählen Sie
1, um die Version 1 des Schemas zu sehen.
Bereinigen von Ressourcen
Hinweis
Bereinigen Sie keine Ressourcen, wenn Sie mit dem nächsten Schnellstart fortfahren möchten, der unter Nächste Schritte verlinkt ist.
- Navigieren Sie zur Seite Event Hubs-Namespace.
- Wählen Sie im Menü auf der linken Seite Schemaregistrierung aus.
- Wählen Sie die Schemagruppe aus, die Sie in dieser Schnellstartanleitung erstellt haben.
- Wählen Sie auf der Seite Schemagruppe in der Symbolleiste Löschen aus.
- Geben Sie auf der Seite Schemagruppe löschen den Namen der Schemagruppe ein und wählen Sie Löschen aus.