Hinweis
Für den Zugriff auf diese Seite ist eine Autorisierung erforderlich. Sie können versuchen, sich anzumelden oder das Verzeichnis zu wechseln.
Für den Zugriff auf diese Seite ist eine Autorisierung erforderlich. Sie können versuchen, das Verzeichnis zu wechseln.
Dieser Artikel hilft Ihnen beim Überprüfen der Azure ExpressRoute-Konnektivität und beim Beheben von Problemen. ExpressRoute erweitert ein lokales Netzwerk über eine private Verbindung, die von einem Konnektivitätsanbieter bereitgestellt wird, in Microsoft Cloud. Die ExpressRoute-Konnektivität umfasst drei verschiedene Netzwerkzonen:
- Kundennetzwerk
- Anbieternetzwerk
- Microsoft-Rechenzentrum
Hinweis
Über das direkte ExpressRoute-Konnektivitätsmodell können Sie eine direkte Verbindung mit dem Port des Microsoft Enterprise Edge(MSEE)-Routers herstellen. Dieses Modell umfasst nur Ihr Netzwerk und die Microsoft-Netzwerkzonen.
Dieser Artikel hilft Ihnen dabei, Konnektivitätsprobleme zu ermitteln und sich an das entsprechende Team zu wenden, um sie zu beheben.
Wichtig
Dieser Artikel soll Ihnen helfen, einfache Probleme zu untersuchen und zu beheben. Er ist kein Ersatz für den Microsoft-Support. Wenn Sie ein Problem nicht mithilfe dieses Leitfadens lösen können, öffnen Sie ein Supportticket beim Microsoft-Support.
Übersicht
Das folgende Diagramm zeigt die logische Verbindung eines Kundennetzwerks mit einem Microsoft-Netzwerk über ExpressRoute.
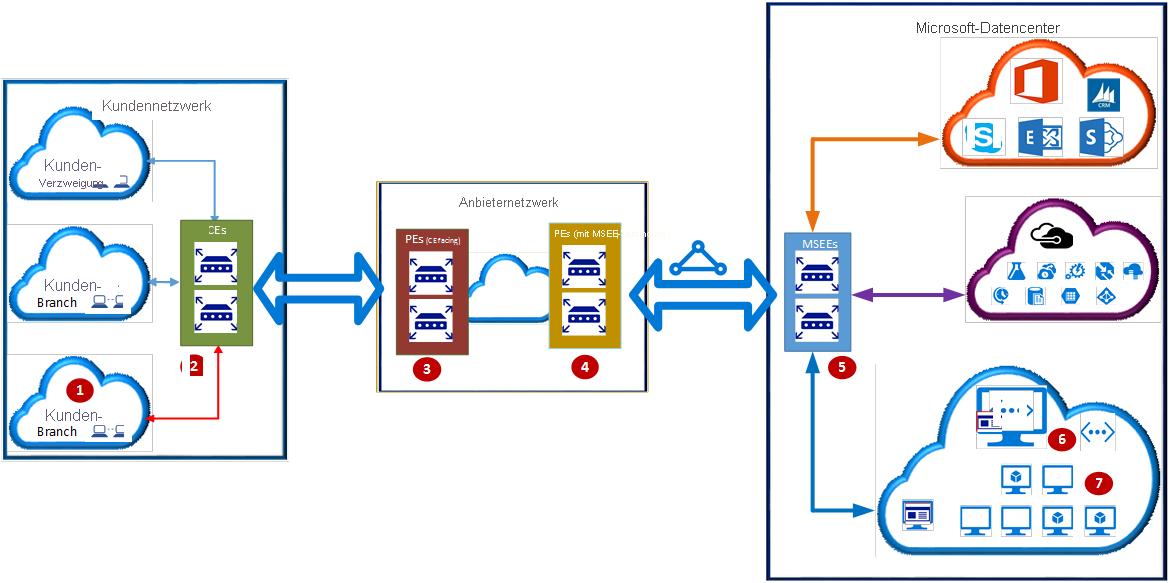
Im Diagramm stehen die Zahlen für wichtige Netzwerkpunkte:
- Computegerät des Kunden (z. B. ein Server oder PC).
- Edge-Router des Kunden (CEs).
- Edge-Router/-Switches des Anbieters (PEs) mit Verbindung mit Edge-Routern des Kunden.
- PEs in Richtung Microsoft Enterprise Edge ExpressRoute-Router (MSEEs), die als PE-MSEEs bezeichnet werden.
- MSEEs.
- Gateway für virtuelle Netzwerke.
- Computegerät im virtuellen Azure-Netzwerk.
Auf diese Netzwerkpunkte wird in diesem Artikel anhand der zugeordneten Nummer verwiesen.
Je nach ExpressRoute-Konnektivitätsmodell können die Netzwerkpunkte 3 und 4 Switches (Layer-2-Geräte) oder Router (Layer-3-Geräte) sein. Die Konnektivitätsmodelle sind „Cloud Exchange-Zusammenstellung“, „Point-to-Point-Ethernet-Verbindung“ oder „Any-to-Any-Verbindung“ (IPVPN).
Im Modell der direkten Konnektivität gibt es die Netzpunkte 3 und 4 nicht. Stattdessen sind CEs (2) über Dark Fiber direkt mit MSEEs verbunden.
Wenn die Konnektivitätsmodelle „Cloud Exchange-Zusammenstellung“, „Point-to-Point-Ethernet“ oder „Direkte Konnektivität“ verwendet werden, richten die CEs (2) Border Gateway Protocol(BGP)-Peering mit MSEEs (5) ein.
Bei Verwendung des Any-to-Any-Konnektivitätsmodells (IPVPN) richten die PE-MSEEs (4) BGP-Peering mit MSEEs (5) ein. Von Microsoft empfangene Routen werden dann von PE-MSEEs über das Netzwerk des IPVPN-Dienstanbieters an das Kundennetzwerk zurückgegeben.
Hinweis
Um Hochverfügbarkeit zu gewährleisten, stellt Microsoft eine vollständig redundante parallele Konnektivität zwischen MSEE- und PE-MSEE-Paaren her. Es empfiehlt sich auch, zwischen dem Kundennetzwerk- und PE/CE-Paar einen vollständig redundanten parallelen Netzwerkpfad einzurichten. Weitere Informationen zur Hochverfügbarkeit finden Sie unter Entwurf für Hochverfügbarkeit mit ExpressRoute.
Im Folgenden sind die logischen Schritte zur Problembehandlung der ExpressRoute-Verbindung aufgeführt.
Überprüfen von Verbindungsbereitstellung und -zustand
Beim Bereitstellen einer ExpressRoute-Verbindung werden redundante Layer-2-Verbindungen zwischen CEs/PE-MSEEs (2/4) und MSEEs (5) hergestellt. Weitere Informationen dazu, wie Sie eine ExpressRoute-Leitung erstellen, ändern, bereitstellen und überprüfen, finden Sie unter Erstellen und Ändern einer ExpressRoute-Verbindung.
Tipp
Mit einem Dienstschlüssel wird eine ExpressRoute-Verbindung eindeutig identifiziert. Falls Sie von Microsoft oder einem ExpressRoute-Partnerunternehmen Hilfe zur Behebung eines ExpressRoute-Problems benötigen, geben Sie den Dienstschlüssel an, um die Leitung problemlos zu identifizieren.
Überprüfung über das Azure-Portal
Navigieren Sie im Azure-Portal zur Seite für die ExpressRoute-Leitung. Im Abschnitt  der Seite wird die ExpressRoute-Zusammenfassung aufgelistet, wie im folgenden Screenshot dargestellt:
der Seite wird die ExpressRoute-Zusammenfassung aufgelistet, wie im folgenden Screenshot dargestellt:
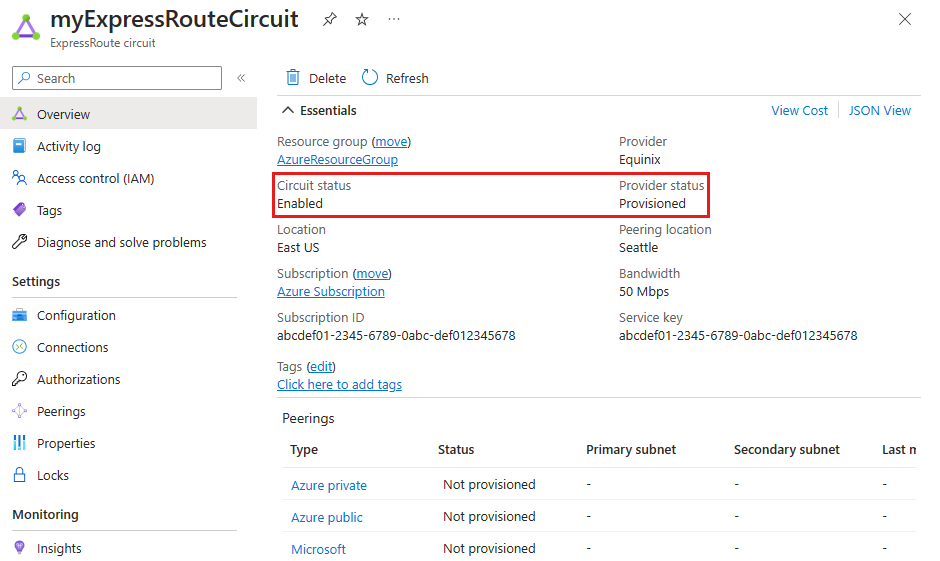
In den grundlegenden Informationen zu ExpressRoute zeigt Leitungsstatus den Status der Leitung auf der Microsoft-Seite an. Anbieterstatus gibt an, ob die Leitung vom Dienstanbieter bereitgestellt wurde.
Damit eine ExpressRoute-Verbindung betriebsbereit ist, muss Schaltkreisstatus auf Aktiviert und Anbieterstatus auf Bereitgestellt festgelegt sein.
Hinweis
Wenden Sie sich an den Microsoft-Support, wenn für Leitungsstatus immer noch Nicht aktiviert angezeigt wird. Wenn unter Anbieterstatus immer noch der Status Nicht bereitgestellt angegeben ist, wenden Sie sich an den Dienstanbieter.
Überprüfung per PowerShell
Verwenden Sie den folgenden Befehl, um alle ExpressRoute-Leitungen in einer Ressourcengruppe aufzulisten:
Get-AzExpressRouteCircuit -ResourceGroupName "Test-ER-RG"
Tipp
Um den Namen einer Ressourcengruppe zu ermitteln, verwenden Sie den Befehl Get-AzResourceGroup, um alle Ressourcengruppen in Ihrem Abonnement aufzulisten.
Verwenden Sie den folgenden Befehl, um Details zu einer bestimmten ExpressRoute-Leitung in einer Ressourcengruppe abzurufen:
Get-AzExpressRouteCircuit -ResourceGroupName "Test-ER-RG" -Name "Test-ER-Ckt"
Hier sehen Sie eine Beispielantwort:
Name : Test-ER-Ckt
ResourceGroupName : Test-ER-RG
Location : westus2
Id : /subscriptions/***************************/resourceGroups/Test-ER-RG/providers/***********/expressRouteCircuits/Test-ER-Ckt
Etag : W/"################################"
ProvisioningState : Succeeded
Sku : {
"Name": "Standard_UnlimitedData",
"Tier": "Standard",
"Family": "UnlimitedData"
}
CircuitProvisioningState : Enabled
ServiceProviderProvisioningState : Provisioned
ServiceProviderNotes :
ServiceProviderProperties : {
"ServiceProviderName": "****",
"PeeringLocation": "******",
"BandwidthInMbps": 100
}
ServiceKey : **************************************
Peerings : []
Authorizations : []
Stellen Sie sicher, dass die folgenden Felder richtig festgelegt sind, um zu überprüfen, ob eine ExpressRoute-Leitung betriebsbereit ist:
CircuitProvisioningState : Enabled
ServiceProviderProvisioningState : Provisioned
Hinweis
Wenden Sie sich an den Microsoft-Support, wenn für Leitungsstatus immer noch Nicht aktiviert angezeigt wird. Wenn unter Anbieterstatus immer noch der Status Nicht bereitgestellt angegeben ist, wenden Sie sich an den Dienstanbieter.
Überprüfen der Peeringkonfiguration
Nachdem der Dienstanbieter die ExpressRoute-Leitung bereitgestellt hat, können Sie über die Leitung zwischen CEs/MSEE-PEs (2/4) und MSEEs (5) mehrere Routingkonfigurationen mit eBGP (External BGP) erstellen. Jede ExpressRoute-Verbindung kann eine oder beide der folgenden Peeringkonfigurationen haben:
- Privates Azure-Peering: für Datenverkehr zu privaten virtuellen Netzwerken in Azure
- Microsoft-Peering: für Datenverkehr zu öffentlichen Endpunkten von Platform-as-a-Service (PaaS) und Software-as-a-Service (SaaS)
Weitere Informationen zum Erstellen und Ändern von Routingkonfigurationen finden Sie unter Erstellen und Ändern des Routings für eine ExpressRoute-Verbindung.
Überprüfung über das Azure-Portal
Hinweis
Beim IPVPN-Konnektivitätsmodell übernehmen Dienstanbieter die Verantwortung für die Konfiguration der Peeringvorgänge (Layer-3-Dienste). Wenn das Peering im Portal nach der Konfiguration durch den Dienstanbieter leer ist, sollten Sie versuchen, die Leitungskonfiguration über die Schaltfläche „Aktualisieren“ im Portal zu aktualisieren. Durch diesen Vorgang wird von Ihrer Verbindung die aktuelle Routingkonfiguration abgerufen.
Im Azure-Portal können Sie den Status einer ExpressRoute-Leitung auf der Seite für diese Leitung überprüfen. Im Abschnitt  werden die ExpressRoute-Peerings aufgelistet, wie im folgenden Screenshot dargestellt:
werden die ExpressRoute-Peerings aufgelistet, wie im folgenden Screenshot dargestellt:
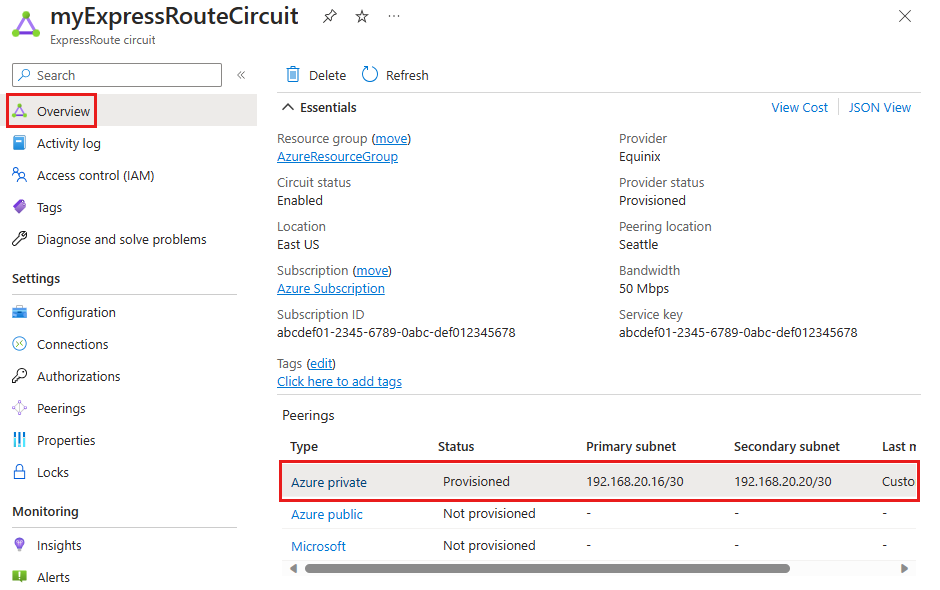
Im vorherigen Beispiel wurde das private Azure-Peering bereitgestellt, öffentliche Azure-Peerings und Microsoft-Peerings wurden jedoch nicht bereitgestellt. Für einen erfolgreich bereitgestellten Peeringkontext werden auch die primären und sekundären Point-to-Point-Subnetze aufgelistet. Die /30-Subnetze werden für die Schnittstellen-IP-Adressen der MSEEs und CEs/PE-MSEEs verwendet. Die Liste gibt auch an, wer die Konfiguration zuletzt geändert hat.
Hinweis
Wenn die Aktivierung eines Peerings fehlschlägt, sollten Sie überprüfen, ob die zugewiesenen primären und sekundären Subnetze mit der Konfiguration auf dem verknüpften CE/PE-MSEE übereinstimmen. Überprüfen Sie außerdem, ob die Werte VlanId, AzureASN und PeerASN der MSEEs mit den Werten der verknüpften CEs/PE-MSEEs übereinstimmen.
Stellen Sie bei Auswahl des MD5-Hashings sicher, dass der gemeinsam verwendete Schlüssel für MSEE- und CE/PE-MSEE-Paare gleich ist. Zuvor konfigurierte gemeinsam verwendete Schlüssel werden aus Sicherheitsgründen nicht angezeigt.
Wenn Sie die Konfiguration auf MSEE-Routern ändern müssen, helfen Ihnen die Informationen unter Erstellen und Ändern des Routings für eine ExpressRoute-Verbindung weiter.
Hinweis
Bei einem /30-Subnetz, das der Schnittstelle zugewiesen wird, wählt Microsoft die zweite verwendbare IP-Adresse für die MSEE-Schnittstelle aus. Stellen Sie sicher, dass dem Peer-CE/PE-MSEE die erste verwendbare IP-Adresse zugewiesen ist.
Überprüfung per PowerShell
Verwenden Sie die folgenden Befehle, um die Konfigurationsdetails für das private Azure-Peering zu erhalten:
$ckt = Get-AzExpressRouteCircuit -ResourceGroupName "Test-ER-RG" -Name "Test-ER-Ckt"
Get-AzExpressRouteCircuitPeeringConfig -Name "AzurePrivatePeering" -ExpressRouteCircuit $ckt
Eine Beispielantwort für ein erfolgreich konfiguriertes privates Peering lautet:
Name : AzurePrivatePeering
Id : /subscriptions/***************************/resourceGroups/Test-ER-RG/providers/***********/expressRouteCircuits/Test-ER-Ckt/peerings/AzurePrivatePeering
Etag : W/"################################"
PeeringType : AzurePrivatePeering
AzureASN : 12076
PeerASN : 123##
PrimaryPeerAddressPrefix : 172.16.0.0/30
SecondaryPeerAddressPrefix : 172.16.0.4/30
PrimaryAzurePort :
SecondaryAzurePort :
SharedKey :
VlanId : 200
MicrosoftPeeringConfig : null
ProvisioningState : Succeeded
Für einen erfolgreich aktivierten Peeringkontext sind die primären und sekundären Adresspräfixe aufgeführt. Die /30-Subnetze werden für die Schnittstellen-IP-Adressen der MSEEs und CEs/PE-MSEEs verwendet.
Verwenden Sie die folgenden Befehle, um die Konfigurationsdetails für das Microsoft-Peering zu erhalten:
$ckt = Get-AzExpressRouteCircuit -ResourceGroupName "Test-ER-RG" -Name "Test-ER-Ckt"
Get-AzExpressRouteCircuitPeeringConfig -Name "MicrosoftPeering" -ExpressRouteCircuit $ckt
Wenn ein Peering nicht konfiguriert ist, wird eine Fehlermeldung angezeigt. Eine Beispielantwort für den Fall, dass das angegebene Peering nicht in der Verbindung konfiguriert ist, lautet wie folgt:
Get-AzExpressRouteCircuitPeeringConfig : Sequence contains no matching element
At line:1 char:1
+ Get-AzExpressRouteCircuitPeeringConfig -Name "MicrosoftPeering ...
+ ~~~~~~~~~~~~~~~~~~~~~~~~~~~~~~~~~~~~~~~~~~~~~~~~~~~~~~~~~~~~~~~~~~~~~
+ CategoryInfo : CloseError: (:) [Get-AzExpr...itPeeringConfig], InvalidOperationException
+ FullyQualifiedErrorId : Microsoft.Azure.Commands.Network.GetAzureExpressRouteCircuitPeeringConfigCommand
Hinweis
Wenn die Aktivierung eines Peerings fehlschlägt, sollten Sie überprüfen, ob die zugewiesenen primären und sekundären Subnetze mit der Konfiguration auf dem verknüpften CE/PE-MSEE übereinstimmen. Überprüfen Sie außerdem, ob die Werte VlanId, AzureASN und PeerASN der MSEEs mit den Werten der verknüpften CEs/PE-MSEEs übereinstimmen.
Stellen Sie bei Auswahl des MD5-Hashings sicher, dass der gemeinsam verwendete Schlüssel für MSEE- und CE/PE-MSEE-Paare gleich ist. Zuvor konfigurierte gemeinsam verwendete Schlüssel werden aus Sicherheitsgründen nicht angezeigt.
Wenn Sie die Konfiguration auf MSEE-Routern ändern müssen, helfen Ihnen die Informationen unter Erstellen und Ändern des Routings für eine ExpressRoute-Verbindung weiter.
Hinweis
Bei einem /30-Subnetz, das der Schnittstelle zugewiesen wird, wählt Microsoft die zweite verwendbare IP-Adresse für die MSEE-Schnittstelle aus. Stellen Sie sicher, dass dem Peer-CE/PE-MSEE die erste verwendbare IP-Adresse zugewiesen ist.
Überprüfen von ARP
Die Address Resolution Protocol (ARP)-Tabelle ermöglicht eine Zuordnung der IP-Adresse und MAC-Adresse für ein bestimmtes Peering. Die ARP-Tabelle für ein ExpressRoute-Verbindungspeering enthält die folgenden Informationen für jede (primäre und sekundäre) Schnittstelle:
- Zuordnung der IP-Adresse der lokalen Routerschnittstelle zur MAC-Adresse
- Zuordnung der IP-Adresse der ExpressRoute-Routerschnittstelle zur MAC-Adresse (optional)
- Alter der Zuordnung
ARP-Tabellen dienen zum Überprüfen der Layer-2-Konfiguration und Behandeln grundlegender Layer-2-Verbindungsprobleme.
Hinweis
Je nach Hardwareplattform können die ARP-Ergebnisse variieren und nur die lokale Schnittstelle anzeigen.
Informationen zum Anzeigen der ARP-Tabelle eines ExpressRoute-Peerings und Informationen zur Behandlung von Layer-2-Konnektivitätsproblemen finden Sie im Dokument Abrufen von ARP-Tabellen im Resource Manager-Bereitstellungsmodell.
Überprüfen von BGP und Routen auf dem MSEE
Verwenden Sie den folgenden Befehl, um die Routingtabelle vom MSEE unter dem primären Pfad für den privaten Routingkontext abzurufen:
Get-AzExpressRouteCircuitRouteTable -DevicePath Primary -ExpressRouteCircuitName <CircuitName> -PeeringType AzurePrivatePeering -ResourceGroupName <ResourceGroupName>
Beispielantwort:
Network : 10.1.0.0/16
NextHop : 10.17.17.141
LocPrf :
Weight : 0
Path : 65515
Network : 10.1.0.0/16
NextHop : 10.17.17.140*
LocPrf :
Weight : 0
Path : 65515
Network : 10.2.20.0/25
NextHop : 172.16.0.1
LocPrf :
Weight : 0
Path : 123##
Hinweis
Wenn der eBGP-Peeringstatus zwischen einem MSEE und einem CE/PE-MSEE Aktiv oder Im Leerlauf lautet, überprüfen Sie, ob die primären und sekundären Peersubnetze mit der Konfiguration auf dem verknüpften CE/PE-MSEE übereinstimmen. Überprüfen Sie, ob die Werte VlanId, AzureASN und PeerASN der MSEEs korrekt sind und mit den Werten der verknüpften CEs/PE-MSEEs übereinstimmen. Bei Verwendung des MD5-Hashings muss der gemeinsam verwendete Schlüssel für MSEE- und CE/PE-MSEE-Paare gleich sein. Informationen zu Konfigurationsänderungen auf einem MSEE-Router finden Sie unter Erstellen und Ändern des Routings für eine ExpressRoute-Verbindung.
Hinweis
Falls bestimmte Ziele über ein Peering nicht erreichbar sind, überprüfen Sie die MSEE-Routingtabelle für den entsprechenden Peeringkontext. Wenn ein übereinstimmende Präfix vorhanden ist, stellen Sie sicher, dass keine Firewalls, Netzwerksicherheitsgruppen oder ACLs den Datenverkehr blockieren.
Beispielantwort für ein nicht vorhandenes Peering:
Get-AzExpressRouteCircuitRouteTable : The BGP Peering AzurePublicPeering with Service Key <ServiceKey> is not found.
StatusCode: 400
Bestätigen des Datenverkehrsflusses
Verwenden Sie den folgenden Befehl, um die Datenverkehrsstatistiken (eingehende und ausgehende Byte) für einen Peeringkontext abzurufen:
Get-AzExpressRouteCircuitStats -ResourceGroupName <ResourceGroupName> -ExpressRouteCircuitName <CircuitName> -PeeringType 'AzurePrivatePeering'
Beispielausgabe:
PrimaryBytesIn PrimaryBytesOut SecondaryBytesIn SecondaryBytesOut
-------------- --------------- ---------------- -----------------
240780020 239863857 240565035 239628474
Beispielausgabe für ein nicht vorhandenes Peering:
Get-AzExpressRouteCircuitRouteTable : The BGP Peering AzurePublicPeering with Service Key <ServiceKey> is not found.
StatusCode: 400
Testen der Konnektivität mit privatem Peering
Testen Sie die Konnektivität des privaten Peering, indem Sie auf den MSEE-Geräten ein- und ausgehende Pakete am Microsoft-Edge der ExpressRoute-Leitung zählen. Dieses Diagnosetool verwendet eine ACL, um Pakete zu zählen, die bestimmte Regeln erfüllen, und so die Konnektivität zu bestätigen.
Ausführen eines Tests
Wählen Sie im Azure-Portal die Option Probleme diagnostizieren und beheben für Ihre ExpressRoute-Leitung.
Wählen Sie Konnektivität und Leistungsprobleme aus.
Wählen Sie im Dropdownmenü Erzählen Sie uns von dem aufgetretenen Problem. die Option Probleme mit dem privaten Peering aus.
Erweitern Sie den Abschnitt Testen der Konnektivität mit privatem Peering.
Führen Sie den PsPing-Test von Ihrer lokalen IP-Adresse zu Ihrer Azure-IP-Adresse durch, und lassen Sie ihn während des Tests laufen.
Füllen Sie die Formularfelder mit den gleichen IP-Adressen aus, die in Schritt 5 verwendet werden, wählen Sie dann Absenden aus, und warten Sie auf die Ergebnisse.
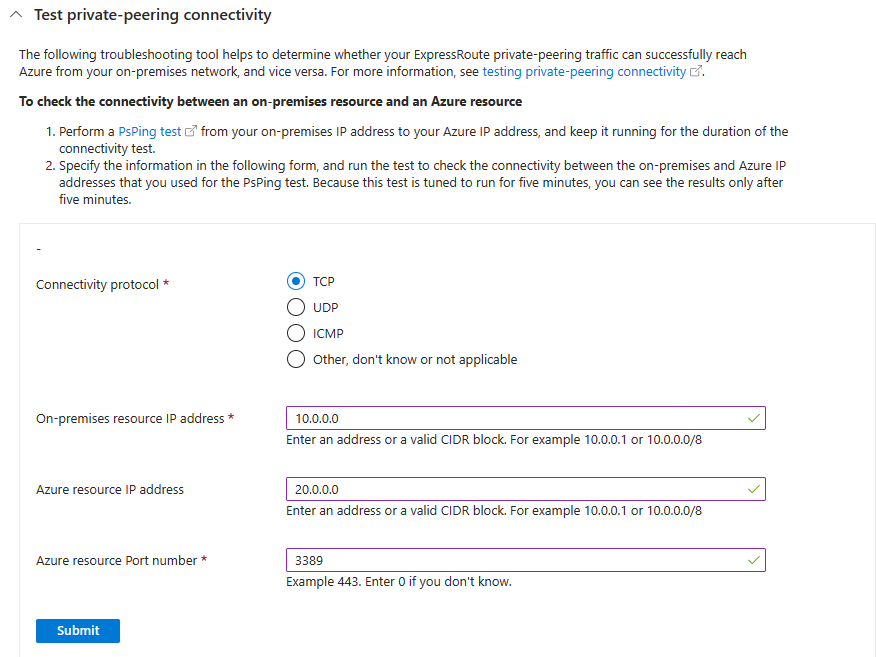
Interpretieren von Ergebnissen
Überprüfen Sie die Ergebnisse für die primären und sekundären MSEE-Geräte.
Gesendete und empfangene Übereinstimmungen auf beiden MSEE-Geräten: Gibt fehlerfreien ein- und ausgehenden Datenverkehr an. Alle Verluste ist den MSEEs nachgelagert.
Empfangene Übereinstimmungen, aber keine gesendeten Übereinstimmungen: Der Datenverkehr erreicht Azure, erfolgt aber nicht in umgekehrter Richtung. Überprüfen Sie, ob Routingprobleme mit Rückgabepfaden auftreten.
Gesendete Übereinstimmungen, aber keine empfangenen Übereinstimmungen: Der Datenverkehr erreicht die lokale Umgebung, erfolgt aber nicht zurück zu Azure. Arbeiten Sie mit Ihrem Anbieter zusammen, um das Problem zu beheben.
Ein MSEE-Gerät zeigt keine Übereinstimmungen, das andere jedoch schon: Dies weist darauf hin, dass ein MSEE-Gerät keinen Datenverkehr sendet oder empfängt. Das Gerät ist möglicherweise offline.
Wenn Sie PsPing von der lokalen IP-Adresse zur Azure-IP-Adresse testen, zeigen empfangene Ergebnisse Übereinstimmungen, aber gesendete Ergebnisse zeigen keine Übereinstimmungen: Dies weist darauf hin, dass Datenverkehr bei Azure eingeht, aber nicht zurück an die lokale Umgebung gesendet wird. Überprüfen Sie, ob Routingprobleme mit Rückgabepfaden auftreten. Beispiel: Kündigen Sie die richtigen Präfixe für Azure an? Überschreibt eine benutzerdefinierte Route (UDR) Präfixe?
Wenn Sie PsPing von der lokalen IP-Adresse zur Azure-IP-Adresse testen, zeigen gesendete Ergebnisse Übereinstimmungen, aber empfangene Ergebnisse zeigen keine Übereinstimmungen: Dieses Ergebnis weist darauf hin, dass Datenverkehr bei der lokale Umgebung eingeht, aber nicht zurück an Azure gesendet wird. Ermitteln Sie zusammen mit Ihrem Anbieter, warum Datenverkehr nicht über Ihre ExpressRoute-Verbindung an Azure geroutet wird.
Ein MSEE-Gerät zeigt keine Übereinstimmungen, das andere jedoch schon: Dies weist darauf hin, dass ein MSEE-Gerät keinen Datenverkehr sendet oder empfängt. Möglicherweise ist es offline (z. B. bei Ausfall von BGP/ARP).
- Sie können zusätzliche Tests ausführen, um den fehlerhaften Pfad zu bestätigen, indem Sie eine eindeutige lokale /32-Route über die BGP-Sitzung auf diesem Pfad ankündigen.
- Führen Sie „Testen Ihrer Konnektivität mit privatem Peering“ mithilfe der eindeutigen /32-Route aus, die als lokale Zieladresse angekündigt wird, und überprüfen Sie die Ergebnisse, um die Integrität des Pfads zu bestätigen.
Ihre Testergebnisse für die einzelnen MSEE-Geräte sehen wie im folgenden Beispiel aus:
src 10.0.0.0 dst 20.0.0.0 dstport 3389 (received): 120 matches
src 20.0.0.0 srcport 3389 dst 10.0.0.0 (sent): 120 matches
Überprüfen der Verfügbarkeit des Gateways für virtuelle Netzwerke
Das ExpressRoute-VNET-Gateway verwaltet die Konnektivität mit Diensten für private Verknüpfungen und privaten IPs in einem virtuellen Azure-Netzwerk. Microsoft verwaltet diese Infrastruktur und führt möglicherweise eine Wartung durch, wodurch die Leistung reduziert wird.
So beheben Sie Konnektivitätsprobleme und überprüfen auf aktuelle Wartungen
Wählen Sie im Azure-Portal die Option Probleme diagnostizieren und beheben für Ihre ExpressRoute-Leitung.
Wählen Sie Leistungsprobleme aus.
Warten Sie, bis die Diagnose ausgeführt wurde, und interpretieren Sie die Ergebnisse.
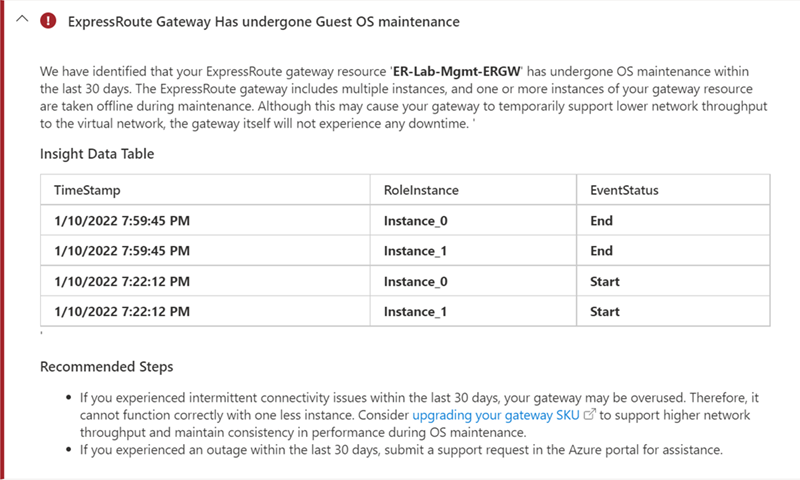
Wenn während des Paketverlusts oder der Latenz Wartungen ausgeführt wurden, hat dies möglicherweise zu Verbindungsproblemen beigetragen. Führen Sie die empfohlenen Schritte aus, und ziehen Sie außerdem ein Upgrade der SKU des VNET-Gateways in Betracht, um einen höheren Durchsatz zu unterstützen und zukünftige Probleme zu vermeiden.
Nächste Schritte
Weitere Informationen oder Hilfe finden Sie unter den folgenden Links: