Konfigurieren eines Ursprungs für Azure Front Door
In diesem Artikel erfahren Sie, wie Sie einen Ursprung für Azure Front Door in einer neuen Ursprungsgruppe erstellen können. Die Ursprungsgruppe kann anschließend einer Route zugeordnet werden, um zu bestimmen, wie Datenverkehr Ihre Ursprünge erreicht.
Hinweis
In diesem Artikel beziehen sich Ursprung und Ursprungsgruppe auf das Back-End und den Back-End-Pool der Konfiguration von Azure Front Door (klassisch).
Voraussetzungen
Bevor Sie einen Azure Front Door-Ursprung erstellen können, müssen Sie über ein Profil auf der Standard- oder Premium-Ebene von Azure Front Door verfügen. Weitere Informationen finden Sie unter Erstellen eines Azure Front Door-Profils.
Erstellen einer neuen Ursprungsgruppe
Melden Sie sich beim Azure-Portal an, und navigieren Sie zu Ihrem Azure Front Door-Profil.
Wählen Sie im linken Menübereich unter Einstellungen* die Option Ursprungsgruppen aus, und wählen Sie dann + Hinzufügen aus, um eine neue Ursprungsgruppe zu erstellen.
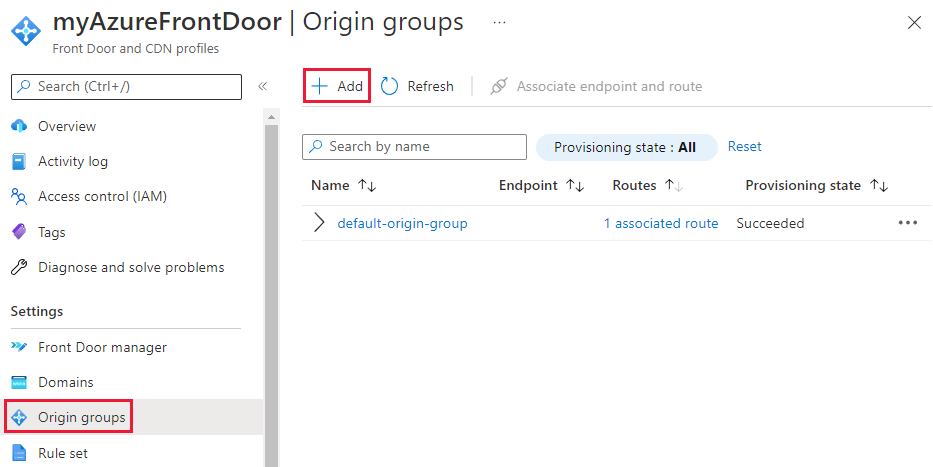
Geben Sie auf der Seite Ursprungsgruppe hinzufügen einen eindeutigen Namen für die neue Ursprungsgruppe ein. Wählen Sie dann + Ursprung hinzufügen aus, um einen neuen Ursprung hinzuzufügen.
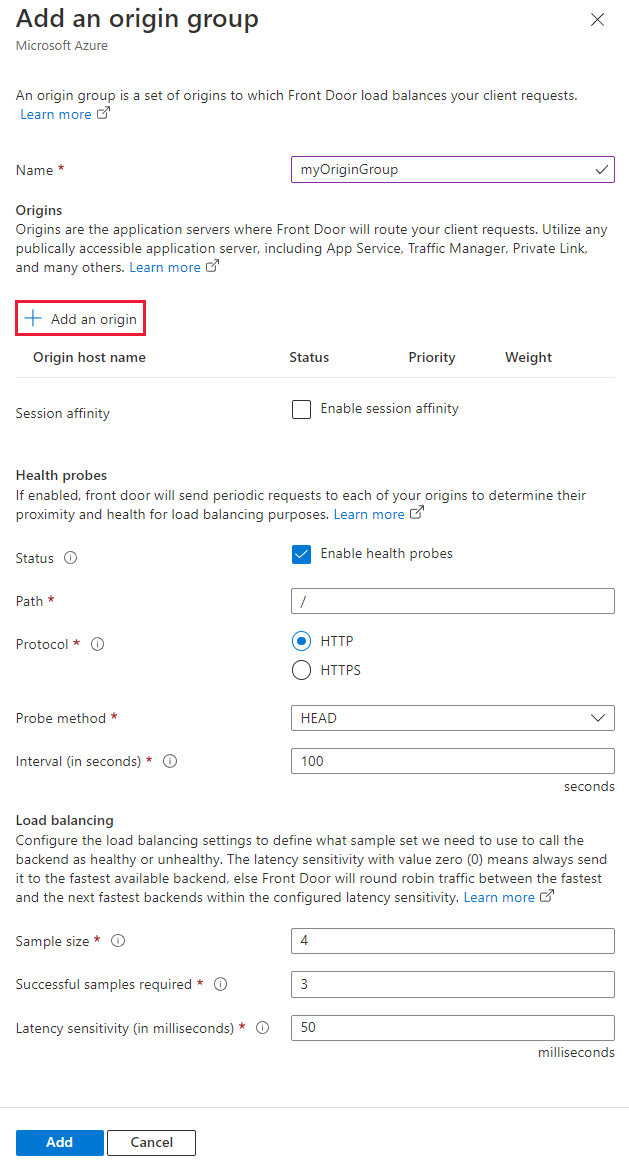
Hinzufügen eines Ursprungs
Geben Sie auf der Seite Ursprung hinzufügen die Werte basierend auf Ihren Anforderungen ein, oder wählen Sie sie aus:
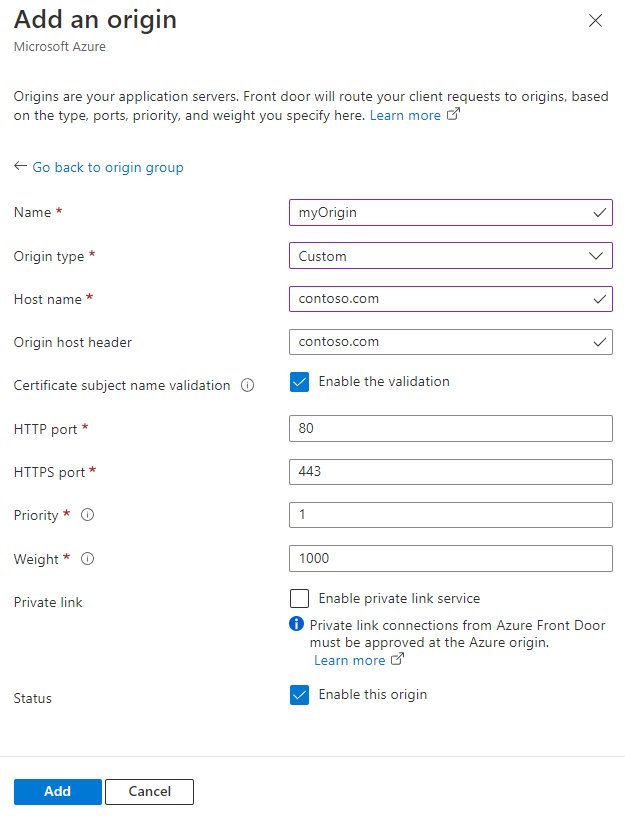
- Name: Geben Sie einen eindeutigen Namen für den neuen Ursprung ein.
- Ursprungstyp: Der Typ der Ressource, die hinzugefügt werden soll. Front Door unterstützt die automatische Erkennung des Azure-Ursprungs, z. B. Azure App Services, Azure Cloud Service oder Azure Storage. Wenn Sie ein Nicht-Azure-Back-End verwenden möchten, können Sie Benutzerdefiniert auswählen.
- Hostname: Wählen Sie in der Dropdownliste den Hostnamen Ihres Back-End-Ursprungs aus. Wenn Sie Benutzerdefiniert als Ursprungshosttyp ausgewählt haben, geben Sie den Hostnamen Ihres Back-End-Ursprungs ein.
- Hostheader für Ursprung: Geben Sie den Hostheaderwert ein, der für jede Anforderung an das Back-End gesendet wird. Weitere Informationen finden Sie unter Header des Ursprungshosts.
- Namensüberprüfung für Zertifikatantragsteller: Während der Verbindung von Azure Front Door mit dem Ursprungs-TLS überprüft Azure Front Door, ob der Name des Anforderungshosts mit dem Hostnamen in dem vom Ursprung bereitgestellten Zertifikat übereinstimmt. Weitere Informationen finden Sie unter End-to-End-TLS.
- HTTP-Port: Der Standardwert ist 80. Geben Sie den Wert für den Port ein, den der Ursprung für das HTTP-Protokoll unterstützt.
- HTTPS-Port: Der Standardwert ist 443. Geben Sie den Wert für den Port ein, den der Ursprung für das HTTPS-Protokoll unterstützt.
- Priorität: Sie können bestimmen, ob dieser Ursprung eine höhere Priorität hat als andere Ursprünge in der Ursprungsgruppe. Mit diesem Wert können Sie primäre, sekundäre und Sicherungsursprünge festlegen. Der Standardwert ist 1 für alle Ursprünge. Weitere Informationen finden Sie unter Priorität.
- Gewicht: Der Standardwert ist 1000. Sie können Ihren Ursprüngen Gewichtungen zuweisen, um festzulegen, wie der Datenverkehr verteilt wird. Wenn Sie beispielsweise zwei Ursprünge mit den Gewichtungen 1000 und 2000 haben, empfängt der zweite Ursprung doppelt so viel Datenverkehr wie der erste Ursprung. Weitere Informationen finden Sie unter Gewichtung.
- Private Verbindung: Sie können den Private Link-Dienst aktivieren, um die Konnektivität mit Ihrem Ursprung zu sichern. Unterstützte Ursprungstypen sind Azure-Blobspeicher, statische Azure-Websites, App-Dienste und interne Lastenausgleichsmodule.
- Status: Wählen Sie diese Option aus, um den Ursprung zu aktivieren.
Wichtig
- Bei der Konfiguration überprüft das Azure-Portal nicht, ob aus Azure Front Door-Umgebungen auf den Ursprung zugegriffen werden kann. Sie müssen überprüfen, ob Azure Front Door Ihren Ursprung erreichen kann.
- Wenn ein Ursprung deaktiviert ist, werden auch Routing- und Integritätssonden an den Ursprung deaktiviert.
Wählen Sie Hinzufügen aus, nachdem Sie die Ursprungseinstellungen abgeschlossen haben. Der Ursprung sollte nun in der Ursprungsgruppe angezeigt werden.
Konfigurieren Sie die restlichen Einstellungen der Ursprungsgruppe. Sie können Einstellungen für Integritätstests und den Lastenausgleich aktualisieren, damit sie Ihre Anforderungen erfüllen.
Hinweis
- Sie können die Sitzungsaffinität konfigurieren, um sicherzustellen, dass Anforderungen desselben Endbenutzers an denselben Ursprung geleitet werden. Weitere Informationen finden Sie unter Sitzungsaffinität.
- Beim Integritätstestpfad wird die Groß-/Kleinschreibung beachtet.
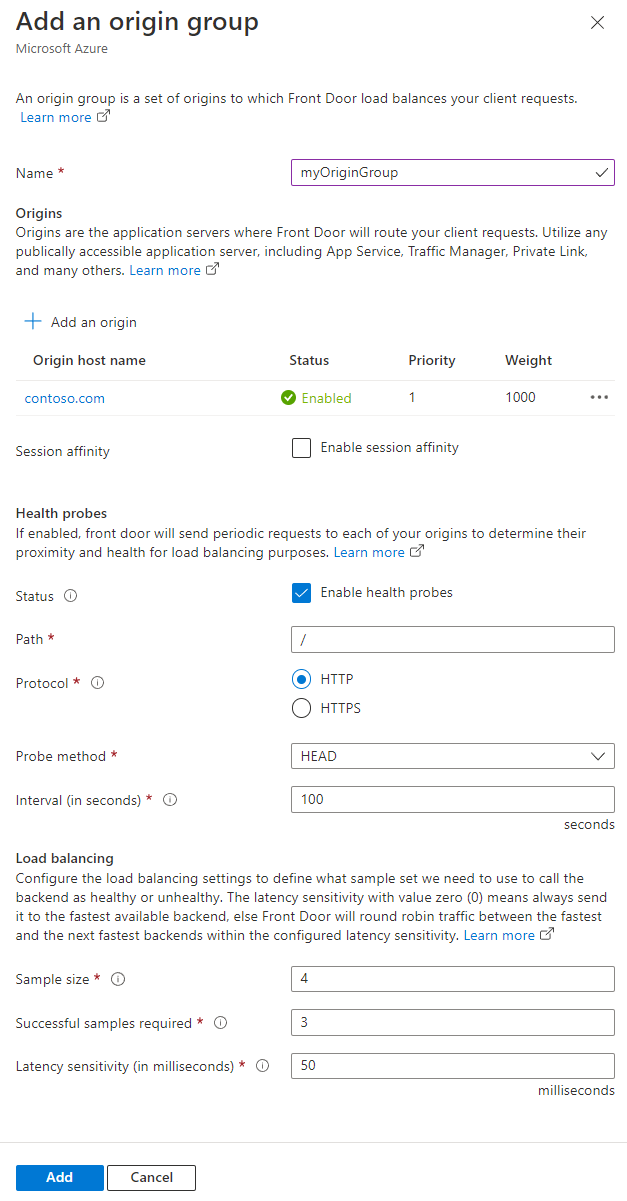
Wählen Sie Hinzufügen aus, um die Konfiguration der Ursprungsgruppe zu speichern. Die neue Ursprungsgruppe sollte auf der Seite der Ursprungsgruppe angezeigt werden.
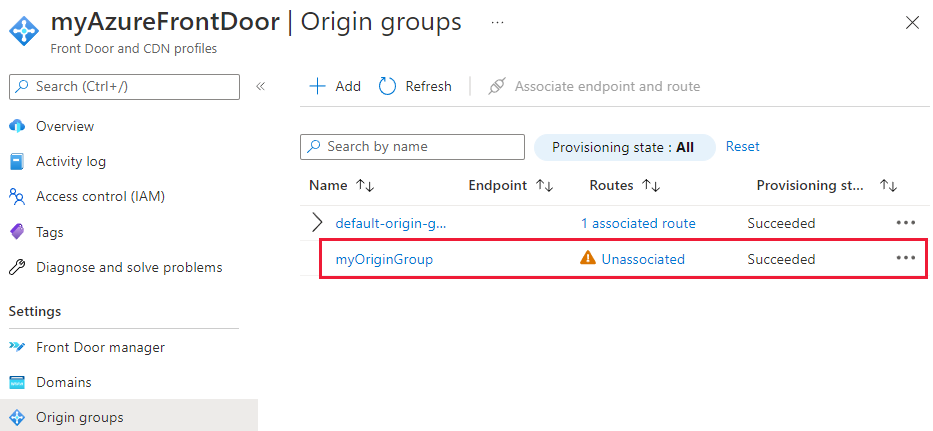
Timeout für Ursprungsantwort
Das Timeout der Ursprungsantwort finden Sie auf der Seite Übersicht Ihres Azure Front Door-Profils.
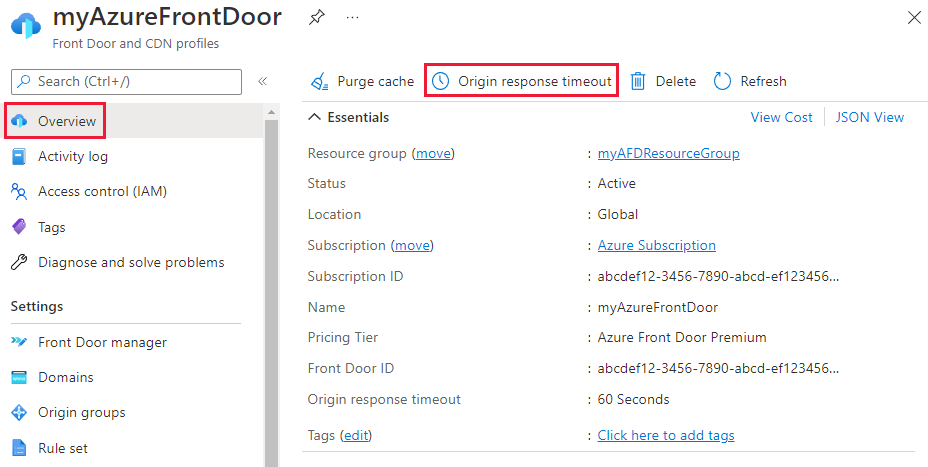
Wichtig
Dieser Timeoutwert wird auf alle Endpunkte im Azure Front Door-Profil angewendet.
Der Wert für das Antworttimeout muss zwischen 16 und 240 Sekunden liegen.
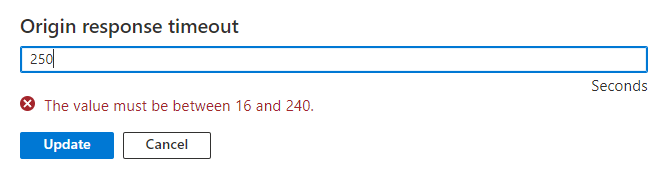
Bereinigen von Ressourcen
Wenn Sie eine Ursprungsgruppe löschen möchten, wenn Sie sie nicht mehr benötigen, wählen Sie ... und dann aus der Dropdownliste Löschen aus.
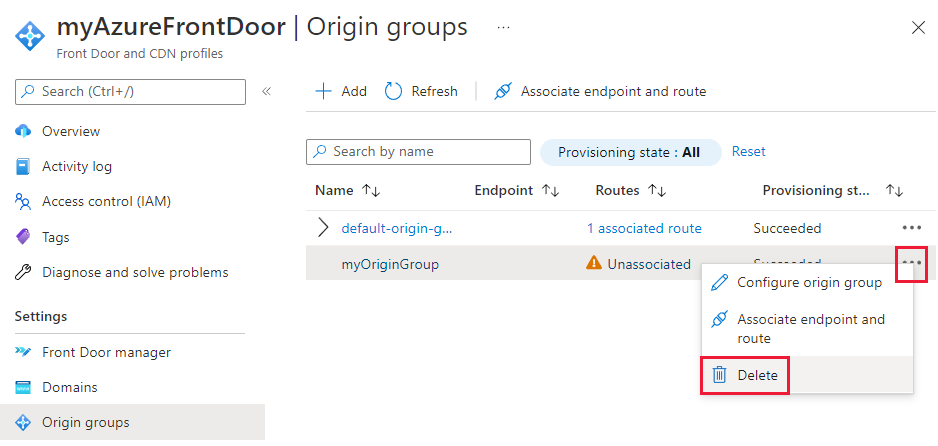
Wenn Sie einen Ursprung entfernen möchten, wenn Sie ihn nicht mehr benötigen, wählen Sie ... und dann aus der Dropdownliste Löschen aus.
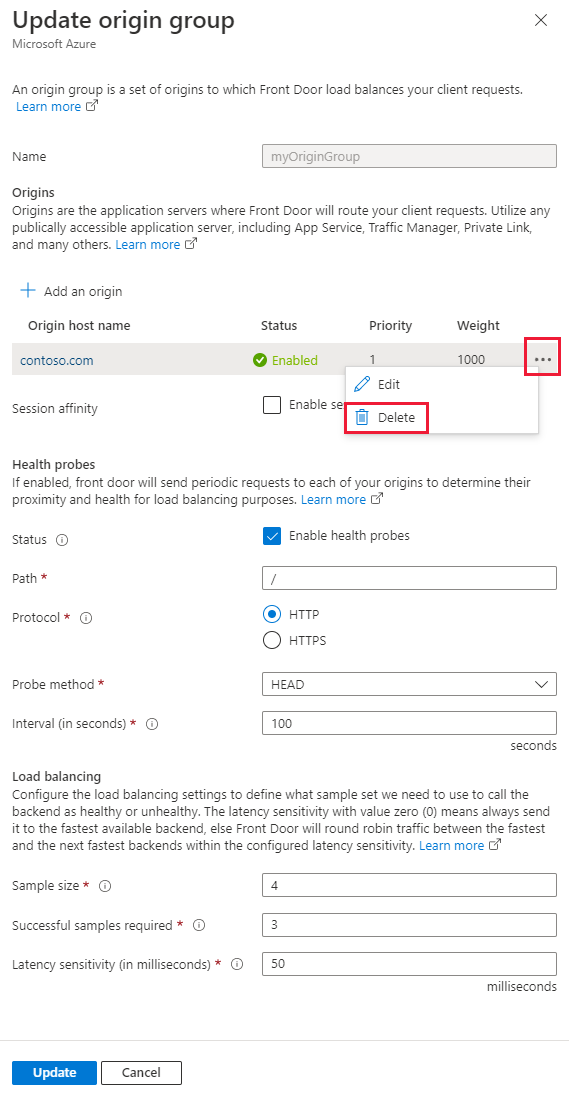
Nächste Schritte
Informationen zu benutzerdefinierten Domänen finden Sie unter Hinzufügen einer benutzerdefinierten Domäne zu Ihrem Azure Front Door-Endpunkt.