Schnellstart: Erstellen einer hochverfügbaren globalen Front Door-Webanwendung mit der Azure CLI
Wichtig
Azure Front Door (klassisch) wird am 31. März 2027 eingestellt. Um Dienstunterbrechungen zu vermeiden, ist es wichtig, dass Sie Ihre (klassischen) Azure Front Door-Profile bis März 2027 zur Dienstebene Azure Front Door Standard oder Premium migrieren. Weitere Informationen finden Sie unter Einstellung von Azure Front Door (klassisch).
Wichtig
Azure Front Door (klassisch) wird am 31. März 2027 eingestellt. Um Dienstunterbrechungen zu vermeiden, ist es wichtig, dass Sie Ihre (klassischen) Azure Front Door-Profile bis März 2027 zur Dienstebene Azure Front Door Standard oder Premium migrieren. Weitere Informationen finden Sie unter Einstellung von Azure Front Door (klassisch).
Führen Sie erste Schritte mit Azure Front Door aus, indem Sie die Azure CLI verwenden, um eine hochverfügbare und leistungsstarke globale Webanwendung zu erstellen.
Front Door leitet Webdatenverkehr an bestimmte Ressourcen in einem Back-End-Pool weiter. Sie haben die Front-End-Domäne definiert, einem Back-End-Pool Ressourcen hinzugefügt und eine Routingregel erstellt. In diesem Artikel wird eine einfache Konfiguration eines Back-End-Pools mit einer Web-App-Ressource und einer einzelnen Routingregel mit einem Standardpfad verwendet, der „/*“ entspricht.
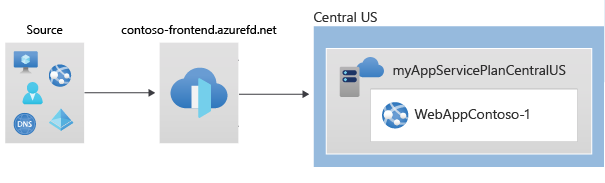
Voraussetzungen
- Ein Azure-Konto mit einem aktiven Abonnement. Sie können kostenlos ein Konto erstellen.
- Azure CLI (lokal installiert) oder Azure Cloud Shell
- Stellen Sie sicher, dass die Front Door-Erweiterung in der Azure-Befehlszeilenschnittstelle hinzugefügt ist.
az extension add --name front-door
Azure Cloud Shell
Azure hostet Azure Cloud Shell, eine interaktive Shell-Umgebung, die Sie über Ihren Browser nutzen können. Sie können entweder Bash oder PowerShell mit Cloud Shell verwenden, um mit Azure-Diensten zu arbeiten. Sie können die vorinstallierten Befehle von Cloud Shell verwenden, um den Code in diesem Artikel auszuführen, ohne etwas in Ihrer lokalen Umgebung installieren zu müssen.
Starten von Azure Cloud Shell:
| Option | Beispiel/Link |
|---|---|
| Wählen Sie rechts oben in einem Code- oder Befehlsblock die Option Ausprobieren aus. Durch die Auswahl von Ausprobieren wird der Code oder Befehl nicht automatisch in Cloud Shell kopiert. |  |
| Rufen Sie https://shell.azure.com auf, oder klicken Sie auf die Schaltfläche Cloud Shell starten, um Cloud Shell im Browser zu öffnen. |  |
| Wählen Sie im Azure-Portal rechts oben im Menü die Schaltfläche Cloud Shell aus. |  |
So verwenden Sie Azure Cloud Shell:
Starten Sie Cloud Shell.
Wählen Sie die Schaltfläche Kopieren für einen Codeblock (oder Befehlsblock) aus, um den Code oder Befehl zu kopieren.
Fügen Sie den Code oder Befehl mit STRG+UMSCHALT+V unter Windows und Linux oder CMD+UMSCHALT+V unter macOS in die Cloud Shell-Sitzung ein.
Drücken Sie die EINGABETASTE, um den Code oder Befehl auszuführen.
Wenn Sie die CLI lokal installieren und verwenden möchten, müssen Sie für diese Schnellstartanleitung mindestens die Azure CLI-Version 2.0.28 verwenden. Führen Sie az --version aus, um die Version zu finden. Installations- und Upgradeinformationen finden Sie bei Bedarf unter Installieren von Azure CLI.
Erstellen einer Ressourcengruppe
In Azure ordnen Sie verwandte Ressourcen einer Ressourcengruppe zu. Sie können entweder eine vorhandene Ressourcengruppe verwenden oder eine neue erstellen.
Für diese Schnellstartanleitung benötigen Sie eine Ressourcengruppe in USA, Mitte.
Erstellen Sie mit az group create eine Ressourcengruppe:
az group create \
--name myRGFDCentral \
--location centralus
Erstellen von zwei Instanzen einer Web-App
Für diesen Schnellstart sind zwei Instanzen einer Webanwendung erforderlich, die in verschiedenen Azure-Regionen ausgeführt werden. Beide Webanwendungsinstanzen werden im Aktiv/Aktiv-Modus ausgeführt, sodass jede von ihnen Datenverkehr verarbeiten kann.
Wenn Sie noch nicht über eine Web-App verfügen, verwenden Sie das folgende Skript, um zwei Beispiel-Web-Apps einzurichten.
Erstellen von App Service-Plänen
Damit Sie die Web-App erstellen können, benötigen Sie einen App Service-Plan in USA, Mitte.
Erstellen Sie App Service-Pläne mithilfe von az appservice plan create:
az appservice plan create \
--name myAppServicePlanCentralUS \
--resource-group myRGFDCentral
Erstellen von Web-Apps
Wenn Sie die folgenden Befehle ausführen, wird in jedem App Service-Plan aus dem vorherigen Schritt eine Web-App erstellt. Web-App-Namen müssen global eindeutig sein.
Erstellen Sie eine Web-App mit az webapp create:
az webapp create \
--name WebAppContoso-1 \
--resource-group myRGFDCentral \
--plan myAppServicePlanCentralUS
Notieren Sie sich den Standardhostnamen jeder Web-App, damit Sie die Back-End-Adressen definieren können, wenn Sie Front Door im nächsten Schritt bereitstellen.
Erstellen der Front Door-Instanz
Erstellen Sie eine einfache Front Door-Instanz mit Standardeinstellungen für den Lastenausgleich, einem Integritätstest und Routingregeln, indem Sie Folgendes ausführen:
Erstellen Sie eine Front Door-Instanz mit az network front-door create:
az network front-door create \
--resource-group myRGFDCentral \
--name contoso-frontend \
--accepted-protocols Http Https \
--backend-address webappcontoso-1.azurewebsites.net
--resource-group: Geben Sie eine Ressourcengruppe an, in der Sie die Front Door-Instanz bereitstellen möchten.
--name: Geben Sie einen global eindeutigen Namen für Ihre Azure Front Door-Instanz an.
--accepted-protocols:: Akzeptierte Werte sind Http und Https. Wenn Sie beide Werte verwenden möchten, geben Sie beide durch ein Leerzeichen getrennt an.
--backend-address: Definieren Sie den Hostnamen der Web-App.
Nachdem die Bereitstellung erfolgreich abgeschlossen wurde, notieren Sie sich den Hostnamen im Abschnitt frontEndpoints.
Testen der Front Door-Instanz
Öffnen Sie einen Webbrowser, und geben Sie den Hostnamen ein, den Sie mit den Befehlen abgerufen haben. Front Door leitet Ihre Anforderung an eine der Back-End-Ressourcen weiter.
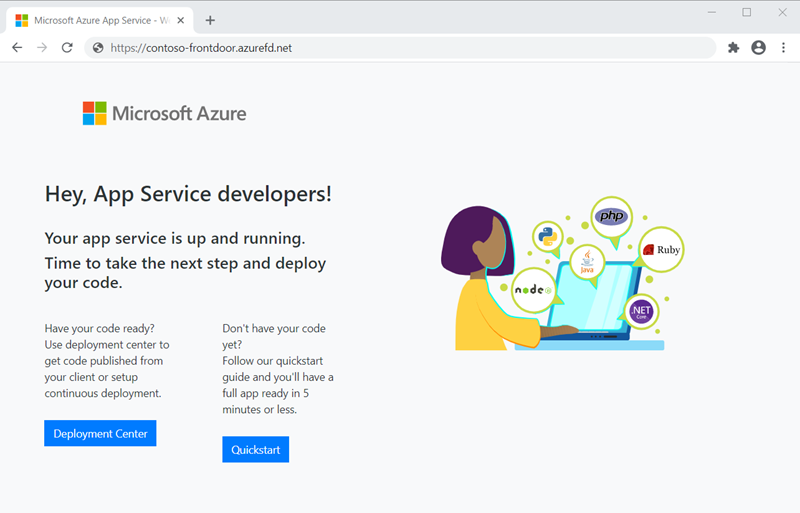
Bereinigen von Ressourcen
Wenn Sie die mit Front Door erstellten Ressourcen nicht mehr benötigen, löschen Sie beide Ressourcengruppen. Wenn Sie die Ressourcengruppe löschen, werden auch die Front Door-Instanz und alle zugehörigen Ressourcen gelöscht.
Führen Sie az group delete aus, um die Ressourcengruppe zu löschen:
az group delete \
--name myRGFDCentral
Nächste Schritte
In dieser Schnellstartanleitung haben Sie Folgendes erstellt:
- Front Door
- Eine Web-App.
Fahren Sie mit den Front Door-Tutorials fort, um zu erfahren, wie Sie Ihrer Front Door-Instanz eine benutzerdefinierte Domäne hinzufügen.