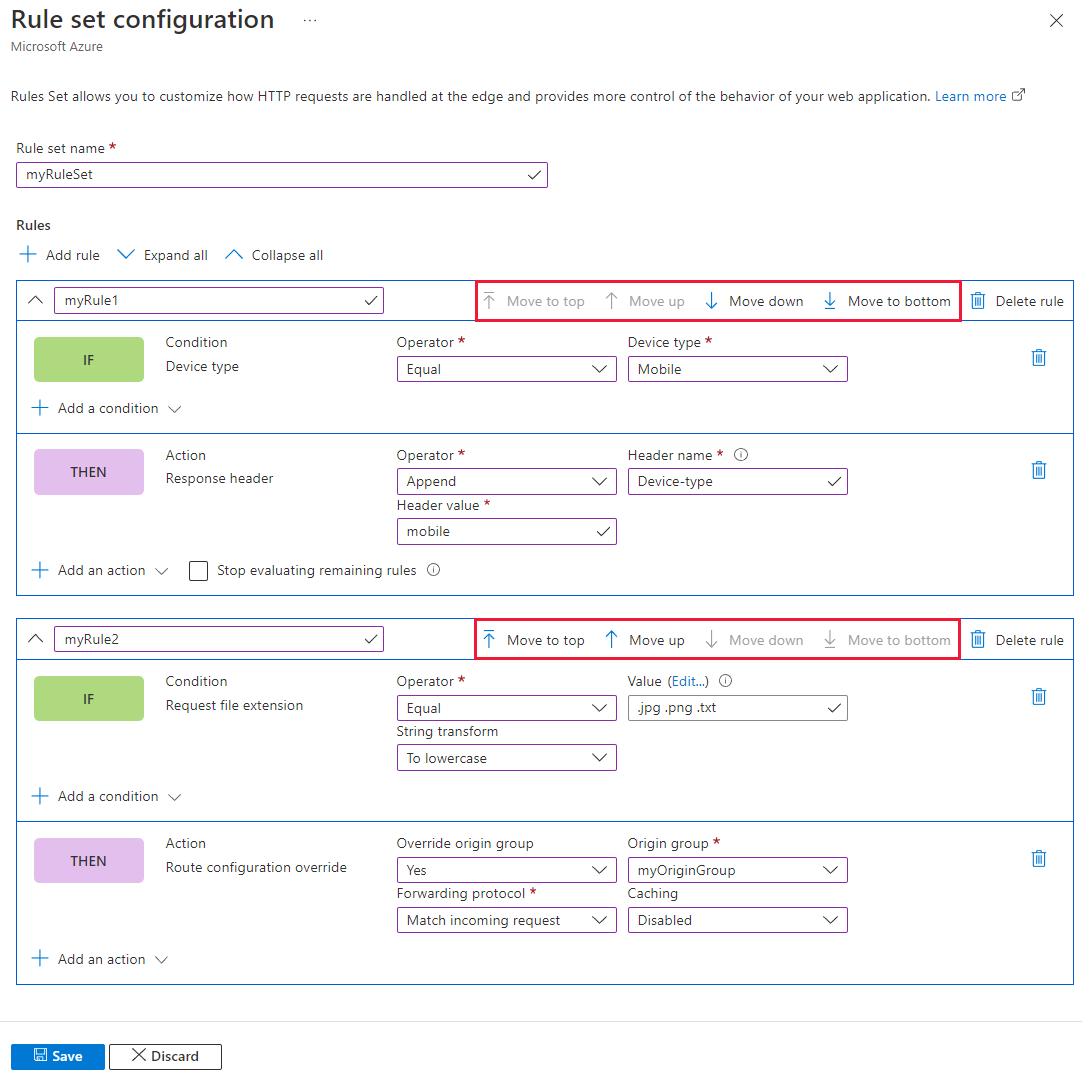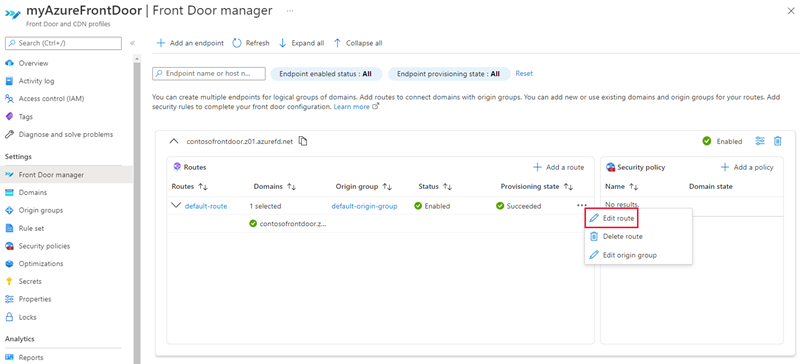Konfigurieren von Regelsätzen in Azure Front Door
In diesem Artikel wird erläutert, wie Sie Regelsätze sowie die ersten Regeln im Azure-Portal erstellen. Außerdem erfahren Sie, wie Sie einen Regelsatz auf der Seite „Regelsätze“ oder im Front Door-Manager einer Route zuordnen.
Voraussetzungen
- Damit Sie Regelsätze konfigurieren können, müssen Sie zuerst eine Azure Front Door-Instanz im Standard- oder Premium-Tarif erstellen. Weitere Informationen finden Sie unter Erstellen eines Azure Front Door-Profils.
Konfigurieren eines Regelsatzes im Azure-Portal
Wechseln Sie zu Ihrem Azure Front Door-Profil, wählen Sie "Regelsätze" unter Einstellungen im linken Menübereich aus. Wählen Sie + Hinzufügen aus, und geben Sie dem Regelsatz einen Namen.
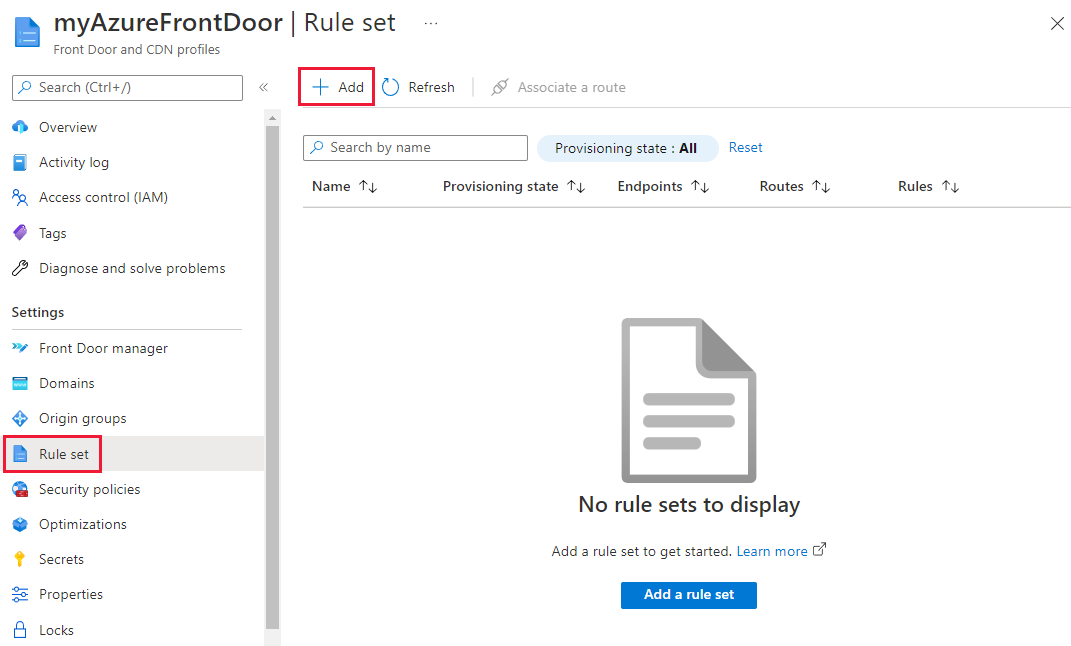
Geben Sie der Regel einen Namen, um Ihre erste Regel zu erstellen. Wählen Sie dann + Bedingung hinzufügen und + Aktion hinzufügen aus, um die Regel zu definieren. Sie können einer einzelnen Regel bis zu zehn Bedingungen und fünf Aktionen hinzufügen. In diesem Beispiel wird die Servervariable verwendet, um „Gerätetyp“ an den Antwortheader für eingehende Anforderungen von einem „mobilen“ Gerätetyp anzufügen. Weitere Informationen finden Sie in den Artikeln zu Vergleichsbedingungen und Aktionen.
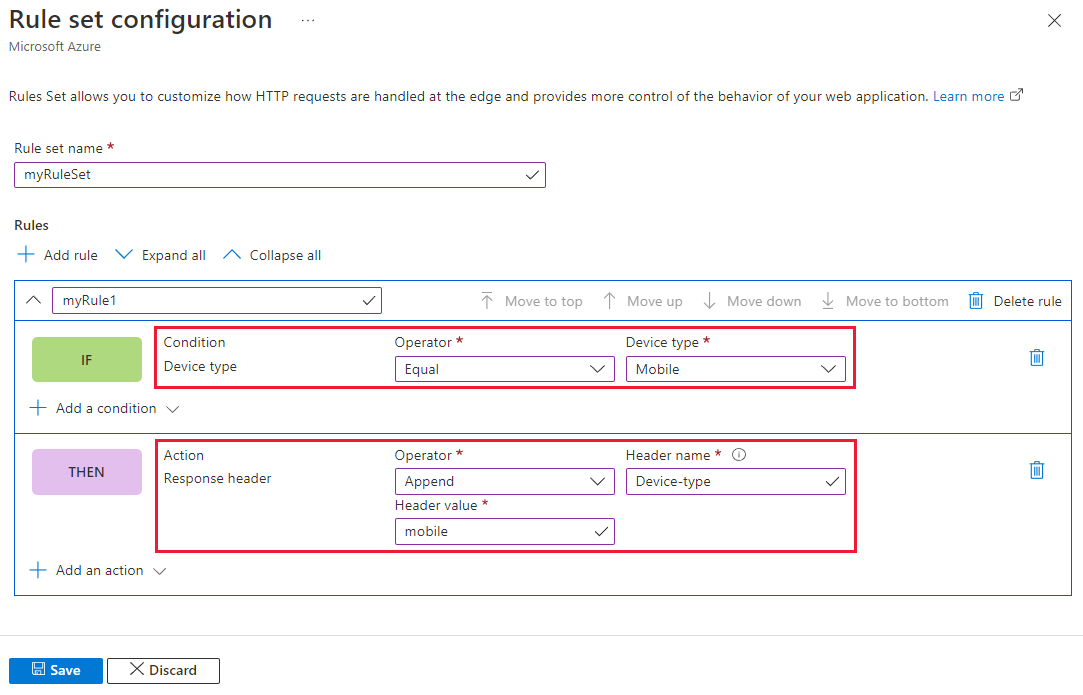
Hinweis
- Zum Löschen einer Bedingung oder Aktion aus einer Regel verwenden Sie den Papierkorb auf der rechten Seite der jeweiligen Bedingung oder Aktion.
- Geben Sie keine Bedingungen an, um eine Regel zu erstellen, die für den gesamten eingehenden Datenverkehr gilt.
- Wenn nach Erfüllung einer bestimmten Regel die verbleibenden Regeln nicht mehr ausgewertet werden sollen, aktivieren Sie Auswertung der verbleibenden Regeln beenden. Wenn diese Option aktiviert ist, wird keine der verbleibenden Regeln in diesem Regelsatz und keine Regel in den verbleibenden Regelsätzen, die der Route zugeordnet sind, ausgeführt, unabhängig von der Übereinstimmung mit den Bedingungen.
- Bei allen Pfaden in der Regel-Engine wird die Groß-/Kleinschreibung beachtet.
- Headernamen sollten RFC 7230entsprechen.
Sie können die Priorität der Regeln in Ihrem Regelsatz festlegen, indem Sie die Regeln mithilfe der Pfeilschaltflächen nach oben oder unten verschieben. Die Liste ist in aufsteigender Reihenfolge angeordnet, die wichtigste Regel wird also zuerst aufgeführt.
Tipp
Wenn Sie überprüfen möchten, ob die Änderungen an Azure Front Door weitergegeben werden, können Sie mithilfe des folgenden Beispiels einen benutzerdefinierten Antwortheader in der Regel erstellen. Sie können einen Antwortheader (
_X-<RuleName>-Version_) hinzufügen und den Wert bei jeder Aktualisierung der Regel ändern.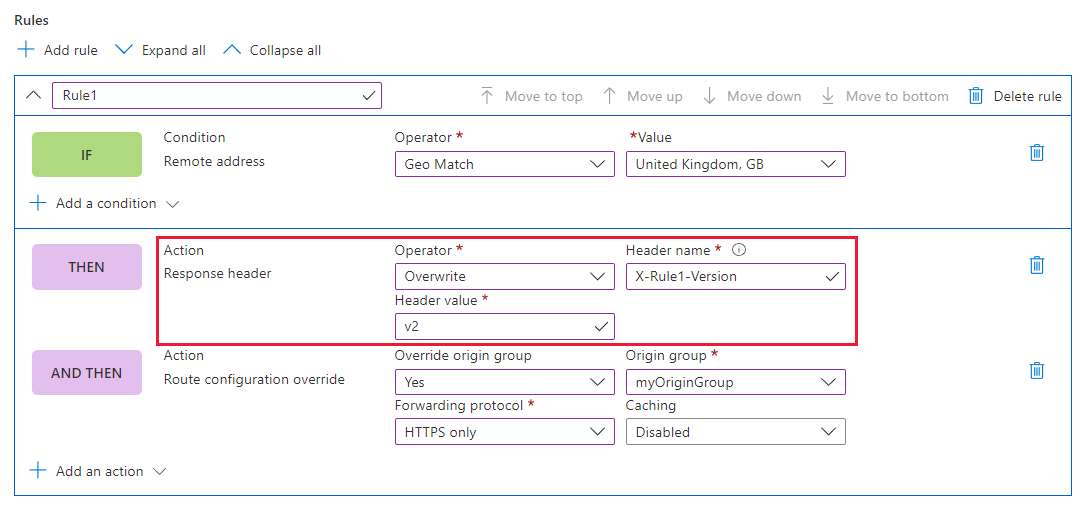 Nach dem Anwenden der Änderungen können Sie zur URL wechseln, um die aufgerufene Regelversion zu überprüfen:
Nach dem Anwenden der Änderungen können Sie zur URL wechseln, um die aufgerufene Regelversion zu überprüfen: 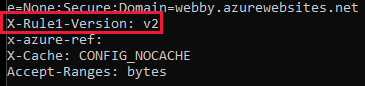
Nachdem Sie alle erforderlichen Regeln erstellt haben, wählen Sie Speichern aus, um die Erstellung des Regelsatzes abzuschließen.
Jetzt können Sie den Regelsatz einer Route zuordnen, damit er wirksam wird. Sie können den Regelsatz auf der Seite „Regelsätze“ zuordnen oder die Zuordnung über den Front Door-Manager vornehmen.
Seite des Regelsatzes:
Wählen Sie auf der Seite Regelsatz den Link Nicht zugeordnet aus, um den Regelsatz einer Route zuzuordnen.
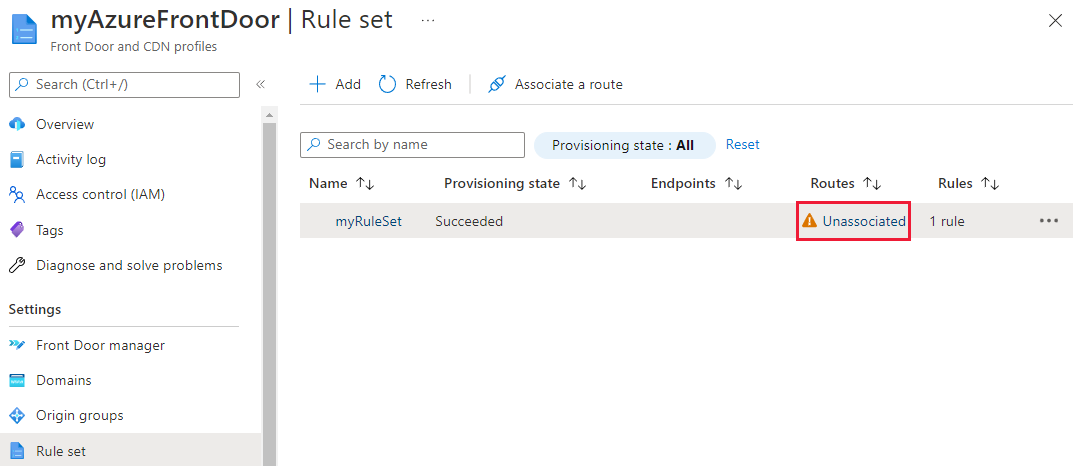
Wählen Sie dann auf der Seite Route zuordnen den Endpunkt und die Route aus, dem bzw. der Sie den Regelsatz zuordnen möchten.
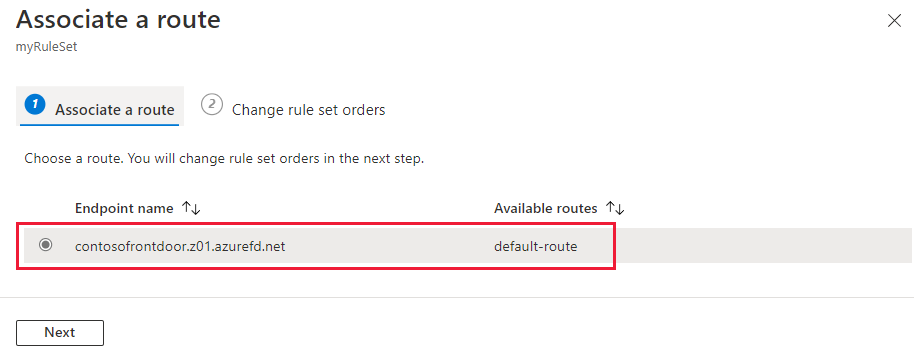
Wählen Sie Weiter aus, um die Reihenfolge der Regelsätze zu ändern, falls mehrere Regelsätze für die ausgewählte Route vorhanden sind. Die Regelsätze werden in der aufgeführten Reihenfolge verarbeitet. Sie können die Reihenfolge ändern, indem Sie einen Regelsatz markieren und dann die Schaltflächen oben auf der Seite auswählen. Wählen Sie Zuordnen aus, um die Routenzuordnung abzuschließen.
Hinweis
Auf dieser Seite können Sie einen Regelsatz nur einer Route zuordnen. Um einen Regelsatz einer anderen Route zuzuordnen, verwenden Sie den Front Door-Manager.
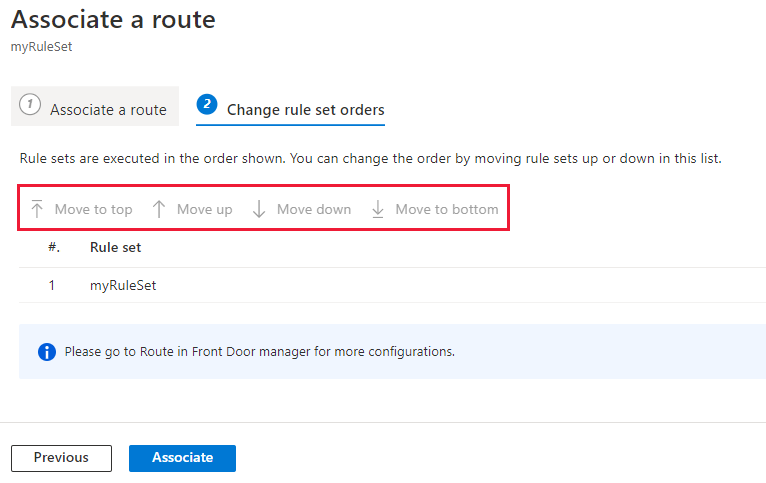
Der Regelsatz ist jetzt einer Route zugeordnet. Sie können sich den Antwortheader anzeigen und überprüfen, ob der Gerätetyp hinzugefügt wurde.
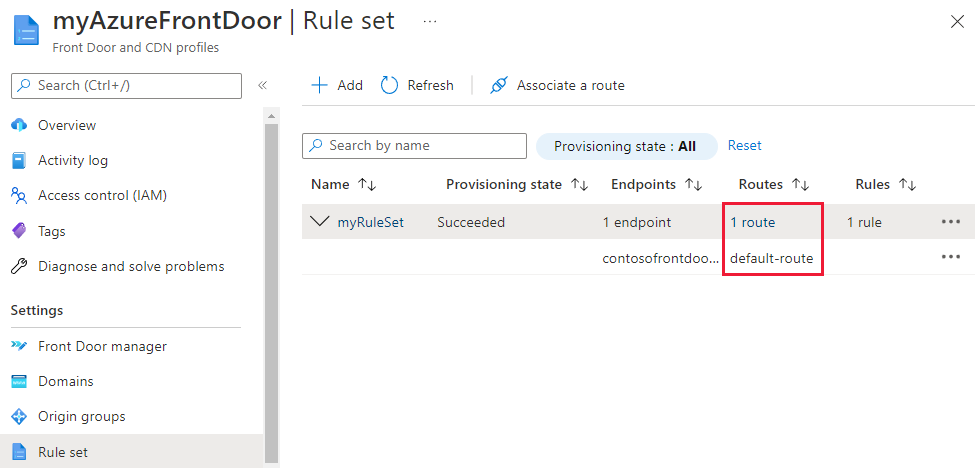
Front Door-Manager:
Wechseln Sie zum Front Door-Manager, und wählen Sie ... neben der Route aus, die Sie konfigurieren möchten. Wählen Sie dann Route bearbeiten aus.
Wählen Sie auf der Seite Route aktualisieren unter Regeln aus der Dropdownliste die Regelsätze aus, die Sie der Route zuordnen möchten. Anschließend haben Sie die Möglichkeit, die Reihenfolge der Regelsätze zu ändern.
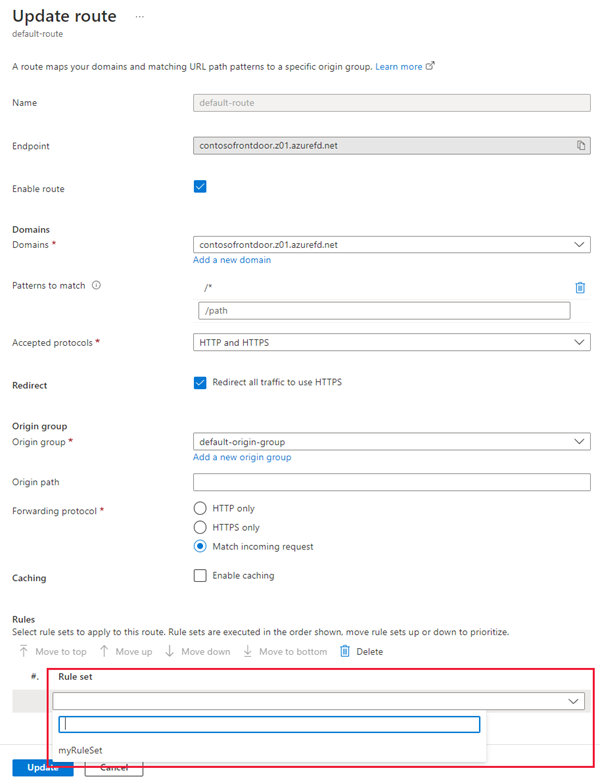
Wählen Sie zum Speichern der Routenkonfiguration Aktualisieren aus.
Löschen eines Regelsatzes
Wenn Sie den Regelsatz nicht mehr in Ihrem Azure Front Door-Profil benötigen, können Sie ihn mithilfe der folgenden Schritte entfernen:
Wechseln Sie unter Einstellungen zur Seite Regelsatz.
Wählen Sie ... neben dem Regelsatz aus, den Sie entfernen möchten, und wählen Sie dann Zuordnung von allen Routen aufheben aus.
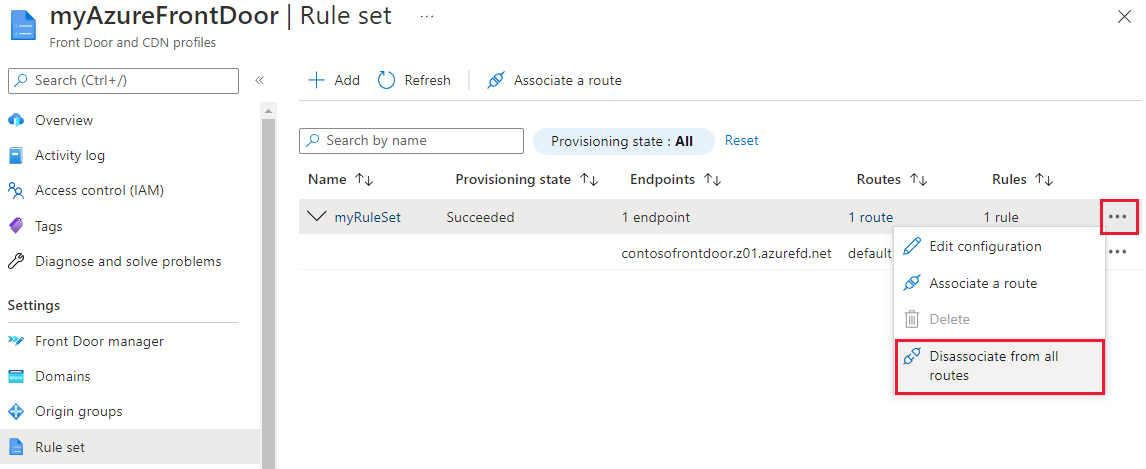
Nachdem die Zuordnung des Regelsatzes entfernt wurde, können Sie ... erneut auswählen. Wählen Sie Löschen und dann Ja aus, um das Löschen des Regelsatzes zu bestätigen.
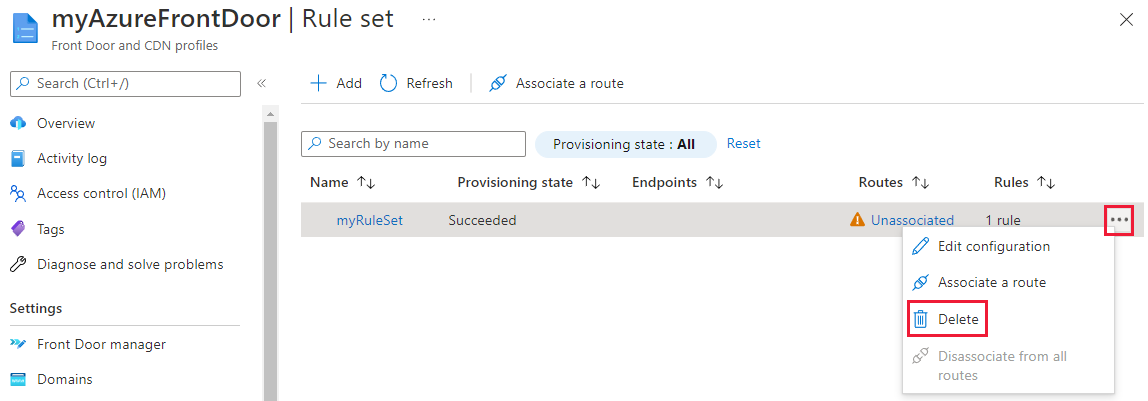
Wiederholen Sie die Schritte 2 und 3, um weitere Regelsätze aus dem Azure Front Door-Profil zu entfernen.
Nächste Schritte
Erfahren Sie, wie Sie Sicherheitsheader mit Regelsätzen hinzufügen.