Konfigurieren von Azure Front Door-Protokollen
Azure Front Door erfasst mehrere Arten von Protokollen. Protokolle können Ihnen helfen, Ihre Anwendung zu überwachen, Anforderungen nachzuverfolgen und Ihre Front Door-Konfiguration zu debuggen. Weitere Informationen zu Azure Front Door-Protokollen finden Sie unter Überwachen von Metriken und Protokollen in Azure Front Door.
Zugriffsprotokolle, Integritätstestprotokolle und WAF-Protokolle (Web Application Firewall) sind standardmäßig nicht aktiviert. In diesem Artikel erfahren Sie, wie Sie Diagnoseprotokolle für Ihr Azure Front Door-Profil aktivieren.
Konfigurieren von Protokollen
Melden Sie sich beim Azure-Portal an.
Suchen Sie nach Azure Front Door, und wählen Sie dann das relevante Azure Front Door-Profil aus.
Navigieren Sie im Profil zu Überwachung, und wählen Sie Diagnoseeinstellung und dann Diagnoseeinstellung hinzufügen aus.
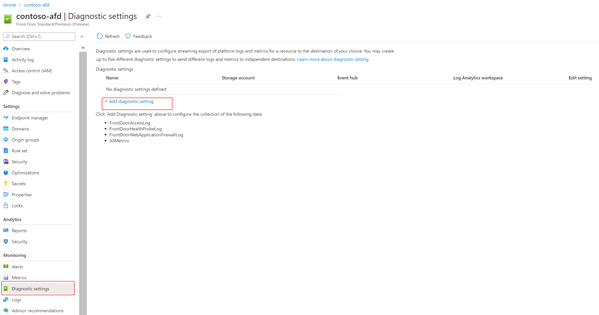
Unter Diagnoseeinstellungen geben Sie einen Namen für Name der Diagnoseeinstellungen ein.
Wählen Sie die Protokolloptionen für FrontDoorAccessLog, FrontDoorHealthProbeLog und FrontDoorWebApplicationFirewallLog aus.
Wählen Sie die Zieldetails aus. Folgende Zieloptionen sind verfügbar:
- An Log Analytics senden
- Azure Log Analytics in Azure Monitor eignet sich am besten für die allgemeine Echtzeitüberwachung und -analyse der Leistung von Azure Front Door.
- Wählen Sie das Abonnement und den Log Analytics-Arbeitsbereich aus.
- In einem Speicherkonto archivieren
- Speicherkonten eignen sich am besten für Szenarien, in denen Protokolle längere Zeit gespeichert und bei Bedarf überprüft werden.
- Wählen Sie das Abonnement und das Speicherkonto aus. Legen Sie Beibehaltung (Tage) fest.
- An einen Event Hub streamen
- Event Hubs sind eine hervorragende Möglichkeit für die Integration in andere SIEM-Tools (Security Information and Event Management) oder externe Datenspeicher wie Splunk, DataDog oder Sumo.
- Wählen Sie das Abonnement, den Event Hub-Namespace, den Event Hub-Namen (optional) und den Namen der Event Hub-Richtlinie aus.
Tipp
Microsoft empfiehlt die Verwendung von Log Analytics zur Echtzeitüberwachung und -analyse der Leistung von Azure Front Door.
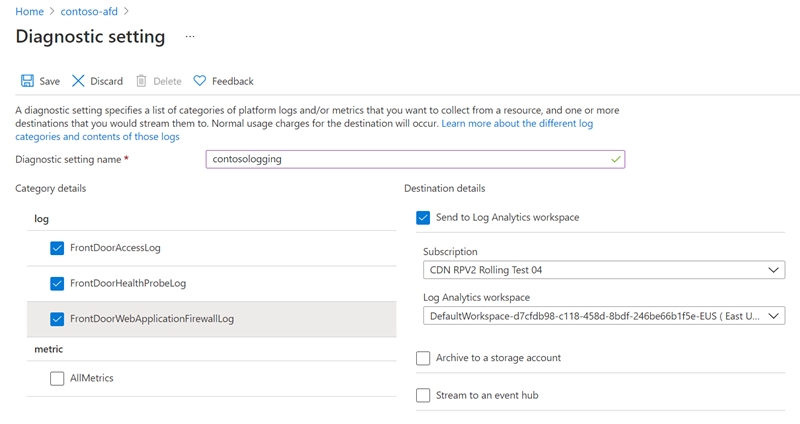
- An Log Analytics senden
Wählen Sie Speichern aus, um mit der Protokollierung zu beginnen.
Anzeigen Ihrer Aktivitätsprotokolle
So zeigen Sie Aktivitätsprotokolle an:
Wählen Sie Ihr Azure Front Door-Profil aus.
Wählen Sie Aktivitätsprotokoll aus.
Wählen Sie einen Filterbereich und dann Übernehmen aus.
Nächste Schritte
- Erfahren Sie mehr über Azure Front Door-Berichte.
- Informieren Sie sich über die Echtzeitüberwachungsmetriken in Azure Front Door.
Feedback
Bald verfügbar: Im Laufe des Jahres 2024 werden wir GitHub-Issues stufenweise als Feedbackmechanismus für Inhalte abbauen und durch ein neues Feedbacksystem ersetzen. Weitere Informationen finden Sie unter https://aka.ms/ContentUserFeedback.
Feedback senden und anzeigen für