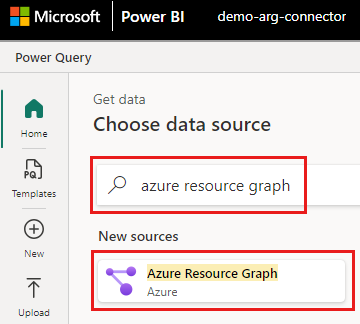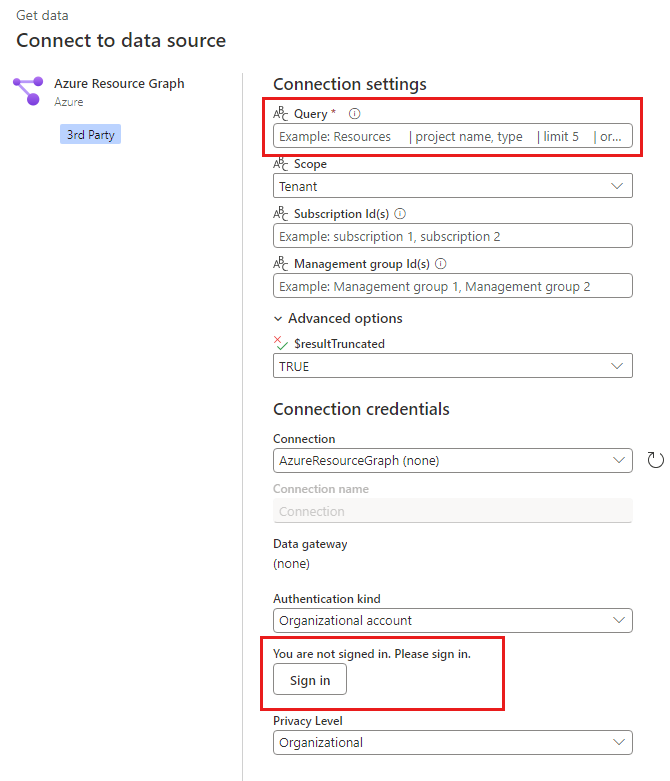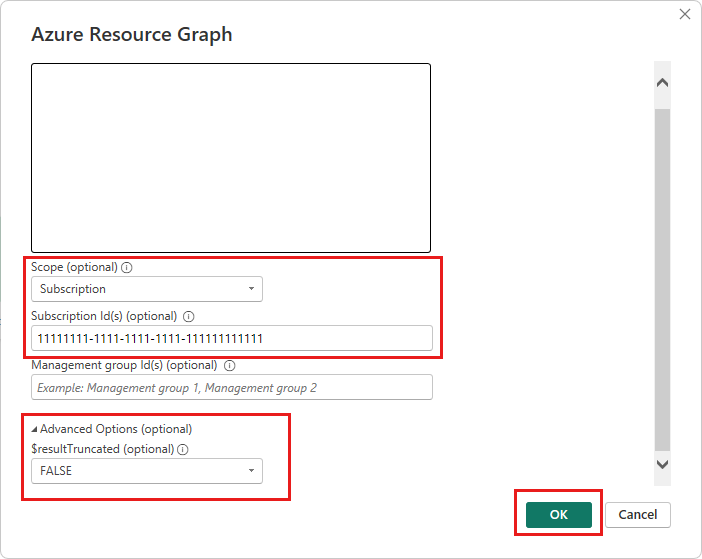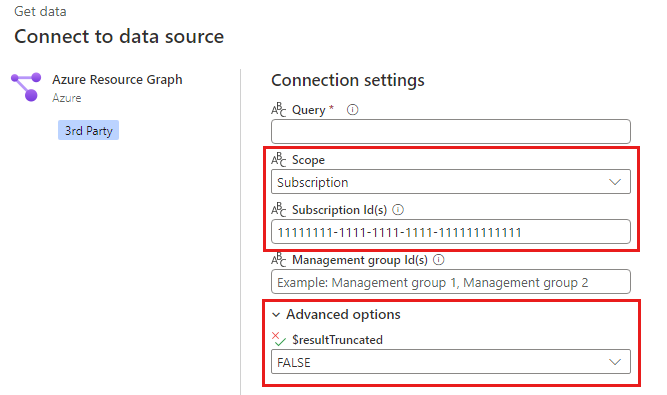Schnellstart: Ausführen von Abfragen mit dem Azure Resource Graph-Connector für Power BI
In diesem Schnellstart erfahren Sie, wie Sie Abfragen mit dem Azure Resource Graph-Connector für Power BI ausführen. Standardmäßig führt der Azure Resource Graph-Connector für Power BI führt Abfragen auf Mandantenebene aus. Sie können den Bereich aber in „Abonnement“ oder „Verwaltungsgruppe“ ändern. Azure Resource Graph gibt standardmäßig maximal 1.000 Datensätze zurück. Der Power BI-Connector hat jedoch eine optionale Einstellung, um alle Datensätze zurückzugeben, wenn die Abfrageergebnisse mehr als 1.000 Datensätze aufweisen.
Tipp
Wenn Sie an der privaten Vorschau teilgenommen haben, löschen Sie Ihre AzureResourceGraph.mez-Vorschaudatei. Wenn die Datei nicht gelöscht wird, wird Ihr benutzerdefinierter Connector möglicherweise von Power Query anstelle des zertifizierten Connectors verwendet.
Voraussetzungen
- Wenn Sie kein Azure-Konto mit aktivem Abonnement besitzen, können Sie ein kostenloses Konto erstellen, bevor Sie beginnen.
- Power BI Desktop oder ein Arbeitsbereich im Power BI-Dienst im Mandanten Ihrer Organisation.
- Sie benötigen mindestens die Rolle Leser in der rollenbasierten Zugriffssteuerung in Azure für Ressourcen. Weitere Informationen zur Rollenzuweisung finden Sie unter Zuweisen von Azure-Rollen über das Azure-Portal.
Verknüpfen von Azure Resource Graph mit dem Power BI-Connector
Sie können Abfragen mit Power BI Desktop oder dem Power BI-Dienst ausführen. Verwenden Sie keine Kommentare, wenn Sie eine Abfrage eingeben.
Wenn Sie keine Abfrage haben, können Sie das folgende Beispiel verwenden, das Speicherkonten abfragt:
resources
| where type == 'microsoft.storage/storageaccounts'
Nachdem Power BI Desktop installiert wurde, können Sie Azure Resource Graph mit dem Power BI-Connector verknüpfen, damit Sie eine Abfrage ausführen können.
Im folgenden Beispiel wird eine Abfrage mit den Standardeinstellungen ausgeführt.
Öffnen Sie die Power BI Desktop-App auf Ihrem Computer, und schließen Sie alle angezeigten Dialogfelder.
Wählen Sie Home>Optionen und Einstellungen>Datenquelleneinstellungen aus.
Wechseln Sie zu Home>Daten abrufen>Mehr>Azure>Azure Resource Graph, und wählen Sie Verbinden aus.
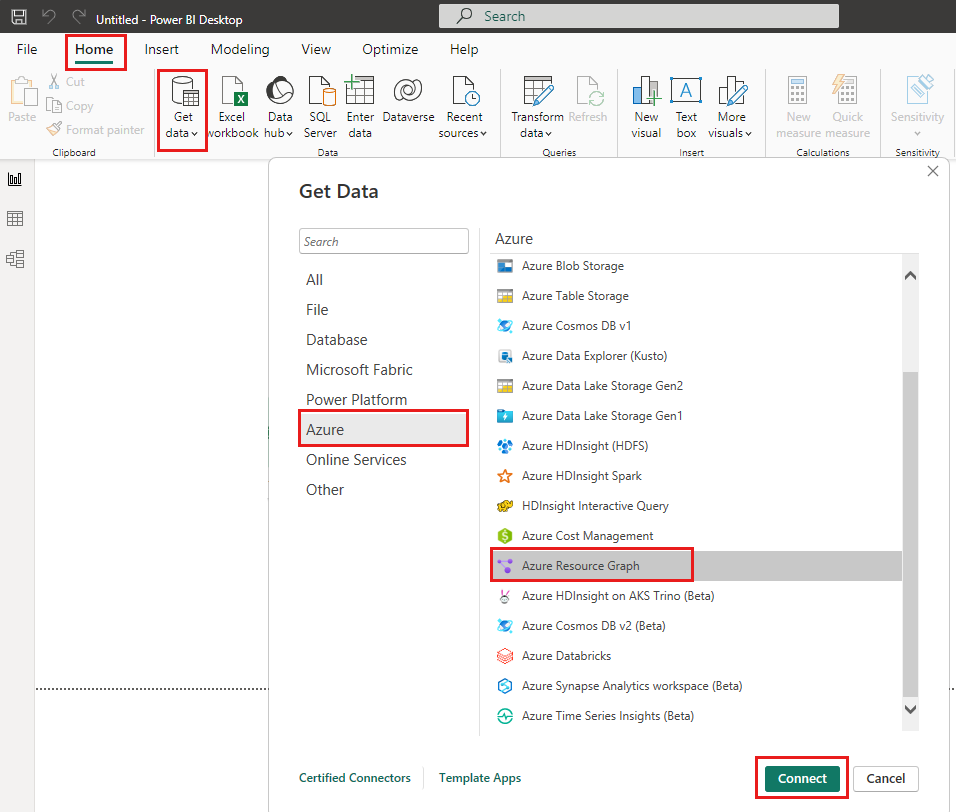
Geben Sie im Dialogfeld Azure Resource Graph Ihre Abfrage in das Feld Abfrage ein.
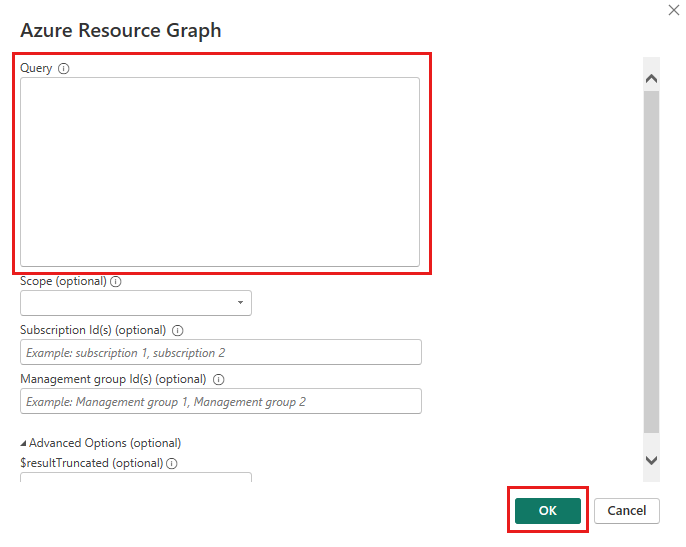
Wählen Sie OK aus. Erfolgt eine Eingabeaufforderung, geben Sie Ihre Anmeldeinformationen ein und wählen Sie Verbinden aus, um die Abfrage auszuführen.
Wählen Sie Laden oder Daten transformieren aus.
- Laden importiert die Abfrageergebnisse in Power BI Desktop.
- Daten transformieren öffnet den Power Query-Editor mit Ihren Abfrageergebnissen.
Verwenden optionaler Einstellungen
Sie können optionale Werte auswählen, um das Azure-Abonnement oder die Verwaltungsgruppe zu ändern, für die die Abfrage ausgeführt wird, oder um Abfrageergebnisse mit mehr als 1.000 Datensätzen abzurufen.
| Option | BESCHREIBUNG |
|---|---|
| Bereich | Sie können ein Abonnement oder eine Verwaltungsgruppe auswählen. „Mandant“ ist der Standardbereich, wenn keine Auswahl getroffen wird. |
| Abonnement-ID | Diese ist erforderlich, wenn Sie den Abonnementbereich auswählen. Geben Sie die Azure-Abonnement-ID an. Verwenden Sie eine durch Trennzeichen getrennte Liste, um mehrere Abonnements abzufragen. |
| Verwaltungsgruppen-ID | Diese ist erforderlich, wenn Sie den Bereich „Verwaltungsgruppe“ auswählen. Geben Sie die Azure-Verwaltungsgruppen-ID an. Verwenden Sie eine durch Trennzeichen getrennte Liste, um mehrere Verwaltungsgruppen abzufragen. |
| Erweiterte Optionen | Um mehr als 1.000 Datensätze abzurufen, ändern Sie $resultTruncated in FALSE. Standardmäßig gibt Azure Resource Graph maximal 1.000 Datensätze zurück. |
Um beispielsweise eine Abfrage für ein Abonnement auszuführen, die mehr als 1.000 Datensätze zurückgibt:
- Legen Sie den Bereich auf „Abonnement“ fest.
- Geben Sie eine Abonnement-ID ein.
- Setzen Sie
$resultTruncatedaufFALSE.
Bereinigen von Ressourcen
Wenn Sie fertig sind, schließen Sie alle Power BI Desktop- oder Power Query-Fenster, und speichern oder verwerfen Sie Ihre Abfragen.
Nächste Schritte
Weitere Informationen zur Abfragesprache oder zu Ressourcen finden Sie in den folgenden Artikeln.