Erstellen eines Trino-Clusters im Azure-Portal (Vorschau)
Wichtig
Diese Funktion steht derzeit als Vorschau zur Verfügung. Die zusätzlichen Nutzungsbedingungen für Microsoft Azure-Vorschauen enthalten weitere rechtliche Bestimmungen, die für Azure-Features in Betaversionen, in Vorschauversionen oder anderen Versionen gelten, die noch nicht allgemein verfügbar gemacht wurden. Informationen zu dieser spezifischen Vorschau finden Sie unter Informationen zur Vorschau von Azure HDInsight in AKS. Bei Fragen oder Funktionsvorschlägen senden Sie eine Anfrage an AskHDInsight mit den entsprechenden Details, und folgen Sie uns für weitere Updates in der Azure HDInsight-Community.
In diesem Artikel werden die Schritte zum Erstellen eines Trino-Clusters mit HDInsight on AKS mithilfe des Azure-Portals beschrieben.
Voraussetzungen
Erfüllen Sie die Voraussetzungen in den folgenden Abschnitten:
Wichtig
Um einen Cluster in einem neuen Clusterpool zu erstellen, weisen Sie der MSI des AKS-Agentpools die Rolle „Operator für verwaltete Identität“ für die benutzerseitig zugewiesene verwaltete Identität zu, die im Rahmen der Ressourcenvoraussetzungen erstellt wurde.
Die verwaltete Identität des AKS-Agentpools wird während der Erstellung des Clusterpools erstellt. Sie können die verwaltete Identität des AKS-Agentpools anhand von (Ihr Clusterpoolname)-agentpool ermitteln. Führen Sie zum Zuweisen der Rolle diese Schritte aus.
Erstellen eines Trino-Clusters
Nachdem die Bereitstellung des Clusterpools abgeschlossen wurde, verwenden Sie weiterhin das Azure-Portal, um einen Trino-Cluster zu erstellen.
Geben Sie im Azure-Portal HDInsight-Clusterpools/HDInsight ein, und wählen Sie Azure HDInsight on AKS-Clusterpools aus, um zur Seite „Clusterpools“ zu navigieren. Wählen Sie auf der Seite „HDInsight on AKS-Clusterpools“ den Clusterpool aus, in dem Sie einen neuen Trino-Cluster hinzufügen möchten.

Klicken Sie oben links auf der Seite für einen bestimmten Clusterpool auf + Neuer Cluster, und geben Sie die folgenden Informationen an:
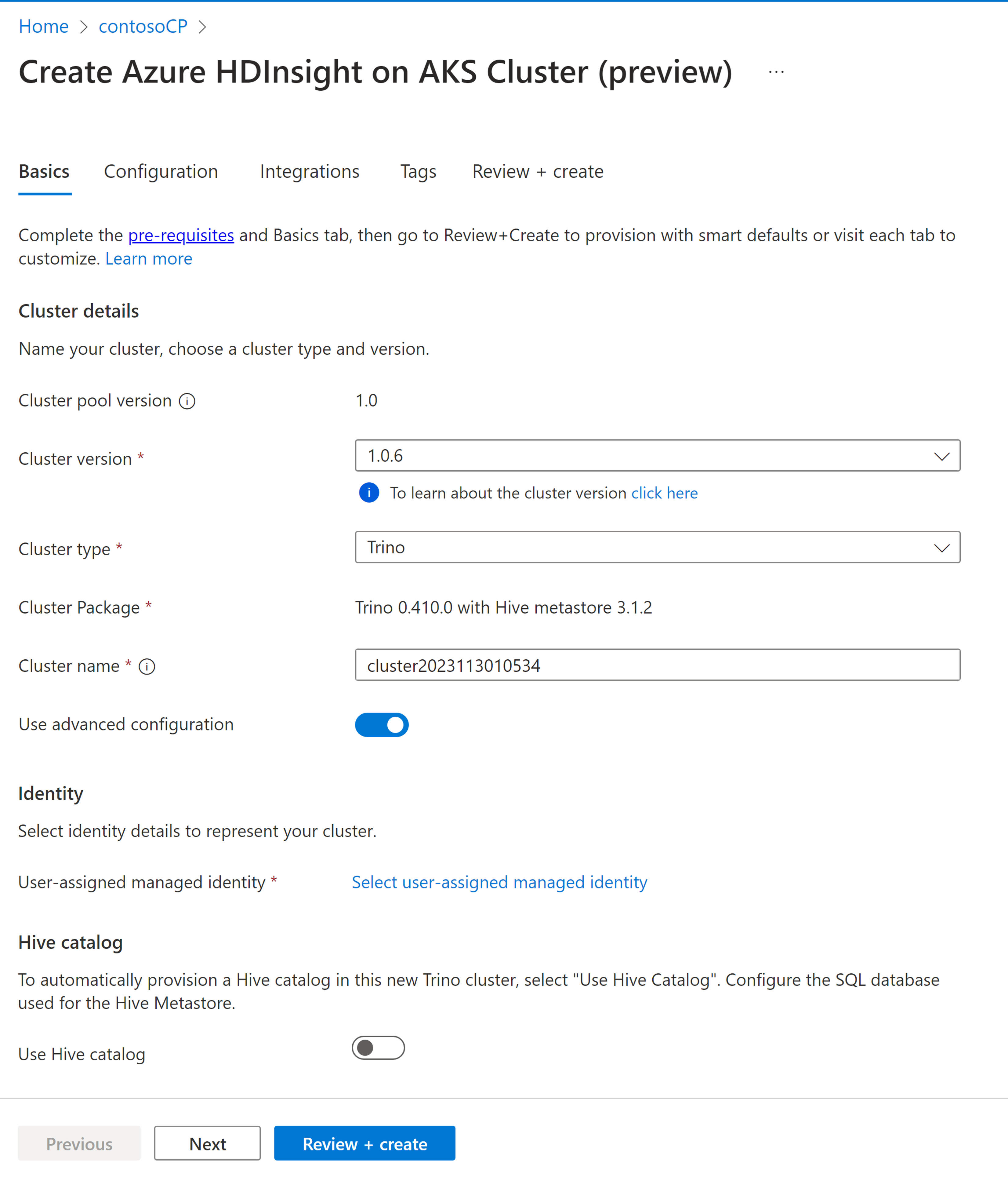
Eigenschaft BESCHREIBUNG Subscription Dieses Feld wird automatisch mit dem Azure-Abonnement aufgefüllt, das für den Clusterpool registriert wurde. Resource group Dieses Feld wird automatisch aufgefüllt und zeigt die Ressourcengruppe im Clusterpool an. Region Dieses Feld wird automatisch aufgefüllt und zeigt die für den Clusterpool ausgewählte Ressourcengruppe an. Clusterpool Dieses Feld wird automatisch aufgefüllt und zeigt den Namen des Clusterpools an, mit dem der Cluster jetzt erstellt wird. Um einen Cluster in einem anderen Pool zu erstellen, suchen Sie diesen Clusterpool im Portal, und klicken Sie auf + Neuer Cluster. Clusterpoolversion Dieses Feld wird automatisch aufgefüllt und zeigt die Version des Clusterpools an, mit der der Cluster jetzt erstellt wird. HDInsight on AKS-Version Wählen Sie die Neben- oder Patchversion der HDInsight on AKS-Version des neuen Clusters aus. Weitere Informationen finden Sie unter Versionen. Clustertyp Wählen Sie aus der Dropdownliste Trino als Clustertyp aus. Clustername Geben Sie den Namen des neuen Clusters ein. Benutzerseitig zugewiesene verwaltete Identität Wählen Sie in der Dropdownliste die verwaltete Identität aus, die mit dem Cluster verwendet werden soll. Wenn Sie der Besitzer oder die Besitzerin der verwalteten Dienstidentität (Managed Service Identity, MSI) sind und die MSI nicht über die Rolle „Operator für verwaltete Identität“ im Cluster verfügt, klicken Sie auf den Link unterhalb des Felds, um die für die MSI des AKS-Agentpools erforderliche Berechtigung zuzuweisen. Wenn die MSI bereits über die richtigen Berechtigungen verfügt, wird kein Link angezeigt. Weitere Rollenzuweisungen, die für die MSI erforderlich sind, finden Sie unter Voraussetzungen. Virtuelles Netzwerk (VNet) Das virtuelle Netzwerk für den Cluster. Es wird vom Clusterpool abgeleitet. Subnet Das virtuelle Subnetz für den Cluster. Es wird vom Clusterpool abgeleitet. Geben Sie für Hive-Katalog die folgenden Informationen an:
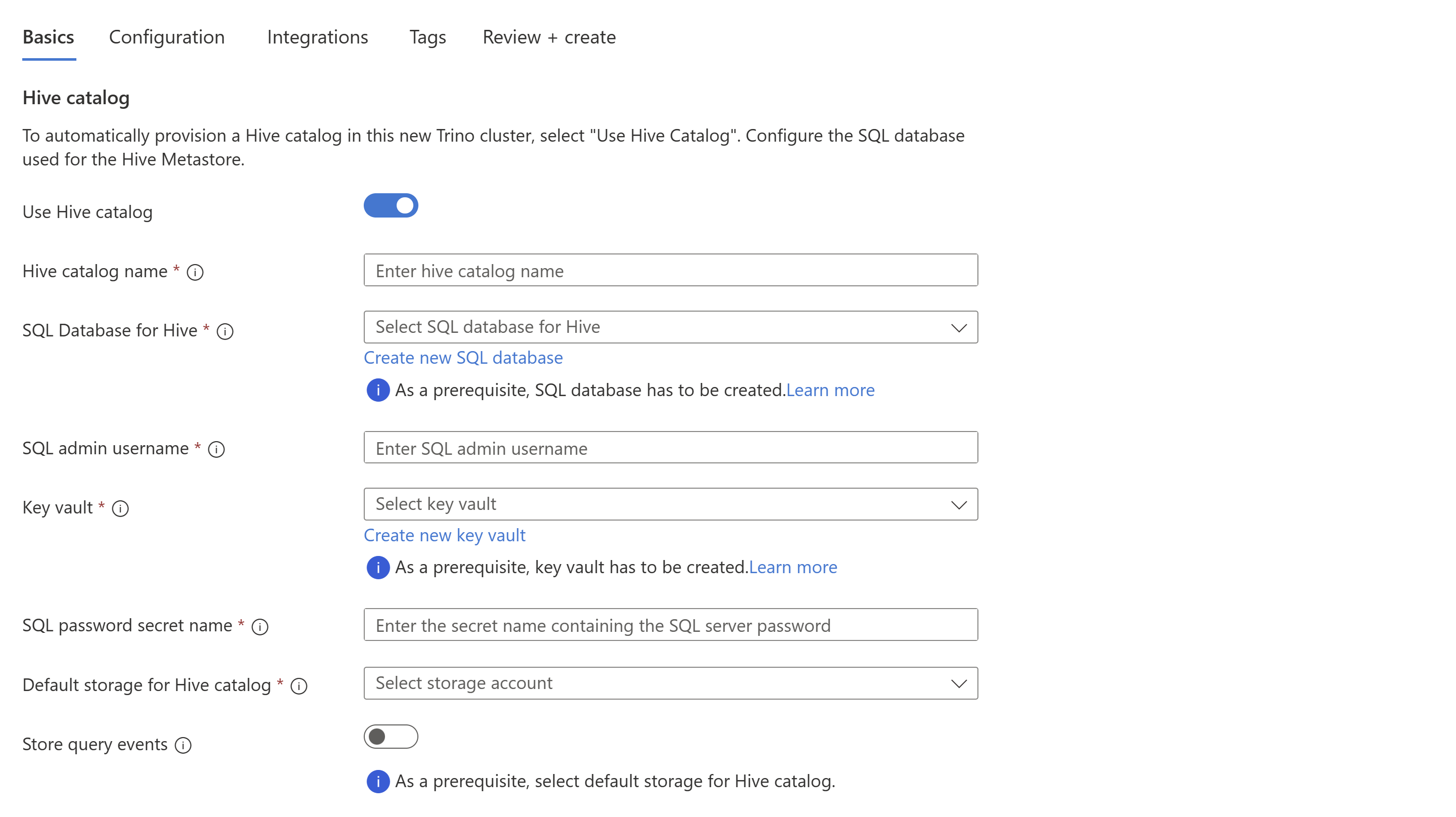
Eigenschaft Beschreibung Hive-Katalog verwenden Aktivieren Sie diese Option, um einen externen Hive-Metastore zu verwenden. Name des Hive-Katalogs Geben Sie den Namen für den Hive-Katalog ein, der zu Trino-Katalogen hinzugefügt werden soll. SQL-Datenbank für Hive Wählen Sie in der Dropdownliste die SQL-Datenbank-Instanz aus, in der Hive-Metastore-Tabellen hinzugefügt werden sollen. Weitere Anforderungen für SQL-Datenbank finden Sie unter Voraussetzungen für Ressourcen. SQL-Administratorbenutzername Geben Sie den SQL Server-Administratorbenutzernamen ein. Dieses Konto wird vom Metastore verwendet, um mit SQL-Datenbank zu kommunizieren. Key Vault (Schlüsseltresor) Wählen Sie in der Dropdownliste die Key Vault-Instanz aus, die ein Geheimnis mit Kennwort für den SQL Server-Administratorbenutzernamen enthält. Weitere Anforderungen für Key Vault finden Sie unter Voraussetzungen für Ressourcen. Name des geheimen SQL-Kennworts Geben Sie den Geheimnisnamen aus der Key Vault-Instanz ein, in der das Kennwort für SQL-Datenbank gespeichert ist. Standardspeicher für Hive-Katalog Wählen Sie in der Dropdownliste das Standardspeicherkonto aus, das für den Hive-Katalog verwendet werden soll. Container Wählen Sie den vorhandenen Container im Standardspeicherkonto zum Speichern von Daten und Protokollen aus, oder erstellen Sie einen neuen Container. Hinweis
- Derzeit wird Azure SQL-Datenbank als integrierter Metastore unterstützt.
- Aufgrund der Einschränkungen von Hive wird das Zeichen „-“ (Bindestrich) in Metastore-Datenbanknamen nicht unterstützt.
Weitere Informationen finden Sie unter Hive-Metastore.
Geben Sie unter Speichern von Abfrageereignissen die folgenden Informationen ein:
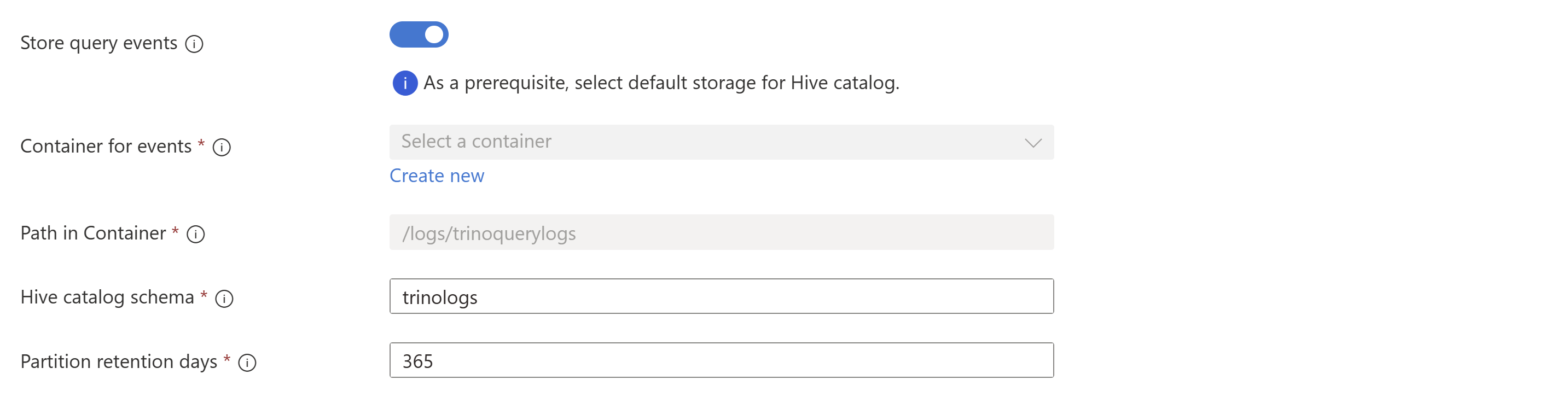
Eigenschaft Beschreibung Container für Ereignisse Wählen Sie den Namen des Containers im Standardspeicherkonto aus, um die Abfrageereignisse zu schreiben. Pfad im Container Stellen Sie den vollqualifizierten Pfad im Container für das Schreiben der Abfrageereignisse bereit. Hive-Katalogschema Geben Sie den Namen des Schemas ein, um Tabellen und Sichten zum Lesen von Abfrageereignissen in diesem Hive-Katalog zu erstellen. Partitionsaufbewahrung (Tage) Geben Sie den Aufbewahrungszeitraum (in Tagen) für die Partitionen für Abfrageereignisse ein. Weitere Informationen finden Sie unter Protokollierung von Abfrageereignissen.
Klicken Sie auf Weiter: Konfiguration, um fortzufahren.
Geben Sie auf der Seite Konfiguration die folgenden Informationen ein:
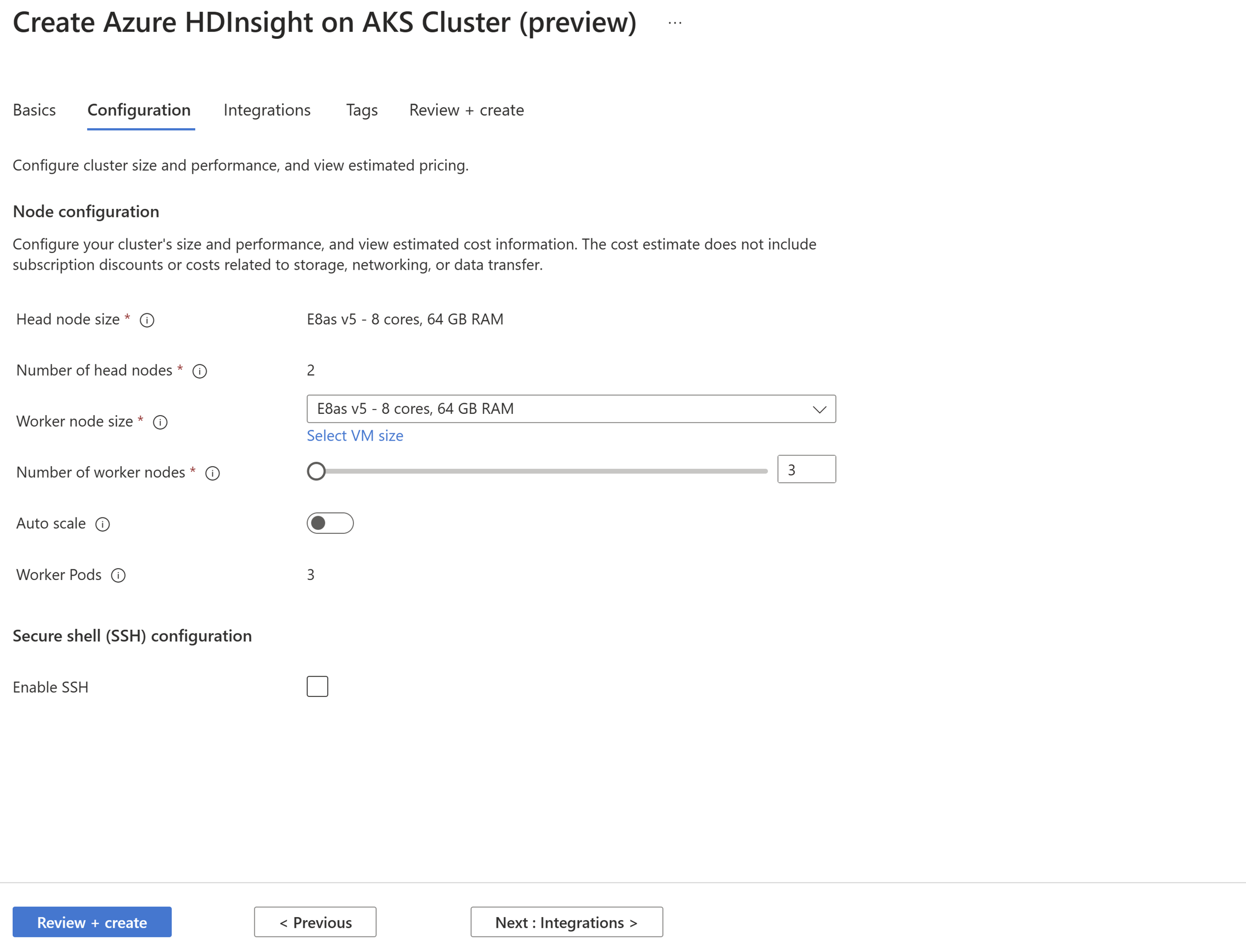
Eigenschaft Beschreibung Hauptknotengröße Dieser Wert entspricht der Größe des Workerknotens. Anzahl der Hauptknoten Dieser Wert wird standardmäßig basierend auf dem Clustertyp festgelegt. Größe des Workerknotens Wählen Sie in der Dropdownliste die empfohlene SKU aus. Alternativ können Sie die in Ihrem Abonnement verfügbare SKU auswählen, indem Sie auf VM-Größe auswählen klicken. Anzahl der Workerknoten Wählen Sie die für Ihren Cluster erforderliche Anzahl von Workerknoten aus. Geben Sie für Autoskalierung und SSH die folgenden Informationen an:
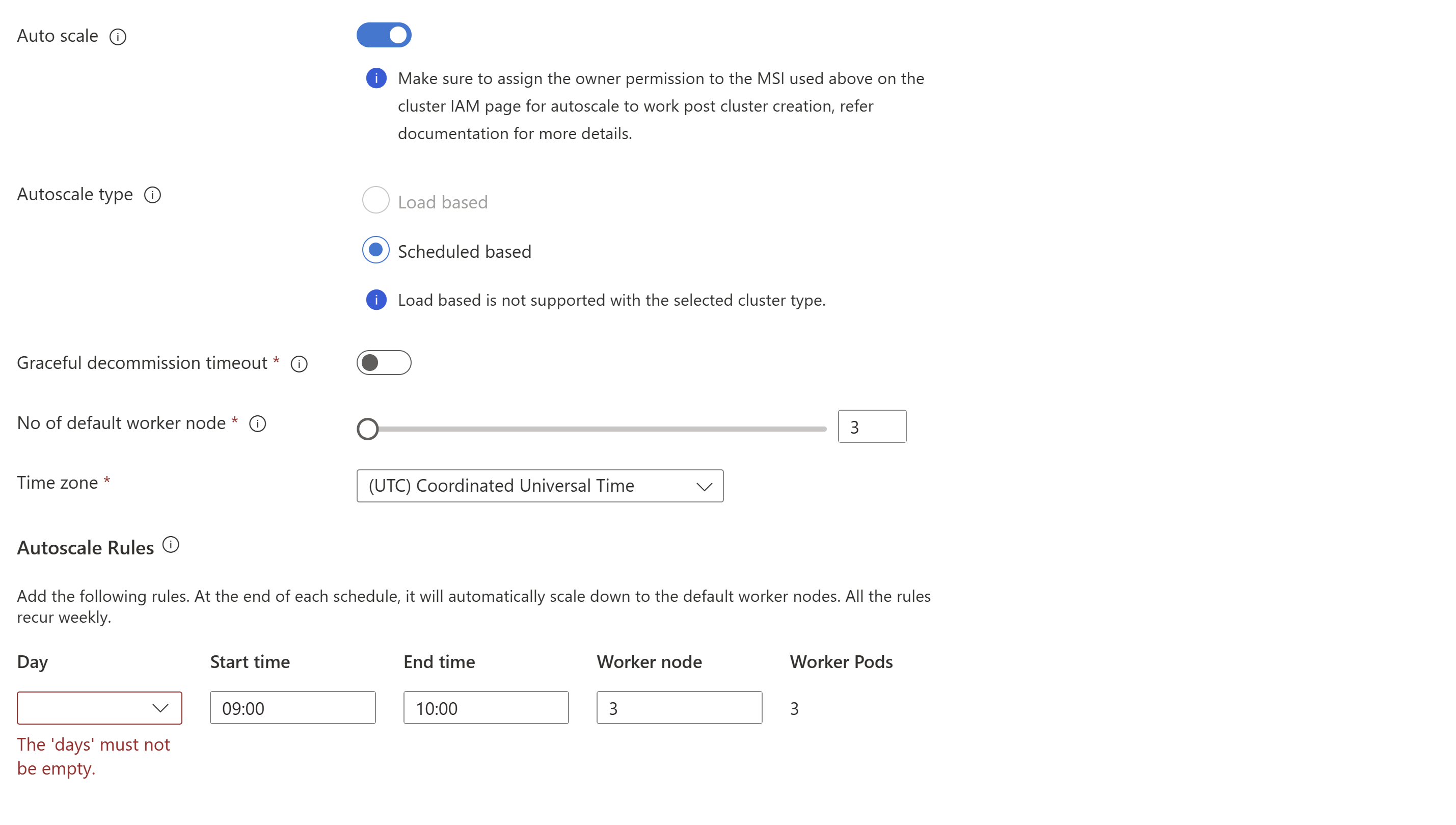

Eigenschaft Beschreibung Automatische Skalierung Bei der Auswahl können Sie die zeitplanbasierte Autoskalierung auswählen, um den Zeitplan für Skalierungsvorgänge zu konfigurieren. Aktivieren von SSH Bei der Auswahl können Sie die Gesamtanzahl der erforderlichen SSH-Knoten festlegen, bei denen es sich um die Zugriffspunkte für die Trino CLI mit Secure Shell handelt. Die maximal zulässige Anzahl von SSH-Knoten beträgt 5. Klicken Sie auf Weiter: Integrationen, um den Vorgang fortzusetzen.
Geben Sie auf der Seite Integrationen die folgenden Informationen ein:
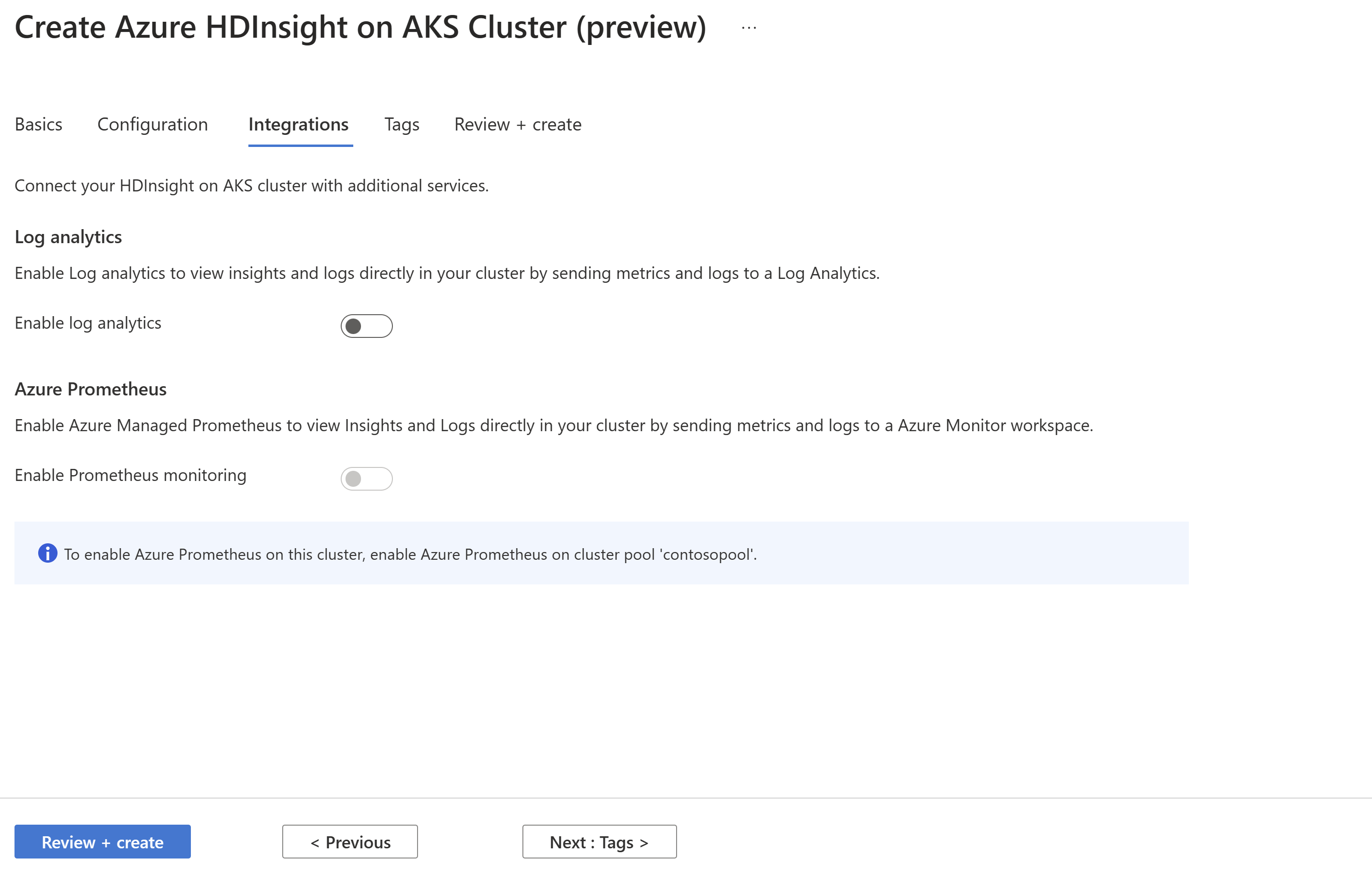
Eigenschaft Beschreibung Log Analytics Dieses Feature ist nur verfügbar, wenn dem Clusterpool ein Log Analytics-Arbeitsbereich zugeordnet ist. Nach der Aktivierung können die Protokolle, die erfasst werden sollen, ausgewählt werden. Azure Prometheus Dieses Feature dient dazu, Erkenntnisse und Protokolle direkt im Cluster anzuzeigen, indem Sie Metriken und Protokolle an einen Azure Monitor-Arbeitsbereich senden. Klicken Sie auf Weiter: Tags, um fortzufahren.
Geben Sie auf der Seite Tags alle Tags ein (optional), die Sie dem Cluster zuweisen möchten.
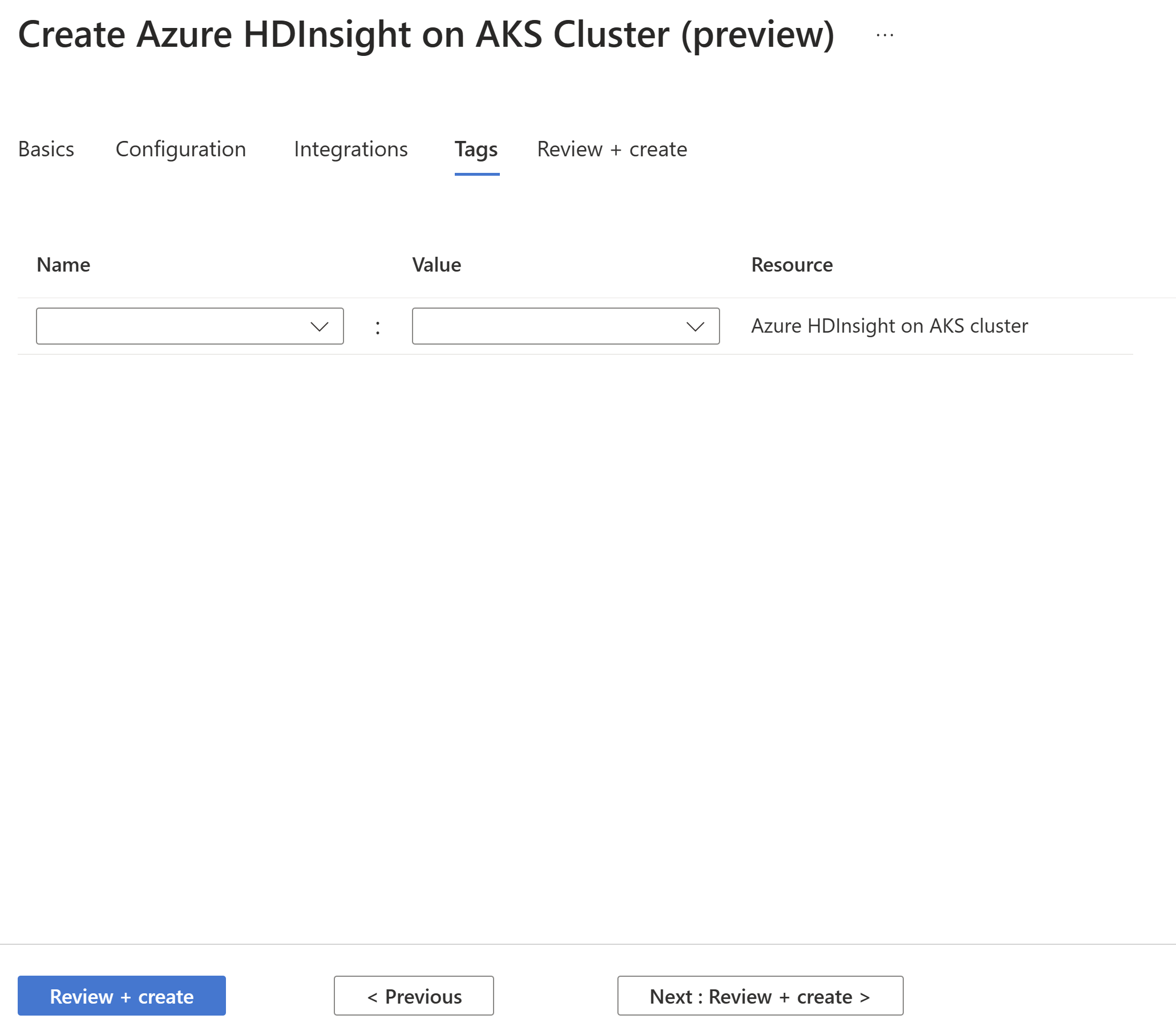
Eigenschaft Beschreibung Name Geben Sie einen Namen (Schlüssel) ein, der Ihnen hilft, Ressourcen basierend auf Einstellungen zu identifizieren, die für Ihre Organisation relevant sind. Geben Sie beispielsweise „Umgebung“ ein, um die Bereitstellungsumgebung für Ihre Ressourcen nachzuverfolgen. Wert Geben Sie den Wert ein, der dabei hilft, einen Bezug zu den Ressourcen herzustellen. Um die in der Produktion bereitgestellten Ressourcen zu identifizieren, geben Sie beispielsweise „Produktion“ ein. Ressource Wählen Sie den passenden Ressourcentyp aus. Wählen Sie zum Fortfahren Next. Review + create (Weiter: Überprüfen + erstellen) aus.
Suchen Sie auf der Seite Überprüfen + erstellen nach der Meldung Validierung erfolgreich oben auf der Seite, und klicken Sie dann auf Erstellen.
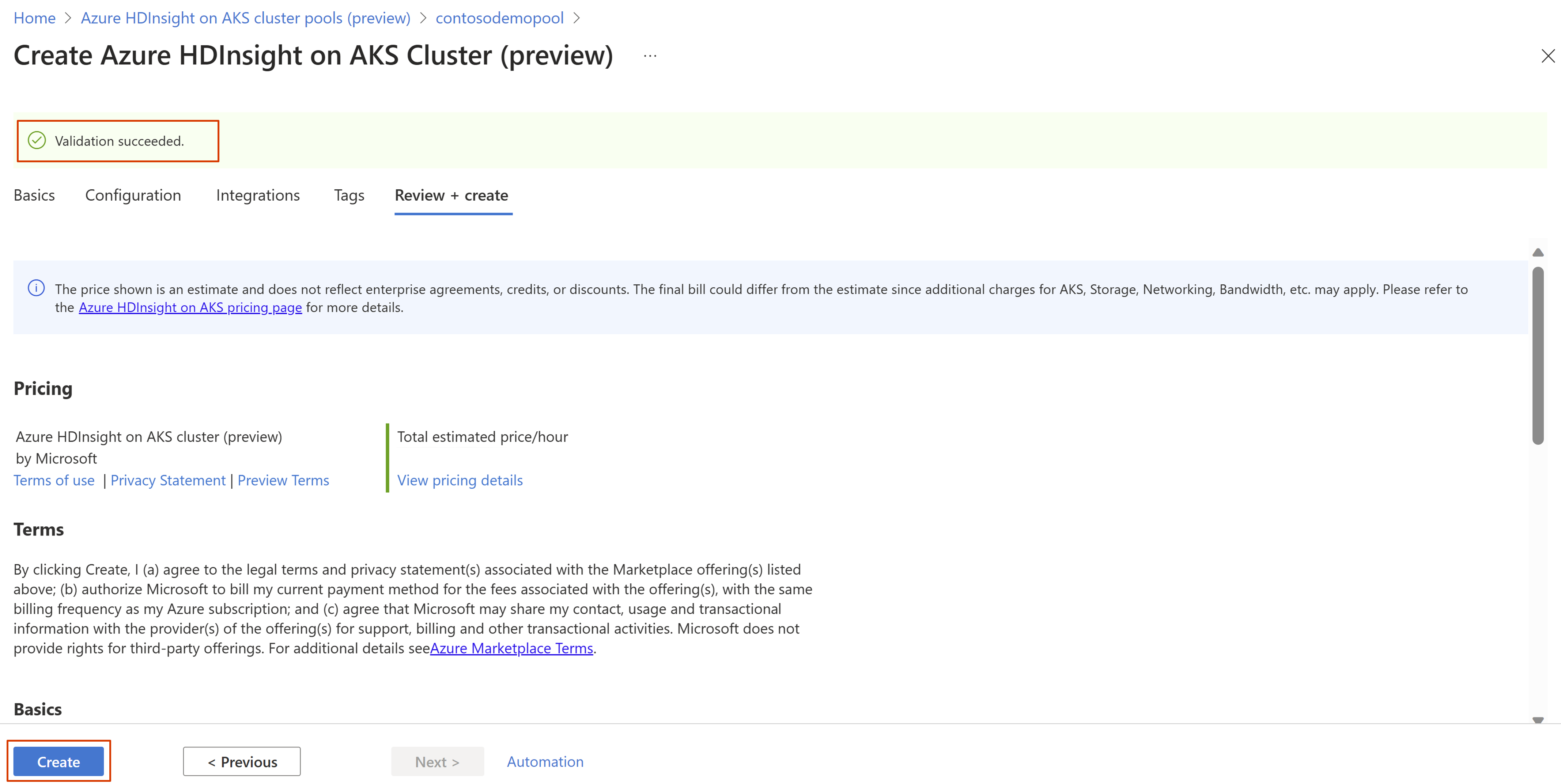
Die Seite Bereitstellung wird gerade durchgeführt. wird mit dem Cluster angezeigt, der gerade erstellt wird. Die Erstellung des Clusters dauert fünf bis zehn Minuten. Nachdem der Cluster erstellt wurde, wird die Meldung Ihre Bereitstellung wurde abgeschlossen. angezeigt.
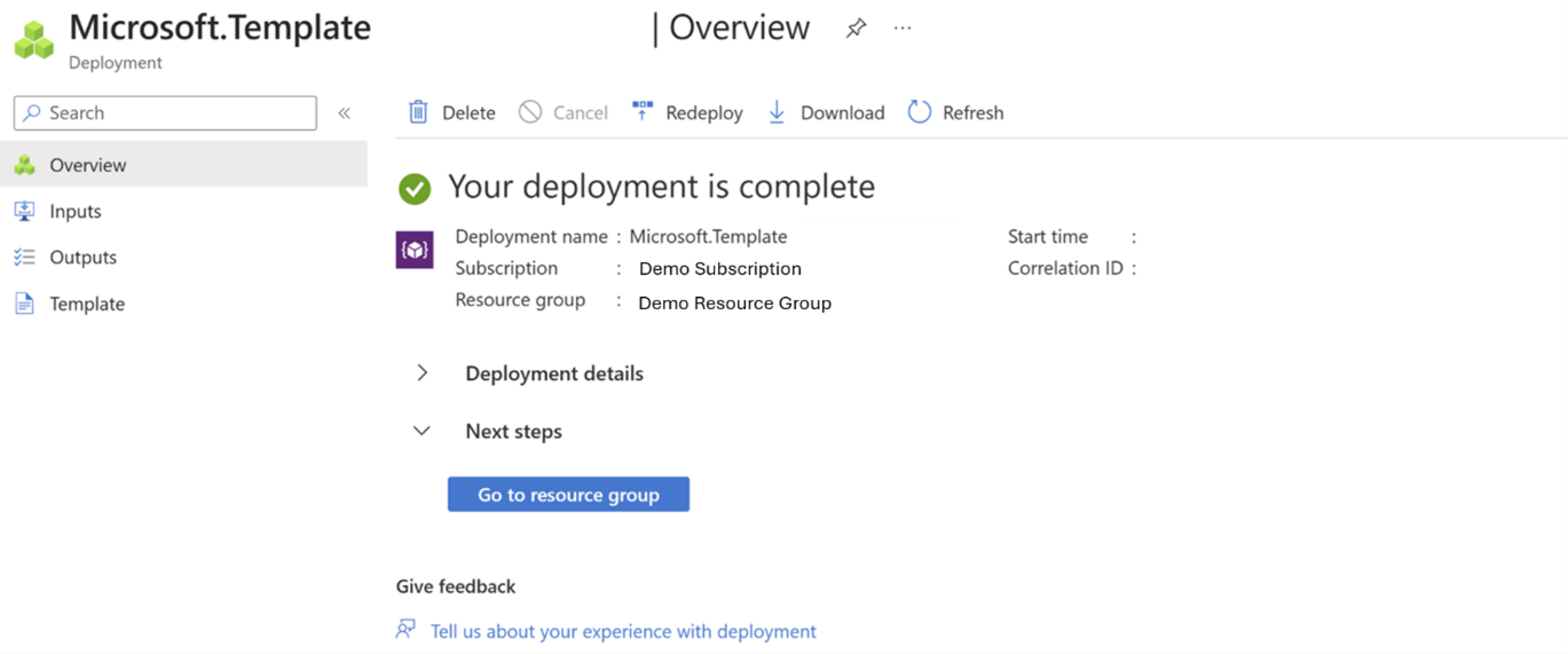
Wenn Sie von der Seite weg navigieren, können Sie den Status der Bereitstellung überprüfen, indem Sie auf das Symbol „Benachrichtigungen“ klicken.
Tipp
Informationen zur Problembehandlung bei Bereitstellungsfehlern finden Sie auf dieser Seite.
Feedback
Bald verfügbar: Im Laufe des Jahres 2024 werden wir GitHub-Issues stufenweise als Feedbackmechanismus für Inhalte abbauen und durch ein neues Feedbacksystem ersetzen. Weitere Informationen finden Sie unter https://aka.ms/ContentUserFeedback.
Feedback senden und anzeigen für