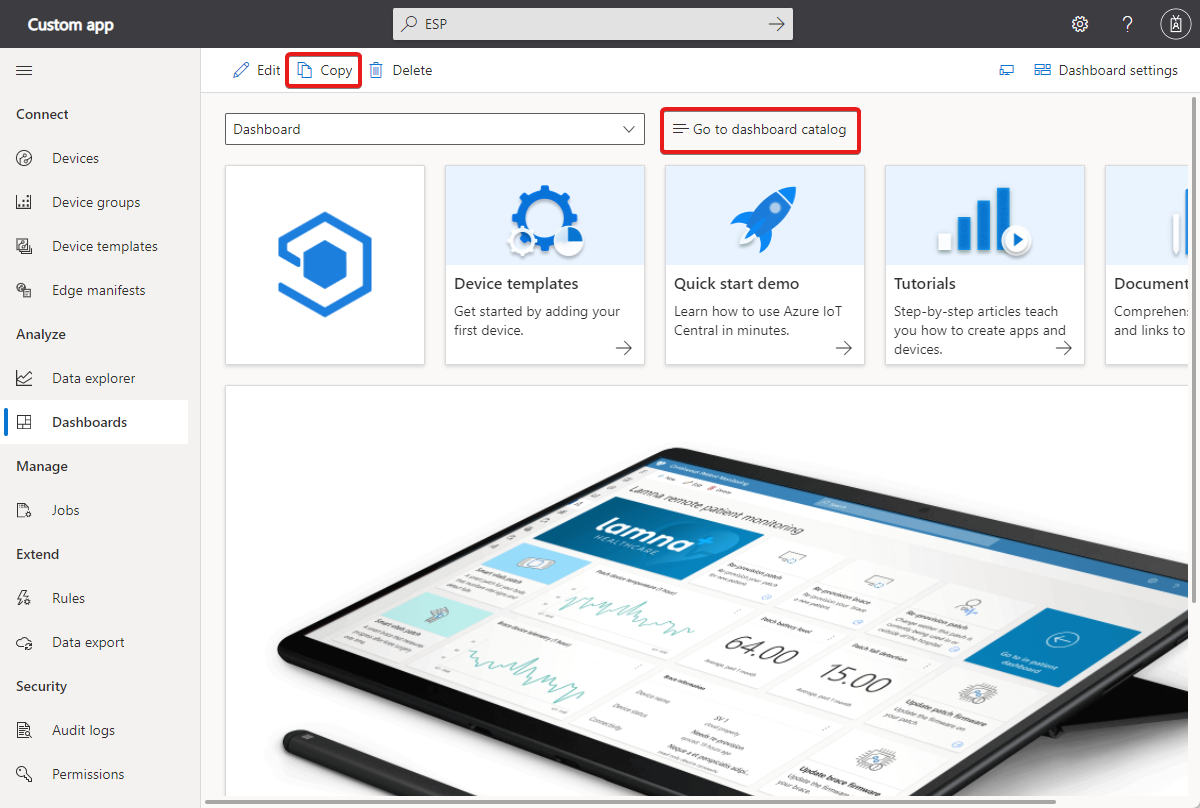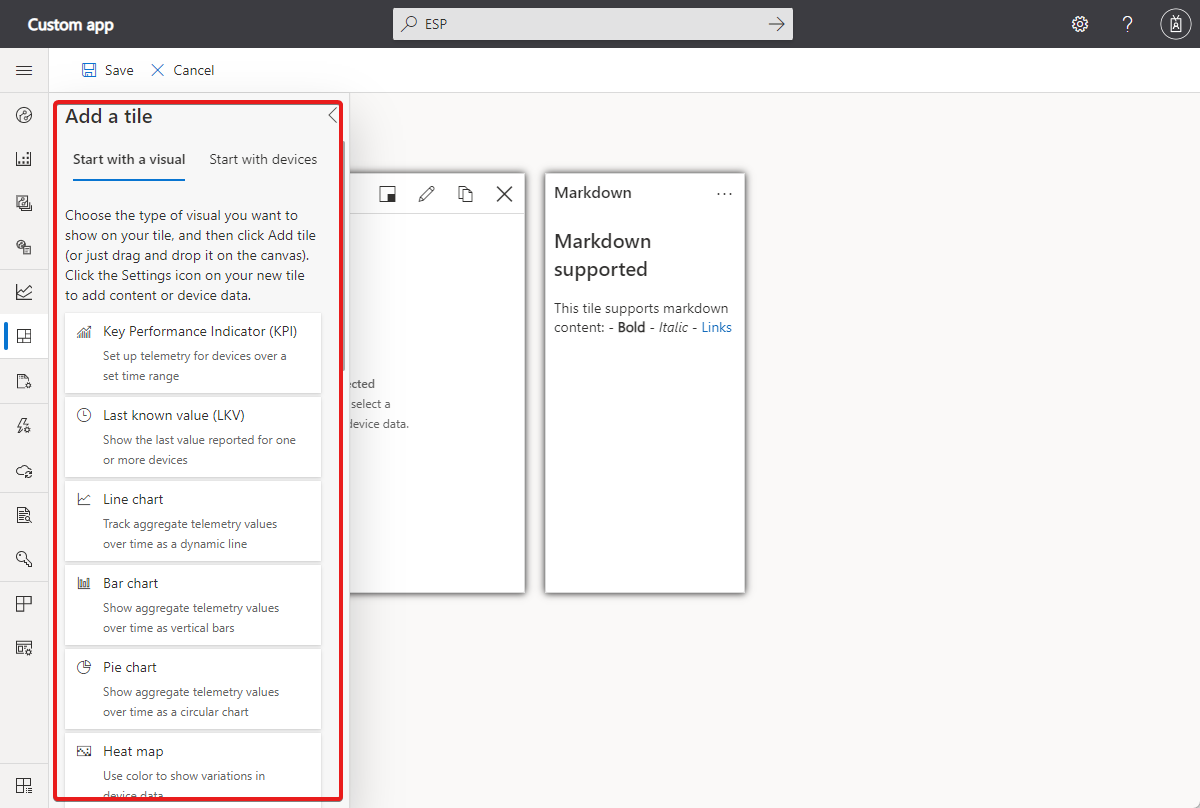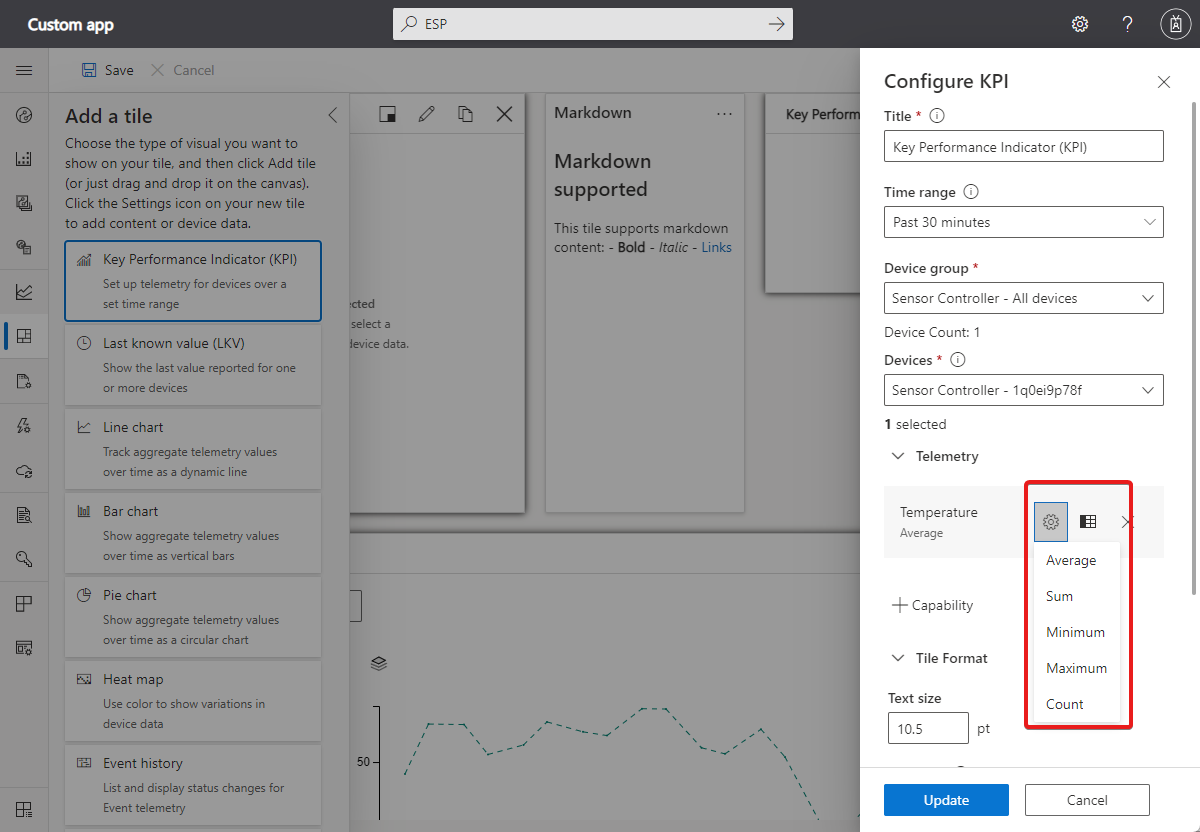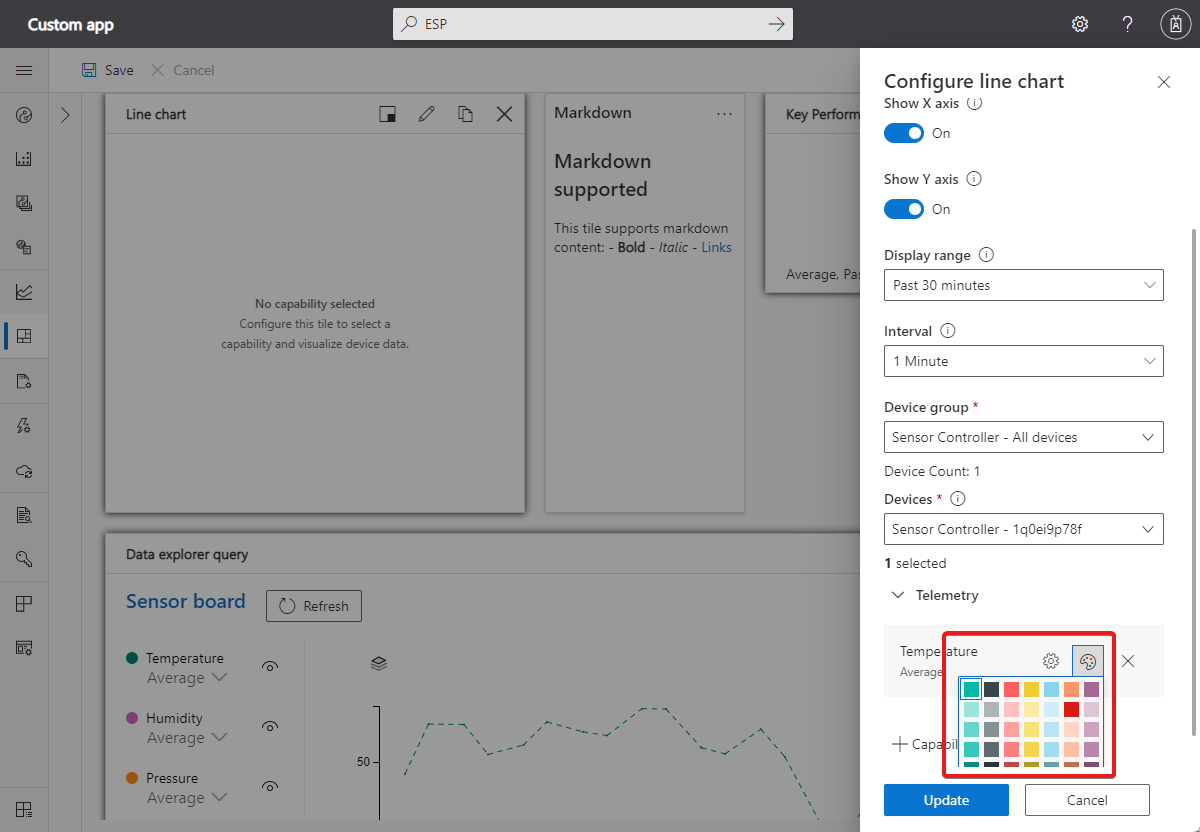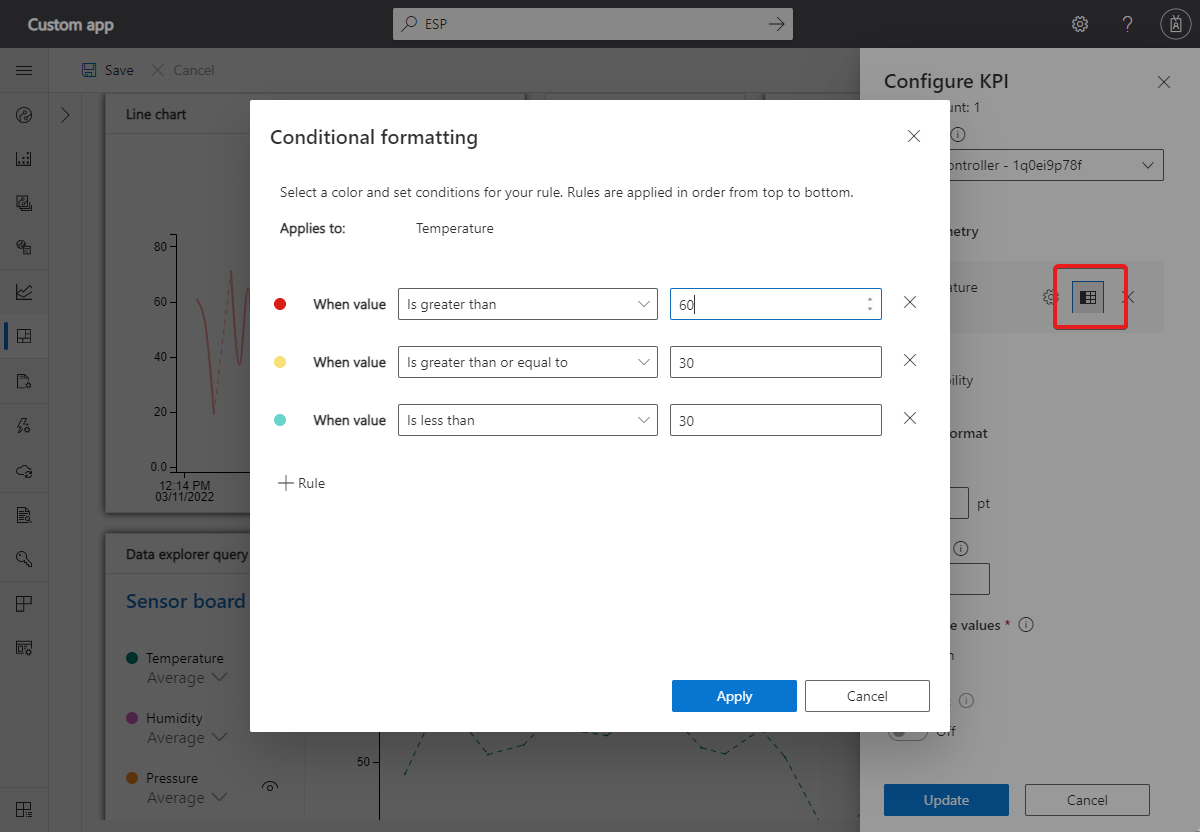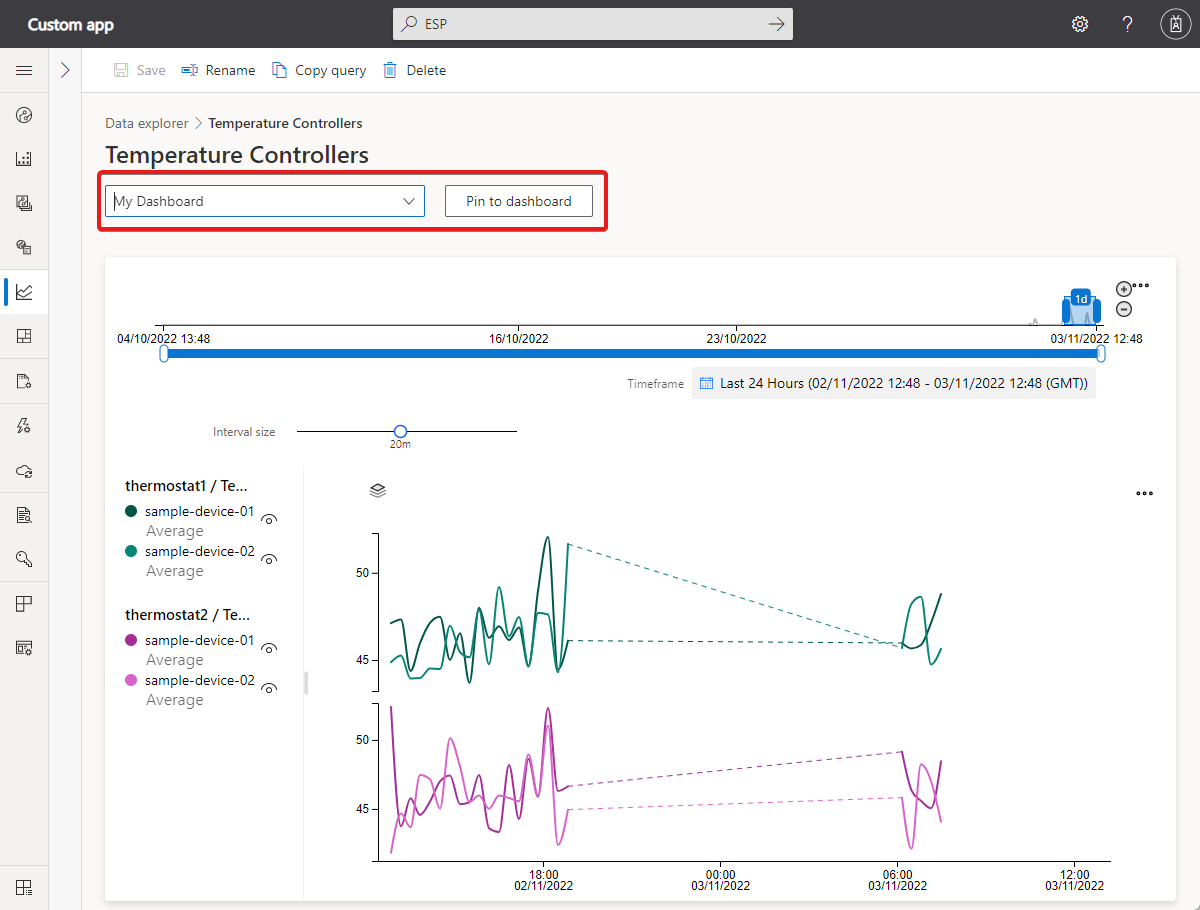Hinweis
Für den Zugriff auf diese Seite ist eine Autorisierung erforderlich. Sie können versuchen, sich anzumelden oder das Verzeichnis zu wechseln.
Für den Zugriff auf diese Seite ist eine Autorisierung erforderlich. Sie können versuchen, das Verzeichnis zu wechseln.
Das Standardmäßige Organisationsdashboard ist die Seite, die geladen wird, wenn Sie zum ersten Mal zu Ihrer Anwendung wechseln. Als Administrator können Sie weitere Organisationsdashboards erstellen, die einer bestimmten Organisation zugeordnet sind. Ein Organisationsdashboard ist nur für Benutzer sichtbar, die auf die Organisation zugreifen können, der das Dashboard zugeordnet wurde. Nur Benutzer in einer Rolle mit Organisationsdashboardberechtigungen können Organisationsdashboards erstellen, bearbeiten und löschen.
Tipp
Sie können sehen, welcher Organisation ein Dashboard in den Dashboardeinstellungen zugeordnet ist.
Alle Benutzer können persönliche Dashboards erstellen, die nur für sich selbst sichtbar sind. Benutzer können zwischen Organisationsdashboards und persönlichen Dashboards wechseln.
Ein Dashboard erstellen
Der folgende Screenshot zeigt das Dashboard in einer Anwendung, die aus der Vorlage "Benutzerdefinierte Anwendung" erstellt wurde. Wenn Sie mit den entsprechenden Berechtigungen in einer Rolle arbeiten, können Sie das Standarddashboard anpassen. Um ein neues Dashboard von Grund auf neu zu erstellen, wählen Sie "Zum Dashboardkatalog wechseln " und dann "+Neu" aus. Um ein neues Dashboard zu erstellen, indem Sie das aktuelle Dashboard kopieren, wählen Sie "Kopieren" aus:
Geben Sie ihrem Dashboard im Bereich "Dashboard erstellen" oder "Dashboard duplizieren " einen Namen, und wählen Sie entweder "Organisation " oder " Persönlich " als Dashboardtyp aus. Wenn Sie ein Organisationsdashboard erstellen, wählen Sie die Organisation aus, der das Dashboard zugeordnet ist. Ein Organisationsdashboard und seine Kacheln zeigen nur die Geräte an, die für die Organisation und eine seiner Unterorganisierungen sichtbar sind.
Nachdem Sie das Dashboard erstellt haben, wählen Sie Elemente aus der Bibliothek aus, die dem Dashboard hinzugefügt werden sollen. Die Bibliothek enthält die Kacheln und Dashboardgrundtypen, die Sie zum Anpassen des Dashboards verwenden:
Wenn Sie ein Administrator sind, können Sie ein persönliches Dashboard oder ein Organisationsdashboard erstellen. Benutzern werden die Organisationsdashboards angezeigt, die der Organisation zugeordnet sind, der sie zugewiesen sind. Alle Benutzer können persönliche Dashboards erstellen, die nur für sich selbst sichtbar sind.
Tipp
Sie müssen mindestens eine Gerätevorlage in Ihrer Anwendung haben, um Kacheln hinzufügen zu können, die Geräteinformationen anzeigen.
Verwalten von Dashboards
Sie können mehrere persönliche Dashboards haben und zwischen ihnen wechseln oder aus einem der Organisationsdashboards wählen:
Sie können Ihre persönlichen Dashboards bearbeiten und Dashboards löschen, die Sie nicht benötigen. Wenn Sie über die richtigen Berechtigungen verfügen, können Sie auch Organisationsdashboards bearbeiten oder löschen.
Sie können die Dashboards im Katalog auch verwalten, indem Sie "Zum Dashboardkatalog wechseln" auswählen.
Hinzufügen von Kacheln
Um das aktuelle Dashboard anzupassen, wählen Sie "Bearbeiten" aus.
Nachdem Sie "Bearbeiten" ausgewählt haben, befindet sich das Dashboard im Bearbeitungsmodus . Sie können die Tools im Bereich " Kachel hinzufügen " verwenden, um dem Dashboard Kacheln hinzuzufügen. Sie können Kacheln im Dashboard selbst anpassen und entfernen. So fügen Sie beispielsweise eine Liniendiagrammkachel hinzu, um Telemetriewerte zu verfolgen, die von einem oder mehreren Geräten im Laufe der Zeit gemeldet werden:
Wählen Sie Starten mit einem visuellen Element, Liniendiagramm und dann Kachel hinzufügen aus, oder ziehen Sie die Kachel einfach auf den Zeichenbereich.
Um die Kachel zu bearbeiten, wählen Sie das Symbol eines Stiftes aus. Geben Sie einen Titel ein, und wählen Sie eine Gerätegruppe aus. Wählen Sie in der Liste "Geräte" die Geräte aus, die auf der Kachel angezeigt werden sollen.
Nachdem Sie alle Geräte ausgewählt haben, die auf der Kachel angezeigt werden sollen, wählen Sie "Aktualisieren" aus.
Nachdem Sie das Hinzufügen und Anpassen von Kacheln im Dashboard abgeschlossen haben, wählen Sie "Speichern" aus.
Anpassen von Kacheln
Zum Bearbeiten einer Kachel müssen Sie sich im Bearbeitungsmodus befinden. Die verschiedenen Kacheltypen haben unterschiedliche Optionen für die Anpassung:
Mit der Quadratschaltfläche können Sie die Kachelgröße ändern.
Mit der Stiftschaltfläche können Sie die Visualisierung bearbeiten. Bei einem Liniendiagramm können Sie z. B. die Legende und Achsen anzeigen und den zu zeichnenden Zeitraum auswählen.
Mit der Schaltfläche " Kopieren " können Sie ein Duplikat der Kachel erstellen.
Kacheltypen
In dieser Tabelle werden die Kacheltypen beschrieben, die Sie einem Dashboard hinzufügen können:
| Fliese | BESCHREIBUNG |
|---|---|
| Key Performance Indicator (KPI) | Zeigen Sie aggregierte Telemetriewerte für ein oder mehrere Geräte über einen Zeitraum an. Sie können sie beispielsweise verwenden, um die maximale Temperatur und den erreichten Druck für ein oder mehrere Geräte während der letzten Stunde anzuzeigen. |
| Letzter bekannter Wert (LKV) | Zeigt den aktuellen Telemetriewerte für mindestens ein Gerät an. Auf dieser Kachel können Sie beispielsweise die aktuellen Messungen von Temperatur, Druck und Feuchtigkeit für ein oder mehrere Gerät anzeigen. |
| Liniendiagramm | Zeigt mindestens einen aggregierten Telemetriewert für mindestens ein Gerät über einen bestimmten Zeitraum hinweg an. Sie können beispielsweise ein Liniendiagramm anzeigen, das die durchschnittliche Temperatur und den durchschnittlichen Druck eines oder mehrere Geräte in der letzten Stunde anzeigt. |
| Balkendiagramm | Zeigt mindestens einen aggregierten Telemetriewert für mindestens ein Gerät über einen bestimmten Zeitraum hinweg an. Sie können z. B. ein Balkendiagramm anzeigen, um die durchschnittliche Temperatur und den Druck eines oder mehrerer Geräte während der letzten Stunde anzuzeigen. |
| Kreisdiagramm | Zeigt einen oder mehrere aggregierte Telemetriewerte für ein oder mehrere Geräte über einen Zeitraum an. |
| Wärmekarte | Anzeigen von Informationen, dargestellt in Farben, zu einem oder mehreren Geräten. |
| Ereignisverlauf | Zeigt die Ereignisse für ein Gerät über einen Zeitraum an. Beispielsweise können Sie sie verwenden, um während der letzten Stunde alle Ventilöffnungs- und Ventilschließereignisse für ein oder mehrere Geräte anzuzeigen. |
| Staatengeschichte | Statusänderungen für Zustandstelemtrie auflisten und anzeigen. |
| Ereignisdiagramm | Anzeigen von Telemetrieereignissen für ein oder mehrere Geräte über einen Zeitraum. Beispielsweise können Sie diese Kachel verwenden, um Eigenschaften wie die Temperaturänderungen für ein Gerät anzuzeigen. |
| Zustandsdiagramm | Darstellung von Änderungen für ein oder mehrere Geräte über einen bestimmten Zeitraum. Beispielsweise können Sie diese Kachel verwenden, um Eigenschaften wie die Temperaturänderungen für ein Gerät anzuzeigen. |
| Eigentum | Zeigt die aktuellen Werte für Eigenschaften und Cloudeigenschaften für ein oder mehrere Geräte an. Sie können diese Kachel beispielsweise verwenden, um Geräteeigenschaften wie den Hersteller oder die Firmwareversion anzuzeigen. |
| Karte (Eigenschaft) | Zeigt die Position eines oder mehrerer Geräte auf einer Karte an. |
| Karte (Telemetrie) | Zeigt die Position eines oder mehrerer Geräte auf einer Karte an. Sie können auch bis zu 100 Punkte des Standortverlaufs eines Geräts anzeigen. Sie können z. B. eine Beispielroute anzeigen, die ein Gerät in der vergangenen Woche zurückgelegt hat. |
| Bild (statisch) | Zeigen Sie ein benutzerdefiniertes Bild an, das anklickbar ist. Die URL kann ein relativer Link zu einer anderen Seite der Anwendung sein, oder ein absoluter Link zu einer externen Website. |
| Etikett | Anzeigen von benutzerdefiniertem Text auf einem Dashboard. Sie können die Größe des Texts auswählen. Verwenden Sie eine Bezeichnungskachel, um dem Dashboard relevante Informationen hinzuzufügen, z. B. Beschreibungen, Kontaktdetails oder Hilfe. |
| Abschlag | Kacheln, auf die geklickt werden kann und in denen Überschriften und Beschreibungstext in Markdown angezeigt werden. Die URL kann ein relativer Link zu einer anderen Seite der Anwendung sein, oder ein absoluter Link zu einer externen Website. |
| Externer Inhalt | Ermöglichen Sie das Laden von Inhalten aus einer externen Quelle. |
| Anzahl der Geräte (Anzahl) | Zeigt die Anzahl der Geräte in einer Gerätegruppe an. |
| Daten-Explorer-Abfrage | Anzeigen einer gespeicherten Daten-Explorer-Abfrage |
Derzeit können Sie bis zu 10 Geräte zu Kacheln hinzufügen, die mehrere Geräte unterstützen.
Anpassen von Visualisierungen
Standardmäßig zeigen Liniendiagramme Daten über einen Zeitraum an. Der ausgewählte Zeitbereich wird in 50 Partitionen gleicher Größe unterteilt. Die Gerätedaten werden dann pro Partition aggregiert, um 50 Datenpunkte über den ausgewählten Zeitraum zu geben. Wenn Sie Rohdaten anzeigen möchten, können Sie Ihre Auswahl ändern, um die letzten 100 Werte anzuzeigen. Verwenden Sie zum Ändern des Zeitraums oder zum Auswählen der Rohdatenvisualisierung das Dropdownmenü " Bereich anzeigen " im Bereich "Diagramm konfigurieren ".
Wählen Sie für Kacheln, die aggregierte Werte anzeigen, die Dropdownliste unter dem Telemetrietyp im Bereich "Diagramm konfigurieren " aus, um die Aggregation auszuwählen. Sie können den Mittelwert, die Summe, das Maximum, das Minimum oder die Anzahl auswählen:
Bei Liniendiagrammen, Balkendiagrammen und Kreisdiagrammen können Sie die Farben der verschiedenen Telemetriewerte anpassen. Wählen Sie die Schaltfläche " Benutzerdefinierte Farbe zuweisen " unter der Telemetrie aus, die Sie anpassen möchten:
Für Kacheln, die Zeichenfolgeneigenschaften oder Telemetriewerte anzeigen, können Sie auswählen, wie der Text angezeigt werden soll. Wenn das Gerät beispielsweise eine URL in einer Zeichenfolgeneigenschaft speichert, können Sie sie als klickbaren Link anzeigen. Wenn die URL auf ein Bild verweist, können Sie das Bild in einer letzten bekannten Wert- oder Eigenschaftenkachel rendern. Um die Anzeige einer Zeichenfolge zu ändern, wählen Sie das Dropdown-Menü unter dem Abschnitt 'Telemetrietyp' oder 'Eigenschaft' in der Kachelkonfiguration aus. Sie können Text, Link oder Bild auswählen.
Für numerische KPI-, LKV- und Eigenschaftenkacheln können Sie die bedingte Formatierung verwenden, um die Farbe der Kachel basierend auf ihrem Wert anzupassen. Um bedingte Formatierung hinzuzufügen, wählen Sie " Konfigurieren" auf der Kachel aus, und wählen Sie dann neben dem Wert, den Sie anpassen möchten, die Schaltfläche " Bedingte Formatierung anwenden " aus.
Fügen Sie als Nächstes Die Regeln für die bedingte Formatierung hinzu:
Kachelformatierung
Diese Funktion ist auf den KPI-, LKV- und Eigenschaften-Kacheln verfügbar. Mit diesem Feature können Sie den Schriftgrad anpassen, die dezimale Genauigkeit auswählen, numerische Werte abkürzen (z. B. kann 1.700 als 1,7 Tsd. abgekürzt werden) oder Zeichenfolgenwerte in den dazugehörigen Kacheln umschließen.
Anheften einer Daten-Explorer-Abfrage an das Dashboard
Um die Daten-Explorer-Abfragen kontinuierlich zu überwachen, können Sie eine Abfrage an ein Dashboard anheften. So heften Sie eine Abfrage an das Dashboard an:
- Navigieren Sie im linken Bereich zum Daten-Explorer , und wählen Sie eine Abfrage aus.
- Wählen Sie im Dropdownmenü ein Dashboard und dann An Dashboard anheften aus.
Nächste Schritte
Nachdem Sie nun wissen, wie Sie persönliche Dashboards erstellen und verwalten, erfahren Sie , wie Sie Ihre persönlichen Anwendungseinstellungen verwalten.