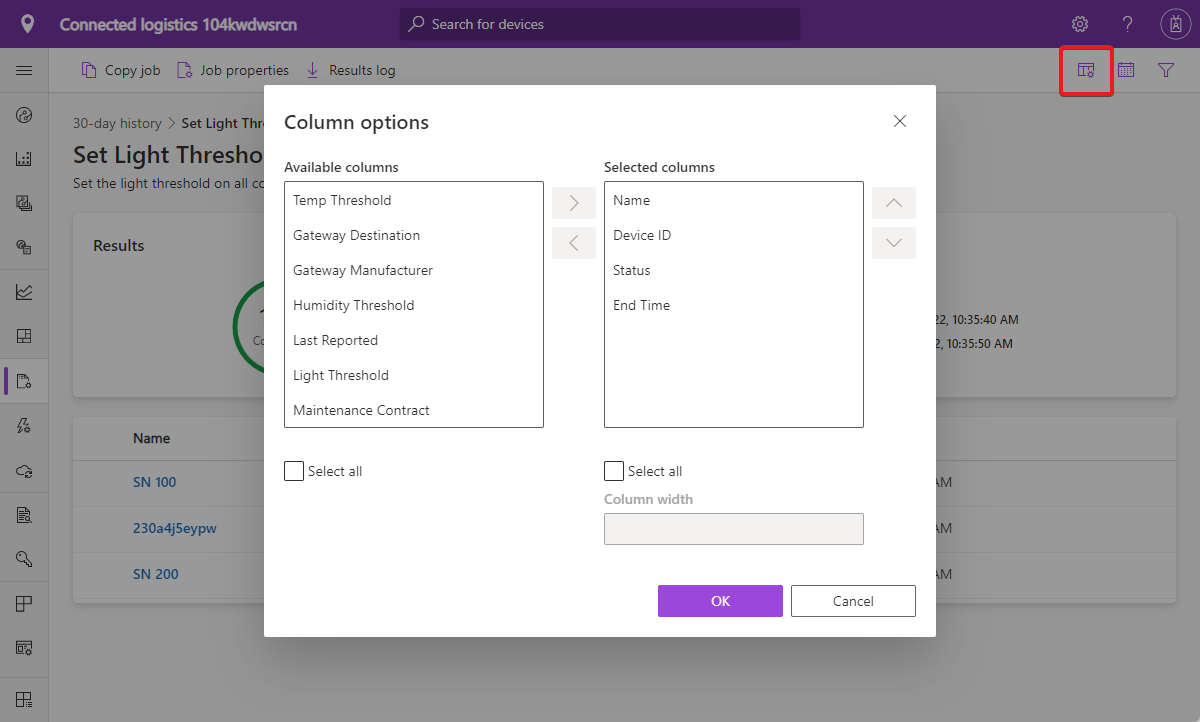Hinweis
Für den Zugriff auf diese Seite ist eine Autorisierung erforderlich. Sie können versuchen, sich anzumelden oder das Verzeichnis zu wechseln.
Für den Zugriff auf diese Seite ist eine Autorisierung erforderlich. Sie können versuchen, das Verzeichnis zu wechseln.
Sie können mithilfe von Azure IoT Central Ihre angeschlossenen Geräte anhand von Aufträgen bedarfsgerecht überwachen. Mit Aufträgen können Sie Massenaktualisierungen an Geräte- und Cloudeigenschaften vornehmen sowie Befehle ausführen. In diesem Artikel erfahren Sie, wie Sie Aufträge in Ihrer eigenen Anwendung verwenden und wie Sie die Import- und Exportfunktionen nutzen.
Informationen zum Verwalten von Aufträgen mithilfe der IoT Central-REST-API finden Sie unter Verwenden der IoT Central-REST-API zum Verwalten von Geräten.
Tipp
Wenn Sie einen wiederkehrenden Auftrag erstellen, melden Sie sich mit einem Microsoft-Konto oder einem Microsoft Entra-Konto bei Ihrer Anwendung an. Wenn Sie sich mit einer Microsoft Entra-Gruppe anmelden, ist es möglich, dass das mit der Gruppe verknüpfte Microsoft Entra-Token irgendwann in der Zukunft abläuft und der Auftrag fehlschlägt.
Erstellen und Ausführen eines Auftrags
Im folgenden Beispiel wird gezeigt, wie Sie einen Auftrag erstellen und ausführen, um den leichten Schwellenwert für eine Gruppe von Geräten festzulegen. Sie verwenden den Auftrags-Assistenten zum Erstellen und Ausführen von Aufträgen. Sie können einen Auftrag zur späteren Ausführung speichern:
Wählen Sie im linken Bereich Aufträge aus.
Wählen Sie + Neu aus.
Geben Sie auf der Seite Konfigurieren des Auftrags einen Namen und eine Beschreibung zur Identifizierung des Auftrags ein, den Sie gerade erstellen.
Wenn Ihre Anwendung Organisationen verwendet, wählen Sie die Organisation aus, der der Auftrag zugeordnet werden soll. Nur Benutzer in der Organisation können den Auftrag anzeigen oder ändern. Die Rolle des Benutzers bestimmt die Berechtigungen des Benutzers.
Wählen Sie die Zielgerätegruppe aus, auf die der Auftrag angewandt werden soll. Wenn Ihre Anwendung Organisationen verwendet, bestimmt die ausgewählte Organisation die verfügbaren Gerätegruppen. Unter Ihrer Auswahl Gerätegruppe können Sie sehen, für wie viele Geräte Ihre Auftragskonfiguration gilt.
Wählen Sie Cloudeigenschaft, Eigenschaft, Befehl und Change device template (Gerätevorlage ändern) oder Change edge deployment manifest (Edgebereitstellungsmanifest ändern) als Auftragstyp aus. So konfigurieren Sie Folgendes:
- Wählen Sie zum Konfigurieren eines Auftrags vom Typ Eigenschaft die gewünschte Eigenschaft aus, und legen Sie deren neuen Wert fest. Mit einem Eigenschaftenauftrag können mehrere Eigenschaften festgelegt werden.
- Wählen Sie zum Konfigurieren eines Auftrags vom Typ Befehl den auszuführenden Befehl aus.
- Wählen Sie zum Konfigurieren eines Auftrags vom Typ Change device template (Gerätevorlage ändern) die Gerätevorlage aus, die den Geräten in der Gerätegruppe zugewiesen werden soll.
- Wählen Sie zum Konfigurieren eines Auftrags vom Typ Change edge deployment manifest (Edgebereitstellungsmanifest ändern) das IoT Edge-Bereitstellungsmanifest aus, das den IoT Edge-Geräten in der Gerätegruppe zugewiesen werden soll.
Wählen Sie Speichern aus, und beenden Sie den Vorgang, um den Auftrag der Liste der gespeicherten Aufträge auf der Seite Aufträge hinzuzufügen. Sie können später zu einem Auftrag aus der Liste von gespeicherten Aufträgen zurückkehren.
Klicken Sie auf Weiter, um zur Seite Delivery options (Übermittlungsoptionen) zu gelangen. Auf der Seite Übermittlungsoptionen können Sie die Übermittlungsoptionen Batches und Cancellation threshold (Abbruchschwellenwert) für den Auftrag festlegen:
Mit Batches können Aufträge für eine große Anzahl von Geräten gestaffelt werden. Der Auftrag wird in mehrere Batches unterteilt, von denen jeder eine Teilmenge der Geräte enthält. Die Batches werden in eine Warteschlange eingereiht und nacheinander ausgeführt.
Mit dem Abbruchschwellenwert können Sie einen Auftrag automatisch abbrechen, wenn die Anzahl von Fehlern den festgelegten Grenzwert überschreitet. Der Schwellenwert kann auf alle Geräte im Auftrag oder auf einzelne Batches angewendet werden.
Wählen Sie Weiter aus, um zur Registerkarte Zeitplan zu wechseln. Auf der Seite Zeitplan können Sie einen Zeitplan für die spätere Ausführung des Auftrags aktivieren.
Wählen Sie eine Wiederholungsoption für den Zeitplan aus. Sie können folgende Turnusse für die Ausführung eines Auftrags einrichten:
- Einmalig
- Täglich
- Wöchentlich
Legen Sie Startdatum und -uhrzeit für einen geplanten Auftrag fest. Das Datum und die Uhrzeit beziehen sich auf Ihre Zeitzone und nicht auf die Ortszeit des Geräts.
Um einen wiederkehrenden Zeitplan zu beenden, wählen Sie Folgendes aus:
- An diesem Tag, um ein Enddatum für den Zeitplan festzulegen.
- Nach, um die Anzahl der Ausführungen des Auftrags anzugeben.
Geplante Aufträge werden immer auf den Geräten in einer Gerätegruppe ausgeführt, selbst wenn sich die Gerätegruppenmitgliedschaft im Laufe der Zeit ändert.
Wählen Sie Weiter aus, um zur Registerkarte Überprüfen zu wechseln. Auf der Seite Überprüfung werden die Details der Auftragskonfiguration angezeigt. Wählen Sie Zeitplan aus, um den Auftrag zu planen:
Auf der Seite mit Auftragsdetails werden Informationen zu geplanten Aufträgen angezeigt. Wenn der geplante Auftrag ausgeführt wird, wird eine Liste der Auftragsinstanzen angezeigt. Die geplante Auftragsausführung ist auch Teil der Letzte 30 Tage-Auftragsliste.
Auf dieser Seite können Sie den geplanten Auftrag aus dem Zeitplan entfernen oder Bearbeiten. Sie können zu einem geplanten Auftrag aus der Liste der geplanten Aufträge zurückkehren.
Im Auftrags-Assistenten können Sie auswählen, dass ein Auftrag nicht geplant, sondern sofort ausgeführt wird.
Ein Auftrag durchläuft die Phasen Ausstehend, Wird ausgeführt und Abgeschlossen. Die Auftragsausführungsdetails enthalten Metriken des Typs „Ergebnis“, Details zu „Dauer“ und das Raster der Geräteliste.
Wenn der Auftrag abgeschlossen wurde, können Sie Ergebnisprotokoll auswählen, um eine CSV-Datei mit Ihren Auftragsdetails, einschließlich der Geräte und deren Statuswerten, herunterzuladen. Diese Informationen können bei der Problembehandlung hilfreich sein:
Der Auftrag wird jetzt auf der Seite Aufträge in der Liste Letzte 30 Tage angezeigt. Auf dieser Seite werden Ihre zurzeit ausgeführten Aufträge sowie der Verlauf aller zuvor ausgeführten oder gespeicherten Aufträge gezeigt.
Hinweis
Sie können einen Verlauf für 30 Tage für Ihre zuvor ausgeführten Aufträge anzeigen.
Aufträge verwalten
Um einen aktiven Auftrag zu beenden, öffnen Sie ihn und wählen Sie Anhalten aus. Der Auftragsstatus wird geändert, um anzugeben, dass der Auftrag angehalten wurde. Im Abschnitt Zusammenfassung wird angezeigt, welche Geräte abgeschlossen wurden, fehlgeschlagen sind oder noch ausstehen.
Wenn sich ein Auftrag in einem angehaltenen Zustand befindet, können Sie Fortsetzen auswählen, um seine Ausführung fortzusetzen. Der Auftragsstatus wird geändert, um anzugeben, dass der Auftrag wieder ausgeführt wird. Der Abschnitt Zusammenfassung wird weiterhin mit dem neuesten Status aktualisiert.
Ein Projekt kopieren
Wählen Sie zum Kopieren eines vorhandenen Auftrags einen bereits ausgeführten Auftrag aus. Wählen Sie auf der Seite „Auftragsergebnisse“ oder der Seite mit den Auftragsdetails Kopieren aus. Daraufhin wird eine Kopie der Auftragskonfiguration geöffnet, die Sie bearbeiten können; an den Auftragsnamen ist Kopie angefügt.
Den Einzelvorgangsstatus anzeigen
Nachdem ein Auftrag erstellt wurde, wird die Spalte Status mit der neuesten Auftragsstatusmeldung aktualisiert. In der folgenden Tabelle werden die möglichen Werte für den Auftragsstatus aufgeführt:
| Statusmeldung | Bedeutung der Statusmeldung |
|---|---|
| Abgeschlossen | Dieser Auftrag wurde auf allen Geräten ausgeführt. |
| Fehler | Dieser Auftrag ist fehlgeschlagen und konnte auf Geräten nicht vollständig ausgeführt werden. |
| Ausstehend | Mit der Ausführung dieses Auftrags wurde auf den Geräten noch nicht begonnen. |
| Wird ausgeführt | Dieser Auftrag wird derzeit auf Geräten ausgeführt. |
| Beendet | Ein Benutzer hat diesen Auftrag manuell angehalten. |
| Storniert | Dieser Auftrag wurde abgebrochen, da der auf der Seite Delivery options(Übermittlungsoptionen) festgelegte Schwellenwert überschritten wurde. |
Der Statusmeldung folgt eine Übersicht über die Geräte im Auftrag. In der folgenden Tabelle werden die möglichen Werte für den Gerätestatus aufgeführt:
| Statusmeldung | Bedeutung der Statusmeldung |
|---|---|
| Erfolgreich | Die Anzahl der Geräte, auf denen der Auftrag erfolgreich ausgeführt wurde. |
| Fehler | Die Anzahl der Geräte, auf denen der Auftrag nicht erfolgreich ausgeführt wurde. |
Zum Anzeigen des Status eines Auftrags und aller betroffenen Geräte öffnen Sie den Auftrag. Neben den einzelnen Gerätenamen werden folgende Statusmeldungen angezeigt:
| Statusmeldung | Bedeutung der Statusmeldung |
|---|---|
| Abgeschlossen | Der Auftrag wurde auf diesem Gerät ausgeführt. |
| Fehler | Beim Ausführen des Auftrags auf diesem Gerät ist ein Fehler aufgetreten. In der Fehlermeldung sind weitere Informationen enthalten. |
| Ausstehend | Der Auftrag wurde auf diesem Gerät noch nicht ausgeführt. |
Wählen Sie Ergebnisprotokoll aus, um eine CSV-Datei mit den Auftragsdetails und der Liste der Geräte mit den entsprechenden Statuswerten herunterzuladen.
Filtern der Geräteliste
Sie können die Geräteliste auf der Seite mit den Auftragsdetails filtern, indem Sie auf das Filtersymbol klicken. Außerdem können Sie zum Filtern die Felder Geräte-ID und Status verwenden:
Anpassen der Spalten der Geräteliste
Sie können der Geräteliste Spalten hinzufügen, indem Sie das Symbol „Spaltenoptionen“ auswählen:
Über das Dialogfeld Spaltenoptionen können Sie die Spalten der Geräteliste auswählen. Wählen Sie die Spalten aus, die Sie anzeigen möchten. Wählen Sie den Pfeil nach rechts und anschließend OK aus. Wählen Sie Alle auswählen, um alle verfügbaren Spalten auszuwählen. Die ausgewählten Spalten werden in der Geräteliste angezeigt.
Ausgewählte Spalten werden in einer oder mehreren Benutzersitzungen beibehalten, die Zugriff auf die Anwendung haben.
Erneutes Ausführen von Aufträgen
Sie können einen Auftrag, bei dem bei Geräten ein Fehler aufgetreten ist, erneut ausführen. Wählen Sie Rerun on failed (Bei Fehler erneut ausführen) aus.
Geben Sie einen Auftragsnamen und eine Beschreibung an, und wählen Sie dann Rerun job (Auftrag erneut ausführen) aus. Ein neuer Auftrag wird übermittelt, um die Aktion auf Geräten, bei denen ein Fehler aufgetreten ist, erneut auszuführen.
Hinweis
Sie können nicht mehr als fünf Aufträge gleichzeitig aus einer Azure IoT Central-Anwendung ausführen.
Wenn ein Auftrag abgeschlossen ist und Sie ein Gerät löschen, das sich in der Geräteliste des Auftrags befindet, wird der Geräteeintrag im Gerätenamen als gelöscht angezeigt. Der Link „Details“ ist für das gelöschte Gerät nicht verfügbar.
Importieren von Geräten
Um eine große Anzahl von Geräten bei Ihrer Anwendung zu registrieren, können Sie einen Massenimport von Geräten aus einer CSV-Datei ausführen. Eine CSV-Beispieldatei finden Sie im Repository mit Azure-Beispielen. Die CSV-Datei sollte die folgenden Spaltenüberschriften enthalten:
| Spalte | Beschreibung |
|---|---|
| IOTC_DEVICEID | Die Geräte-ID ist eine eindeutige ID, die von diesem Gerät für die Verbindungsherstellung verwendet wird. Die Geräte-ID kann Buchstaben, Ziffern und das Zeichen - ohne Leerzeichen enthalten. Die maximale Länge beträgt 128 Zeichen. |
| IOTC_DEVICENAME | Optional. Der Gerätename ist ein Anzeigename, der in der gesamten Anwendung angezeigt wird. Wenn nicht anders angegeben, entspricht der Gerätename der Geräte-ID. Die maximale Länge beträgt 148 Zeichen. |
So führen Sie die Massenregistrierung von Geräten in Ihrer Anwendung durch:
Wählen Sie im linken Bereich Geräte aus.
Wählen Sie im linken Bereich die Gerätevorlage aus, für die Sie das Massenerstellen der Geräte ausführen möchten.
Hinweis
Wenn Sie noch keine Gerätevorlage haben, können Sie Geräte unter Alle Geräte importieren und ohne Vorlage registrieren. Nachdem die Geräte importiert wurden, können Sie sie zu einer Vorlage migrieren.
Klicken Sie auf Importieren.
Wählen Sie eine Organisation aus, der die Geräte zugewiesen werden sollen. Alle Geräte, die Sie importieren, werden derselben Organisation zugewiesen. Um Geräte verschiedenen Organisationen zuzuweisen, erstellen Sie mehrere Importdateien, eine für jede Organisation. Alternativ können Sie sie alle in die Stammorganisation hochladen und sie dann auf der Benutzeroberfläche den richtigen Organisationen zuweisen.
Wählen Sie die CSV-Datei aus, die die Liste der zu importierenden Geräte-IDs enthält.
Der Geräteimport beginnt nach dem Hochladen der Datei. Sie können den Status des Importvorgangs im Vorgangspanel des Geräts verfolgen. Dieses Panel wird automatisch nach dem Start des Imports angezeigt, oder Sie können es über das Glockensymbol oben rechts aufrufen.
Nach Abschluss des Imports wird eine Erfolgsmeldung im Vorgangspanel des Geräts angezeigt.
Wenn beim Geräteimport ein Fehler auftritt, wird im Vorgangspanel des Geräts eine Fehlermeldung angezeigt. Eine Protokolldatei zur Erfassung aller Fehler wird generiert, die Sie herunterladen können.
Wenn Ihre Geräte SAS-Token für die Authentifizierung verwenden, exportieren Sie eine CSV-Datei aus Ihrer IoT Central-Anwendung. Die exportierte CSV-Datei enthält die Geräte-IDs und die SAS-Schlüssel.
Wenn Ihre Geräte X.509-Zertifikate für die Authentifizierung verwenden, generieren Sie untergeordnete X.509-Zertifikate für Ihre Geräte mit dem Stamm- oder Zwischenzertifikat in Ihrer X.509-Registrierungsgruppe. Verwenden Sie die Geräte-IDs, die Sie als CNAME-Wert in die untergeordneten Zertifikate importiert haben.
Exportieren von Geräten
Wenn Sie ein echtes Gerät mit IoT Central verbinden möchten, benötigen Sie dessen Verbindungszeichenfolge. Sie können die Gerätedetails per Massenexport exportieren, um die Informationen abzurufen, die Sie zum Erstellen der Verbindungszeichenfolgen für die Geräte benötigen. Durch den Exportvorgang wird eine CSV-Datei mit der Geräteidentität, dem Gerätenamen und den Schlüsseln für alle ausgewählten Geräte erstellt.
So führen Sie den Massenexport von Geräten aus Ihrer Anwendung durch:
Wählen Sie im linken Bereich Geräte aus.
Wählen Sie im linken Bereich die Gerätevorlage aus, aus der Sie die Geräte exportieren möchten.
Wählen Sie die Geräte aus, die Sie exportieren möchten, und wählen Sie dann die Aktion Exportieren aus.
Der Exportvorgang wird gestartet. Sie können den Status im Vorgangspanel des Geräts verfolgen.
Wenn der Exportvorgang abgeschlossen ist, wird eine Erfolgsmeldung zusammen mit einem Link zum Download der generierten Datei angezeigt.
Wählen Sie den Link Datei herunterladen aus, um die Datei in einen lokalen Ordner auf dem Datenträger herunterzuladen.
Die exportierte CSV-Datei enthält die folgenden Spalten: Geräte-ID, Name des Geräts, Geräteschlüssel und X509-Zertifikatfingerabdrücke:
- IOTC_DEVICEID
- IOTC_DEVICENAME
- IOTC_SASKEY_PRIMARY
- IOTC_SASKEY_SECONDARY
- IOTC_X509THUMBPRINT_PRIMARY
- IOTC_X509THUMBPRINT_SECONDARY
Weitere Informationen zum Verbinden von echten Geräten mit Ihrer IoT Central-Anwendung finden Sie unter Verbinden eines Geräts.
Nächste Schritte
Nachdem Sie nun wissen, wie Sie Geräte per Massenvorgang in Ihrer Azure IoT Central-Anwendung verwalten, können Sie sich als Nächstes mit dem Bearbeiten einer vorhandenen Gerätevorlage vertraut machen.