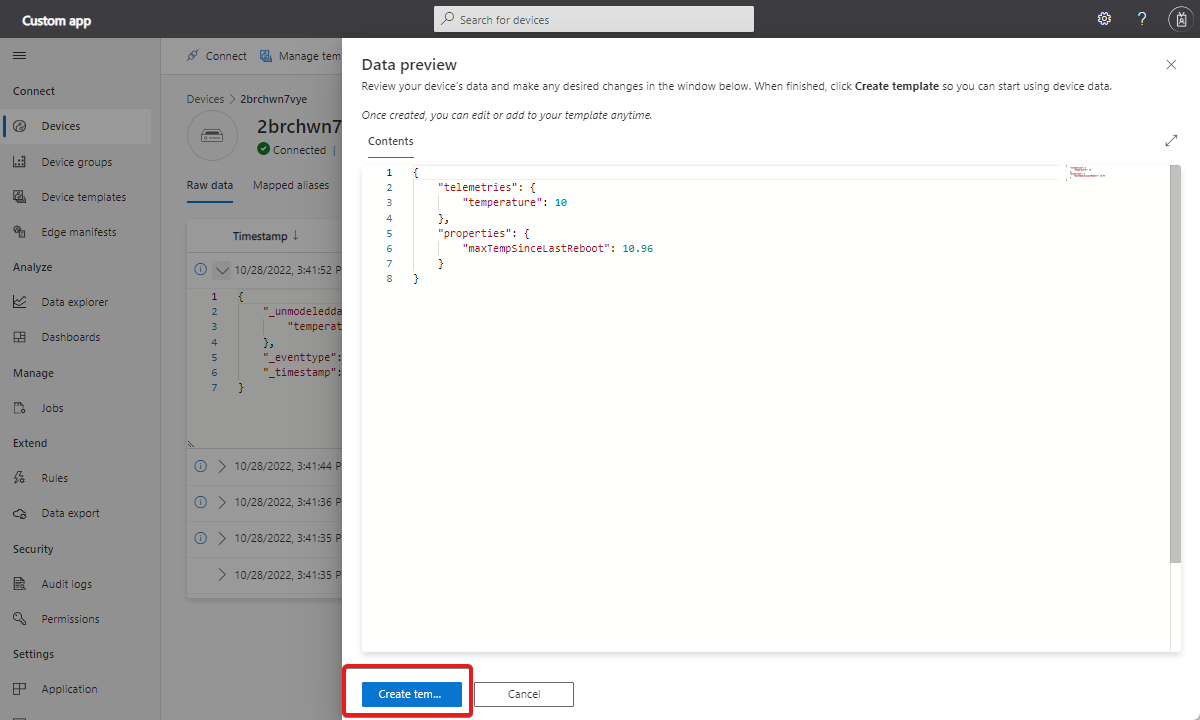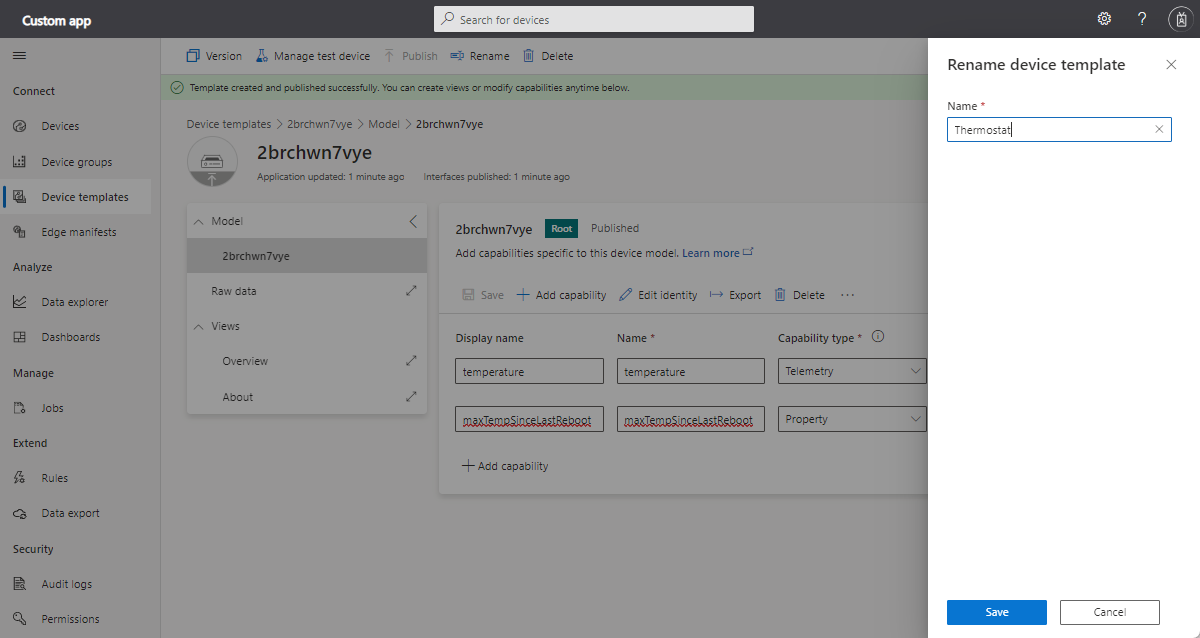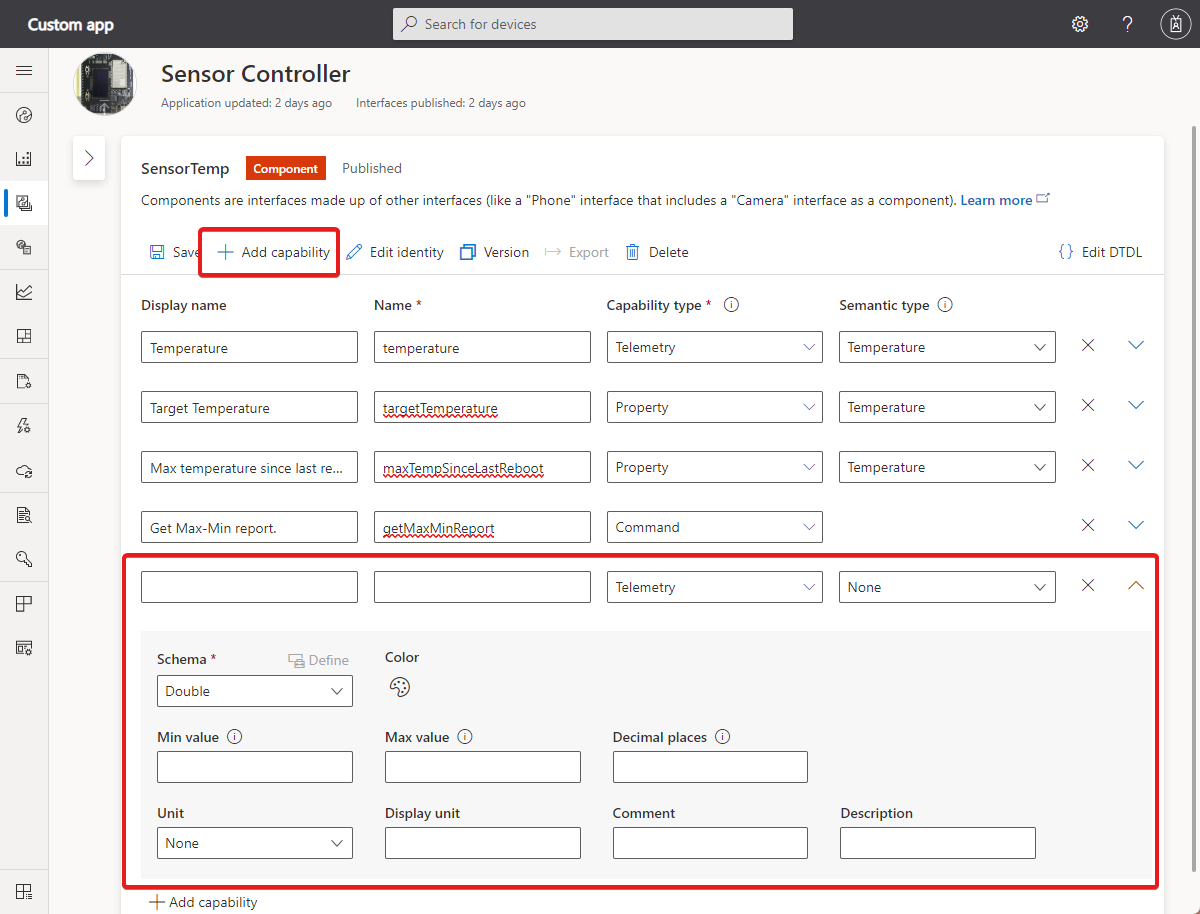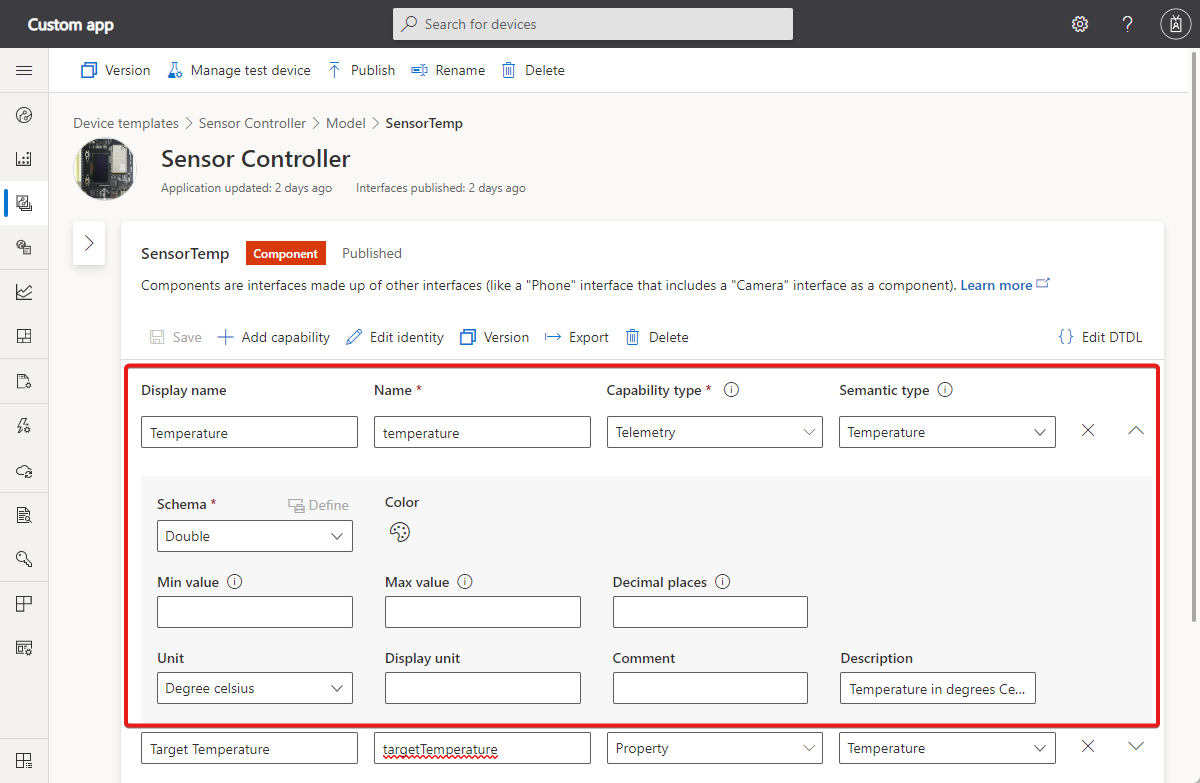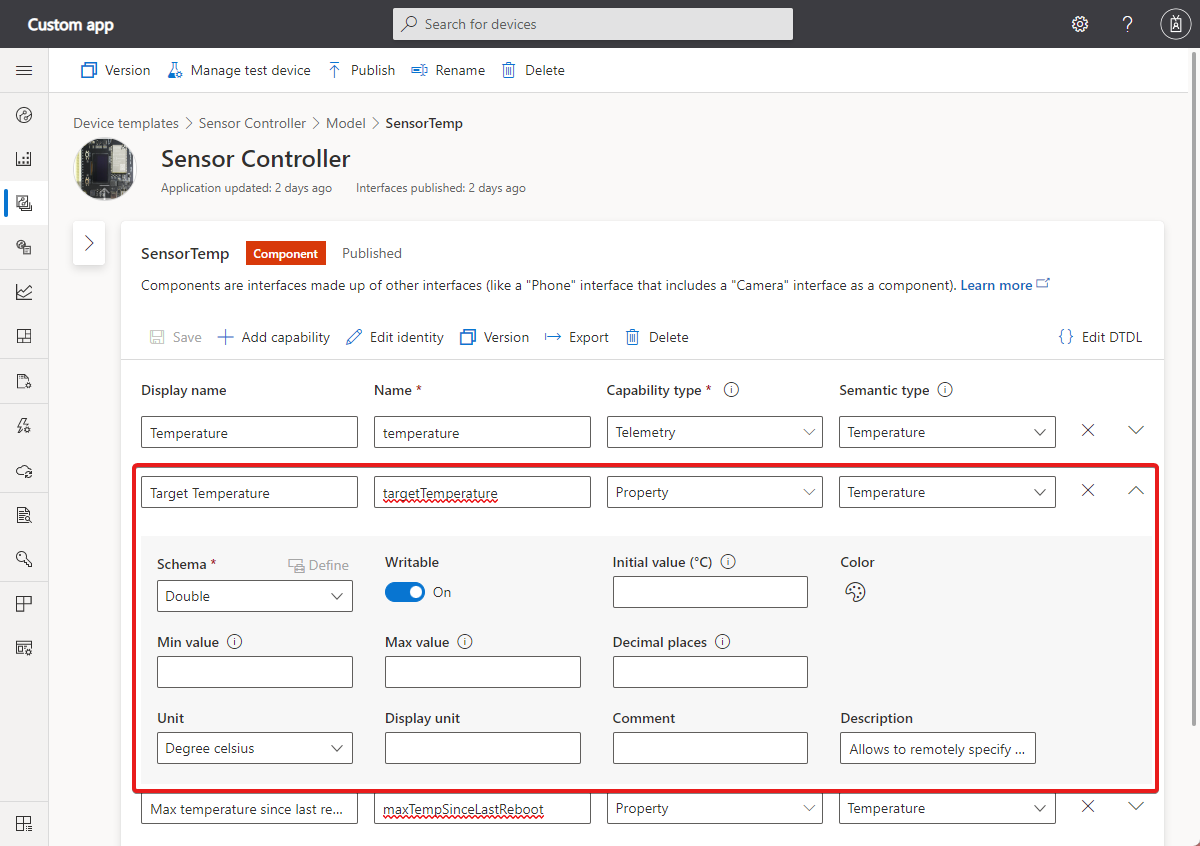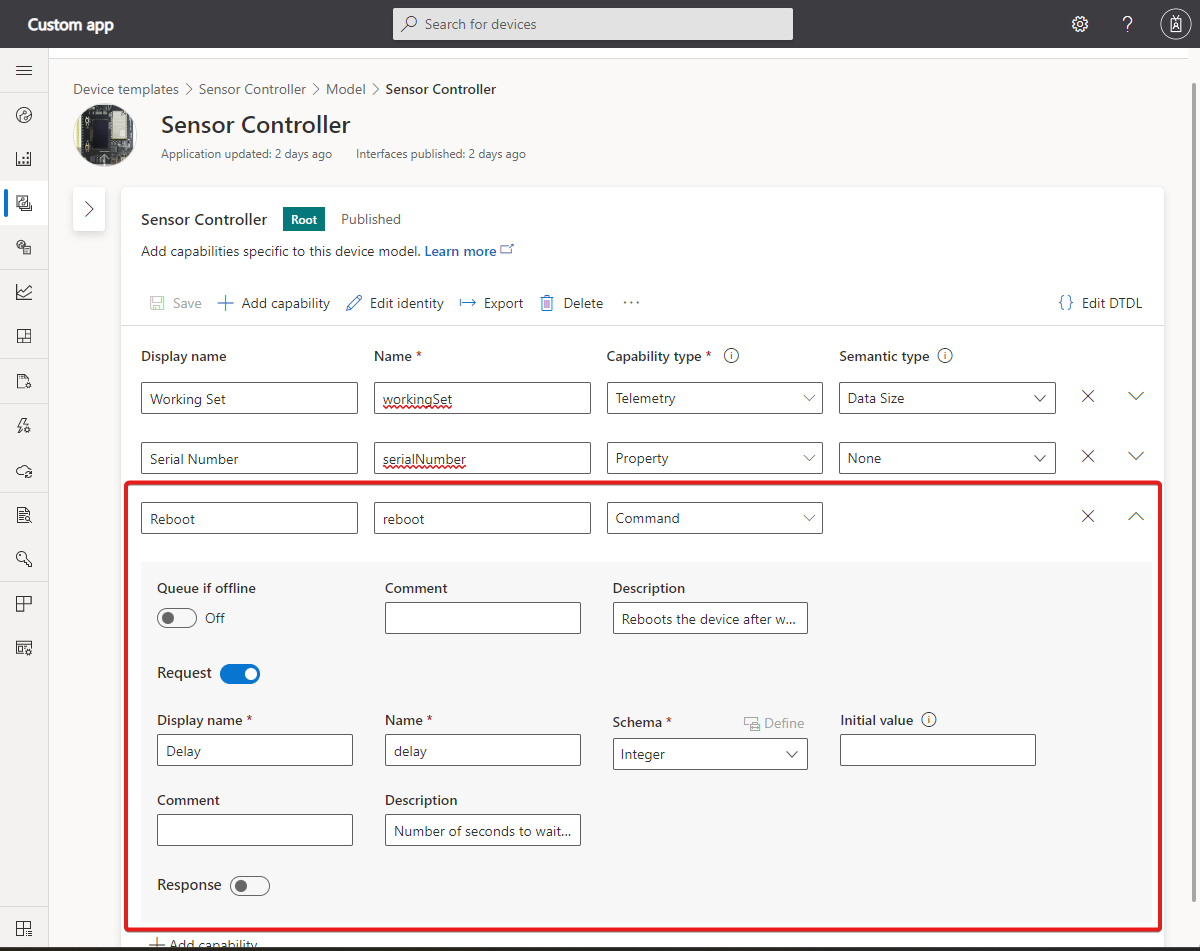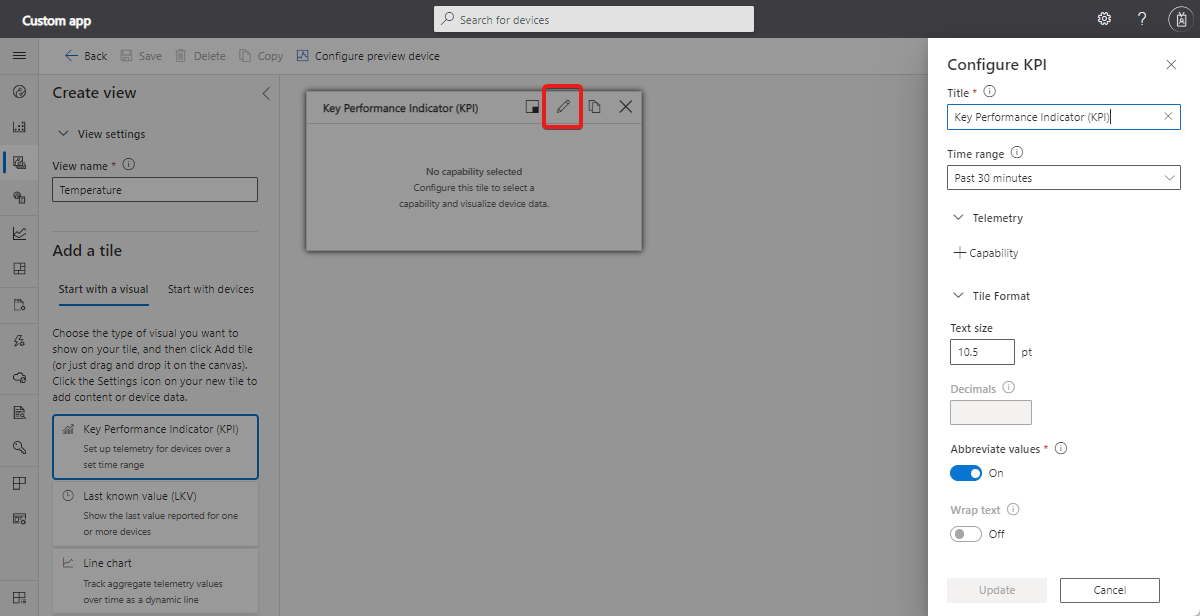Hinweis
Für den Zugriff auf diese Seite ist eine Autorisierung erforderlich. Sie können versuchen, sich anzumelden oder das Verzeichnis zu wechseln.
Für den Zugriff auf diese Seite ist eine Autorisierung erforderlich. Sie können versuchen, das Verzeichnis zu wechseln.
Eine Gerätevorlage ist eine Blaupause, in der die Merkmale und Verhaltensweisen eines Gerätetyps definiert sind, der mit einer Azure IoT Central-Anwendung verbunden wird. Sie können z. B. eine Gerätevorlage für einen Sensor erstellen, der Telemetriedaten wie die Temperatur und Eigenschaften wie den Standort sendet. Weitere Informationen finden Sie unter Was sind Gerätevorlagen?.
In diesem Artikel werden einige Möglichkeiten zum Erstellen einer Gerätevorlage in IoT Central beschrieben, z. B. die automatische Erstellung einer Gerätevorlage aus einer Telemetrienachricht oder die Definition einer Gerätevorlage in der IoT Central-Benutzeroberfläche.
Mithilfe einer Gerätevorlage können Bediener echte Geräte erstellen und verbinden.
Der folgende Screenshot zeigt ein Beispiel für eine Gerätevorlage:
Die Gerätevorlage beinhaltet die folgenden Abschnitte:
- Modell – Verwenden Sie das Modell, um zu definieren, wie Ihr Gerät mit Ihrer IoT Central-Anwendung interagiert. Jedes Modell verfügt über eine eindeutige Modell-ID und definiert die Funktionen des Geräts. Zusammengehörige Funktionen sind in Schnittstellen gruppiert. Mit Schnittstellen können Sie Komponenten modellübergreifend wiederverwenden oder eine Vererbung verwenden, um den Satz von Funktionen zu erweitern.
- Rohdaten: Zeigen Sie die Rohdaten an, die von Ihrem angegebenen Vorschaugerät gesendet werden. Diese Ansicht ist nützlich, wenn Sie eine Gerätevorlage debuggen oder Fehler damit behandeln möchten.
- Ansichten - Verwenden Sie Ansichten zur visuellen Darstellung von Daten aus dem Gerät und Formulare zur Verwaltung und Steuerung eines Geräts.
Informationen zum Verwalten von Gerätevorlagen mithilfe der IoT Central-REST-API finden Sie unter Verwenden der IoT Central-REST-API zum Verwalten von Gerätevorlagen.
Sie haben mehrere Möglichkeiten zum Erstellen von Gerätevorlagen:
- Entwerfen Sie die Gerätevorlage in der IoT Central-Benutzeroberfläche.
- Importieren Sie eine Gerätevorlage aus der Liste der Gerätevorlagen aus. Optional, können Sie die Gerätevorlage Ihren Anforderungen in IoT Central anpassen.
- Wenn das Gerät eine Verbindung mit Azure IoT-Central herstellt, lassen Sie es die Modell-ID des Modells senden, das es implementiert. IoT Central verwendet die Modell-ID, um das Modell von dem Modell-Repository abzurufen und um eine Gerätevorlage zu erstellen. Fügen Sie alle Cloud-Eigenschaften und Ansichten, die Ihre IoT Central-Anwendung benötigt, der Gerätevorlage hinzu.
- Wenn das Gerät eine Verbindung mit dem IoT Central herstellt, lassen Sie IoT Central automatisch eine Gerätevorlagendefinition aus den Daten generieren, die das Gerät sendet.
- Erstellen Sie ein Gerätemodell mithilfe der Digital Twins Definition Language (DTDL) v2 und der IoT Central-DTDL-Erweiterung. Importieren Sie das Gerätemodell manuell in Ihre IoT Central-Anwendung. Fügen Sie dann die Cloud-Eigenschaften und Ansichten hinzu, die Ihre IoT Central-Anwendung benötigt.
- Sie können einer IoT Central-Anwendung auch Gerätevorlagen mithilfe der Informationen unter Verwenden der IoT Central-REST-API zum Verwalten von Gerätevorlagen hinzufügen.
Hinweis
In jedem Fall muss der Gerätecode die im Modell definierten Funktionen implementieren. Die Gerätecode-Implementierung wird von den Abschnitten "Wolkeneigenschaften" und "Ansichten" der Gerätevorlage nicht beeinflusst.
In diesem Abschnitt erfahren Sie, wie Sie eine Gerätevorlage aus der Liste der empfohlenen Gerätevorlagen importieren und mithilfe der IoT Central-Benutzeroberfläche anpassen. In diesem Beispiel wird die Gerätevorlage Onset Hobo MX-100 Temp Sensor aus der Liste der Gerätevorlagen verwendet:
- Wählen Sie zum Hinzufügen einer neuen Gerätevorlage auf der Seite Gerätevorlagen die Option + Neu aus.
- Scrollen Sie auf der Seite Typ auswählen nach unten bis zur Kachel Onset Hobo MX-100 Temp Sensor im Abschnitt Ausgewählte Gerätevorlagen.
- Wählen Sie die Kachel Onset Hobo MX-100 Temp Sensor aus und dann Weiter: Überprüfung.
- Wählen Sie auf der Seite Überprüfen die Option Erstellen aus. Der Name der erstellten Vorlage lautet Hobo MX-100. Das Modell enthält Komponenten wie Hobo MX-100 und IotDevice. Mit Komponenten werden die Funktionen eines Hobo MX-100-Geräts definiert. Zu den Funktionen können Telemetrie, Eigenschaften und Befehle gehören. Dieses Gerät verfügt nur über Telemetriefunktionen.
Sie können auch automatisch eine Gerätevorlage von einem aktuell nicht zugewiesenen Gerät erstellen. IoT Central verwendet die Telemetrie- und Eigenschaftswerte, die das Gerät sendet, um ein Gerätemodell abzuleiten.
Hinweis
Derzeit kann diese Previewfunktion keine Telemetriedaten und Eigenschaften von Komponenten verwenden. Funktionen können nur aus Stammtelemetriedaten und -eigenschaften generiert werden.
Die folgenden Schritte zeigen, wie Sie diese Funktion verwenden:
Verbinden Ihr Gerät mit IoT Central, und beginnen Sie mit dem Senden der Daten. Wenn Sie die Daten in der Ansicht Rohdaten sehen, wählen Sie in der Dropdown-Liste Vorlage verwalten die Option Vorlage automatisch erstellen aus:
Nehmen Sie auf der Seite Datenvorschau die erforderlichen Änderungen an den Rohdaten vor, und wählen Sie Vorlage erstellen aus:
IoT Central generiert eine Vorlage basierend auf dem Datenformat, das auf der Seite Datenvorschau angezeigt wird, und weist ihr das Gerät zu. Sie können auf der Seite Gerätevorlagen weitere Änderungen an der Gerätevorlage vornehmen, Sie können sie z. B. umbenennen oder ihr weitere Funktionen hinzufügen:
Sie können eine Vorlage auf der jeweiligen Editor-Seite erstellen, bearbeiten, umbenennen oder löschen.
Nachdem Sie die Vorlage definiert haben, können Sie diese veröffentlichen. Bis die Vorlage veröffentlicht wurde, können Sie kein Gerät damit verbinden, und das Gerät wird auf der Seite Geräte nicht angezeigt.
Weitere Informationen zum Ändern von Gerätevorlagen und deren Versionsverwaltung finden Sie unter Bearbeiten einer vorhandenen Gerätevorlage.
Ein Gerätemodell definiert, wie ein Gerät mit Ihrer IoT Central-Anwendung interagiert. Passen Sie Ihr Modell mit weiteren Funktionen an, fügen Sie Schnittstellen hinzu, um Funktionen zu erben oder fügen Sie neue Komponenten hinzu, die auf anderen Schnittstellen basieren.
Um ein Gerätemodell zu erstellen, haben Sie folgende Möglichkeiten:
- Verwenden Sie IoT Central, um ein benutzerdefiniertes Modell ohne Vorlage zu erstellen.
- Importieren Sie ein DTDL-Modell aus einer JSON-Datei. Der Ersteller eines Geräts kann möglicherweise Visual Studio Code verwendet, um ein Gerätemodell für Ihre Anwendung zu erstellen.
- Wählen Sie eine der Gerätevorlagen aus der Liste der Gerätevorlagen aus. Diese Option importiert das Gerätemodell, das der Hersteller für dieses Gerät veröffentlicht hat. Ein auf diese Weise importiertes Gerätemodell wird automatisch veröffentlicht.
Wählen Sie zum Anzeigen der Modell-ID die Stammschnittstelle in dem Modell und dann Identität bearbeiten aus:
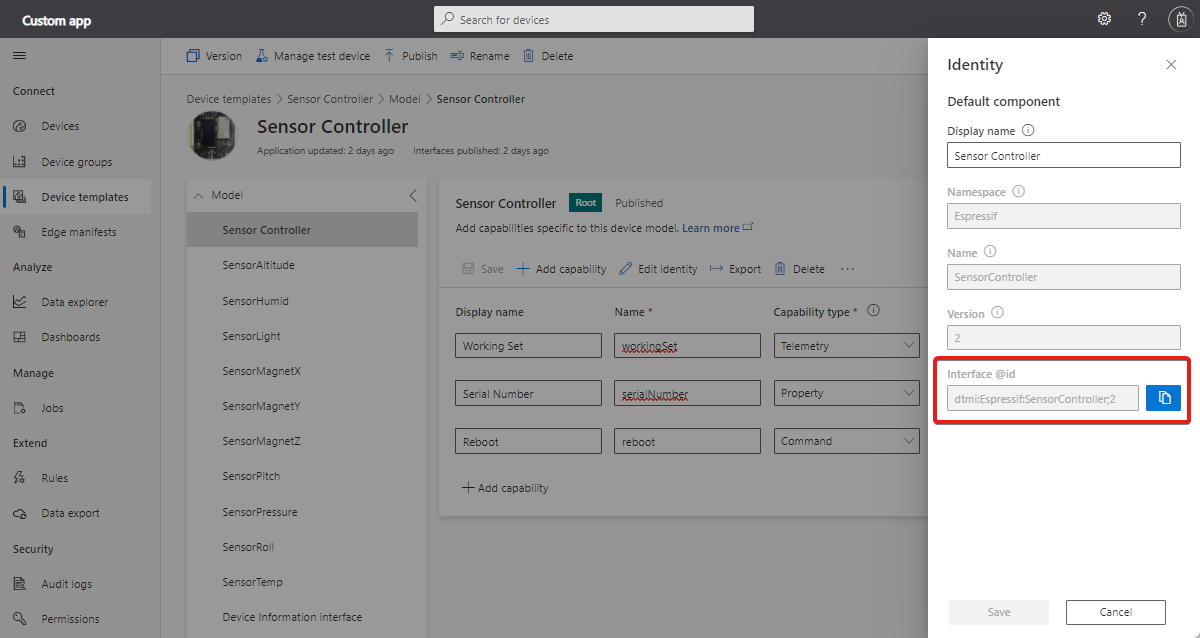
Um die Komponenten-ID anzuzeigen, wählen Sie Identität bearbeiten auf einer der Komponentenschnittstellen in dem Modell aus.
Weitere Informationen finden Sie im Modellleitfaden für IoT Plug & Play.
So zeigen Sie die Schnittstellen in Ihrem Gerätemodell an und verwalten sie:
Navigieren Sie zur Seite Gerätevorlagen, und wählen Sie die Gerätevorlage, die Sie erstellt haben, aus. Die Schnittstellen sind in dem Abschnitt Modelle in der Gerätevorlage aufgeführt. Der folgende Screenshot zeigt ein Beispiel für die Sensor-Controller Stammschnittstelle in einer Gerätevorlage:
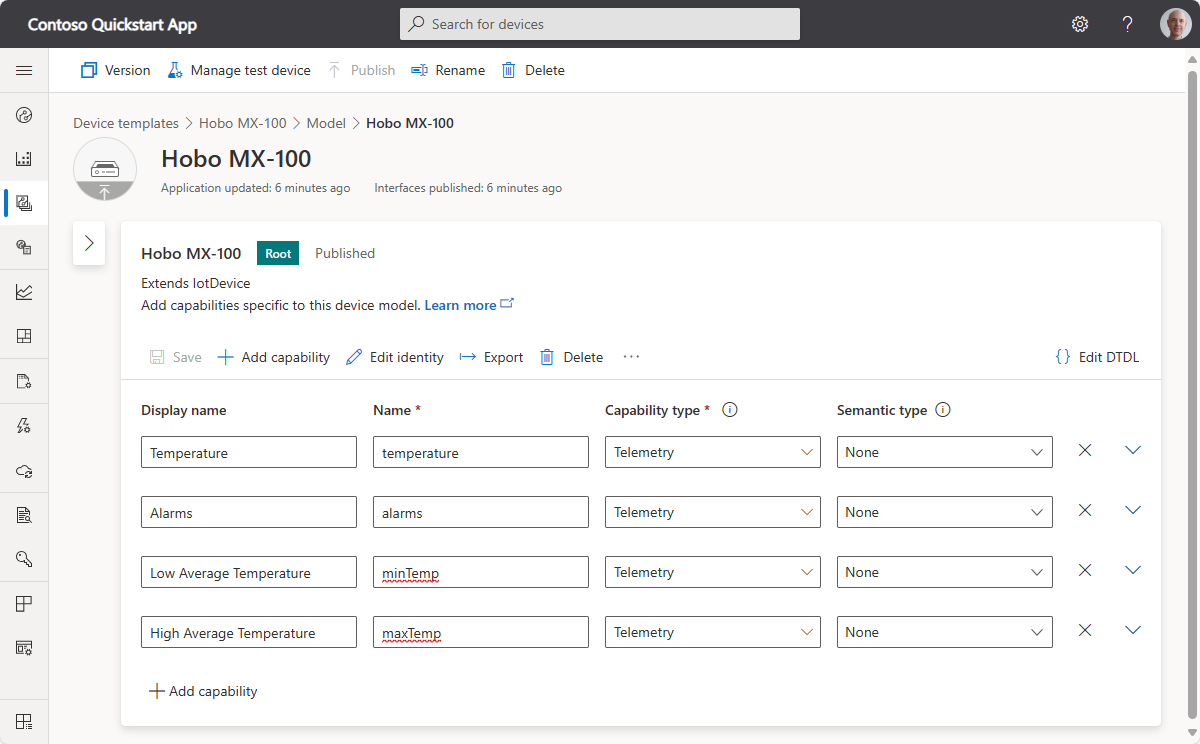
Wählen Sie die Auslassungszeichen aus, um der Stammschnittstelle eine geerbte Schnittstelle oder Komponente hinzuzufügen. Weitere Informationen über die Schnittstellen und Komponenten finden Sie im Leitfaden zu Modellierungen unter Mehrere Komponenten.
Um ein Modell oder eine Schnittstelle zu exportieren, wählen Sie Exportieren aus.
Um die DTDL für eine Schnittstelle oder Funktion anzuzeigen oder zu bearbeiten, wählen Sie DTDL bearbeiten aus.
Wählen Sie + Funktion hinzufügen aus, um eine Funktion zu einer Schnittstelle oder Komponente hinzuzufügen. Sie können zum Beispiel einer SensorTemp-Komponente die Funktion Zieltemperatur hinzufügen.
Telemetrie ist ein Wertedatenstrom, der vom Gerät gesendet wird, üblicherweise von einem Sensor. Beispielsweise kann ein Sensor die Umgebungstemperatur melden, wie im folgenden Screenshot dargestellt:
In der folgenden Tabelle sind die Konfigurationseinstellungen für eine Telemetriefunktion angegeben:
| Feld | Beschreibung |
|---|---|
| Anzeigename | Der Anzeigename für den Telemetriewert, der in Ansichten und Formularen verwendet wird. |
| Name | Der Name des Felds in der Telemetrienachricht. IoT Central generiert einen Wert für dieses Feld aus dem Anzeigenamen, Sie können aber ggf. einen eigenen Wert auswählen. Dieses Feld muss alphanumerisch sein. |
| Funktionstyp | Telemetrie. |
| Semantischer Typ | Der semantische Typ der Telemetriedaten, z. B. Temperatur, Zustand oder Ereignis. Die Auswahl des semantischen Typs bestimmt, welches der folgenden Felder verfügbar ist. |
| Schema | Der Telemetriedatentyp, z.B. „double“, „string“ oder „vector“. Der semantische Typ bestimmt die verfügbaren Optionen. Schema ist für die semantischen Typen „Ereignis“ und „Zustand“ nicht verfügbar. |
| severity | Nur für den semantischen Typ „Ereignis“ verfügbar. Die Schweregrade lauten Fehler, Information und Warnung. |
| Zustandswerte | Nur für den semantischen Typ „Zustand“ verfügbar. Definieren Sie die möglichen Zustandswerte, die jeweils einen Anzeigenamen, Namen, Enumerationstyp und Wert umfassen. |
| Einheit | Eine Einheit für den Telemetriewert, z. B. km/h, % oder °C. |
| Anzeigeeinheit | Eine Anzeigeeinheit zur Verwendung in Ansichten und Formularen. |
| Comment | Beliebige Kommentare zur Telemetriefunktion. |
| BESCHREIBUNG | Eine Beschreibung der Telemetriefunktion. |
Eigenschaften stellen Zeitpunktwerte dar. Sie können schreibbare Eigenschaften über IoT Central festlegen. Beispielsweise kann ein Gerät eine beschreibbare Eigenschaft verwenden, damit ein Bediener die Zieltemperatur festlegen kann, wie im folgenden Screenshot gezeigt:
In der folgenden Tabelle sind die Konfigurationseinstellungen für eine Eigenschaftsfunktion angegeben:
| Feld | Beschreibung |
|---|---|
| Anzeigename | Der Anzeigename für den Eigenschaftswert, der in Ansichten und Formularen verwendet wird. |
| Name | Der Name der Eigenschaft. IoT Central generiert einen Wert für dieses Feld aus dem Anzeigenamen, Sie können aber ggf. einen eigenen Wert auswählen. Dieses Feld muss alphanumerisch sein. |
| Funktionstyp | Eigenschaft. |
| Semantischer Typ | Der semantische Typ der Eigenschaft, z. B. Temperatur, Zustand oder Ereignis. Die Auswahl des semantischen Typs bestimmt, welches der folgenden Felder verfügbar ist. |
| Schema | Der Eigenschaftsdatentyp, z.B. „double“, „string“ oder „vector“. Der semantische Typ bestimmt die verfügbaren Auswahlmöglichkeiten. Schema ist für die semantischen Typen „Ereignis“ und „Zustand“ nicht verfügbar. |
| Schreibbar | Wenn die Eigenschaft nicht schreibbar ist, kann das Gerät Eigenschaftswerte an IoT Central melden. Ist die Eigenschaft schreibbar, kann das Gerät Eigenschaftswerte an IoT Central melden, und IoT Central kann Aktualisierungen der Eigenschaft an das Gerät senden. |
| severity | Nur für den semantischen Typ „Ereignis“ verfügbar. Die Schweregrade lauten Fehler, Information und Warnung. |
| Zustandswerte | Nur für den semantischen Typ „Zustand“ verfügbar. Definieren Sie die möglichen Zustandswerte, die jeweils einen Anzeigenamen, Namen, Enumerationstyp und Wert umfassen. |
| Einheit | Eine Einheit für den Eigenschaftswert, z. B. km/h, % oder °C. |
| Anzeigeeinheit | Eine Anzeigeeinheit zur Verwendung in Ansichten und Formularen. |
| Comment | Beliebige Kommentare zur Eigenschaftsfunktion. |
| BESCHREIBUNG | Eine Beschreibung der Eigenschaftsfunktion. |
| Color | Eine IoT Central-Erweiterung zu DTDL. |
| Mindestwert | Mindestwert festlegen – Eine IoT Central Erweiterung zu DTDL. |
| Höchstwert | Höchstwert festlegen – Eine IoT Central Erweiterung zu DTDL. |
| Decimal places | Eine IoT Central-Erweiterung zu DTDL. |
Sie können Gerätebefehle über IoT Central aufrufen. Befehle übergeben optional Parameter an das Gerät und empfangen eine Antwort vom Gerät. Beispielsweise können Sie einen Befehl zum Neustarten eines Geräts in 10 Sekunden aufrufen, wie im folgenden Screenshot dargestellt:
In der folgenden Tabelle sind die Konfigurationseinstellungen für eine Befehlsfunktion angegeben:
| Feld | Beschreibung |
|---|---|
| Anzeigename | Der Anzeigename für den Befehl, der in Ansichten und Formularen verwendet wird. |
| Name | Der Name des Befehls. IoT Central generiert einen Wert für dieses Feld aus dem Anzeigenamen, Sie können aber ggf. einen eigenen Wert auswählen. Dieses Feld muss alphanumerisch sein. |
| Funktionstyp | Befehl. |
| Warteschlange (wenn offline) | Wenn diese Option aktiviert ist, können Sie den Befehl sogar dann aufrufen, wenn das Gerät offline ist. Wenn diese Option nicht aktiviert ist, können Sie den Befehl nur aufrufen, wenn das Gerät online ist. |
| Comment | Beliebige Kommentare zur Befehlsfunktion. |
| BESCHREIBUNG | Eine Beschreibung der Befehlsfunktion. |
| Anforderung | Wenn aktiviert, eine Definition des Anforderungsparameters, einschließlich Name, Anzeigename, Schema, Einheit und Anzeigeeinheit. |
| Antwort | Wenn aktiviert, eine Definition der Befehlsantwort, einschließlich Name, Anzeigename, Schema, Einheit und Anzeigeeinheit. |
| Anfangswert | Der Standardparameterwert. Dieser Parameter ist eine IoT Central-Erweiterung für DTDL. |
Weitere Informationen zur Implementierung von Befehlen durch Geräte finden Sie unter Telemetrie-, Eigenschaften- und Befehlspayloads > Befehle und zeitintensive Befehle.
Wenn ein Gerät zurzeit offline ist, können Sie Warteschlangenbefehle auswählen, indem Sie in der Gerätevorlage die Option Warteschlange (falls offline) für einen Befehl aktivieren.
Bei dieser Option werden Benachrichtigungen mithilfe von IoT Hub-Cloud-zu-Gerät (C2D)-Nachrichten an Geräte gesendet. Weitere Informationen finden Sie im IoT Hub-Artikel Senden von C2D-Nachrichten.
Cloud-zu-Gerät-Nachrichten:
- Sind unidirektionale Benachrichtigungen aus Ihrer Lösung an das Gerät.
- Gewährleisten mindestens einmal eine Nachrichtenübermittlung. IoT Hub speichert Cloud-zu-Gerät-Nachrichten in Warteschlangen pro Gerät, und gewährleistet so Resilienz bei Verbindungs- und Gerätefehlern.
- Erfordert, dass das Gerät einen Meldungshandler zur Verarbeitung der Cloud-zu-Gerät-Nachricht implementiert.
Hinweis
Offlinebefehle werden als durable markiert, wenn Sie das Modell als DTDL exportieren.
Verwenden Sie Cloudeigenschaften, um Informationen zu Geräten in IoT Central zu speichern. Cloudeigenschaften werden niemals an ein Gerät gesendet. So können Sie beispielsweise den Namen des Kunden, der das Gerät installiert hat, oder das Datum der letzten Wartung des Geräts in den Cloudeigenschaften speichern.
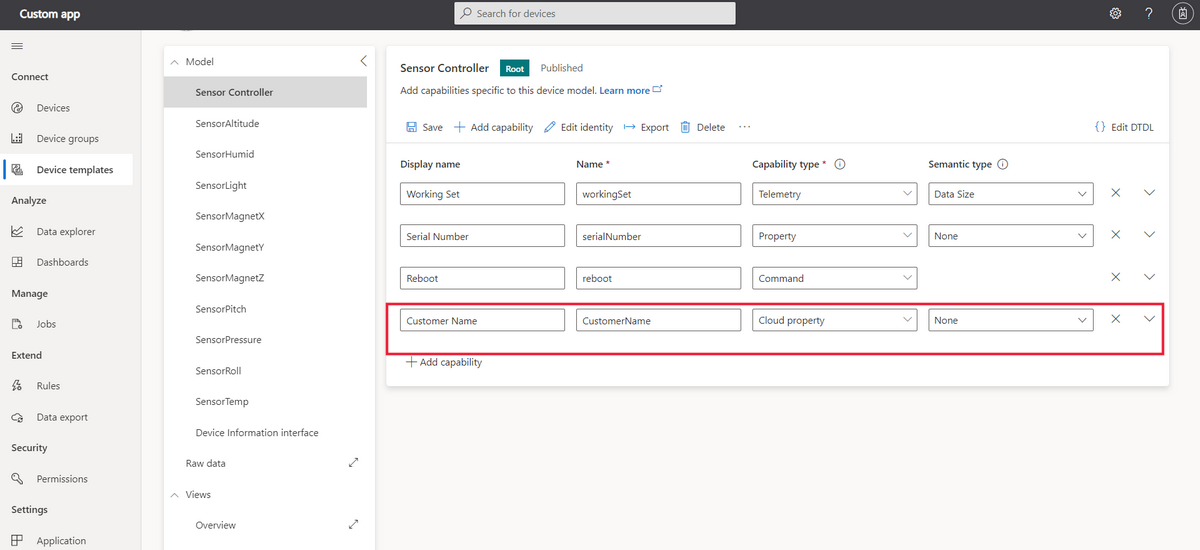
Tipp
Sie können der Stammkomponente im Modell nur Cloudeigenschaften hinzufügen.
In der folgenden Tabelle sind die Konfigurationseinstellungen für eine Cloudeigenschaft angegeben:
| Feld | Beschreibung |
|---|---|
| Anzeigename | Der Anzeigename für den Cloudeigenschaftswert, der in Ansichten und Formularen verwendet wird. |
| Name | Der Name der Cloudeigenschaft. IoT Central generiert einen Wert für dieses Feld aus dem Anzeigenamen, Sie können aber ggf. einen eigenen Wert auswählen. |
| Semantischer Typ | Der semantische Typ der Eigenschaft, z. B. Temperatur, Zustand oder Ereignis. Die Auswahl des semantischen Typs bestimmt, welches der folgenden Felder verfügbar ist. |
| Schema | Der Datentyp der Cloudeigenschaft, z.B. „double“, „string“ oder „vector“. Der semantische Typ bestimmt die verfügbaren Optionen. |
Mit Ansichten können Sie Ansichten und Formulare definieren, die es einem Bediener ermöglichen, ein Gerät zu überwachen und mit ihm zu interagieren. Ansichten verwenden Visualisierungen wie Diagramme, um Telemetrie- und Eigenschaftswerte anzuzeigen.
Das Generieren von Standardansichten ist eine schnelle Möglichkeit, Ihre wichtigen Geräteinformationen zu visualisieren. Die drei Standardansichten sind:
- Befehle: Eine Ansicht der Gerätebefehle, die dem Bediener ermöglicht, diese an Ihr Gerät auszugeben.
- Übersicht: Eine Ansicht mit Gerätetelemetrie, in der Diagramme und Metriken angezeigt werden.
- Info: Eine Ansicht mit Geräteinformationen und -eigenschaften.
Nachdem Sie die Option Standardansichten generieren gewählt haben, werden diese im Abschnitt Ansichten Ihrer Gerätevorlage automatisch hinzugefügt.
Fügen Sie einer Gerätevorlage Ansichten hinzu, um Bedienern die Visualisierung eines Geräts mithilfe von Diagrammen und Metriken zu ermöglichen. Sie können einer Gerätevorlage eigene benutzerdefinierte Ansichten hinzufügen.
So fügen Sie einer Gerätevorlage eine Ansicht hinzu:
- Navigieren Sie zu Ihrer Gerätevorlage, und wählen Sie Ansichten aus.
- Wählen Sie die Option Gerät visualisieren aus.
- Geben Sie in Anzeigename einen Namen für Ihre Ansicht ein.
- Wählen Sie unter Kacheln hinzufügen die Option Mit einem Visual beginnen aus, und wählen Sie den Typ des Visuals für Ihre Kachel aus. Wählen Sie dann entweder die Option Kachel hinzufügen oder ziehen Sie das Visual in den Zeichenbereich und legen Sie es dort ab. Um die Kachel zu konfigurieren, wählen Sie das Zahnradsymbol aus.
Wählen Sie Vorschaugerät konfigurieren aus, um Ihre Ansicht anzuzeigen und zu testen. Mit dieser Funktion können Sie die Ansicht so sehen, wie ein Operator sie nach der Veröffentlichung sieht. Überprüfen Sie mit diesem Feature, ob in Ihren Ansichten die richtigen Daten angezeigt werden. Wählen Sie aus den folgenden Optionen:
- Kein Vorschaugerät
- Das echte Testgerät, das Sie für Ihre Gerätevorlage konfiguriert haben.
- Ein vorhandenes Gerät in Ihrer Anwendung mithilfe der Geräte-ID
Fügen Sie Formulare zu einer Gerätevorlage hinzu, damit Bediener ein Gerät durch Anzeigen und Festlegen von Eigenschaften verwalten können. Bediener können nur Cloudeigenschaften und schreibbare Geräteeigenschaften bearbeiten. Sie können über mehrere Formulare für eine Gerätevorlage verfügen.
Wählen Sie den Knoten Ansichten und anschließend die Kachel Geräte- und Clouddaten bearbeiten aus, um eine neue Ansicht hinzuzufügen.
Ändern Sie den Formularnamen in Manage device.
Wählen Sie die Eigenschaften und Cloudeigenschaften aus, die Sie dem Formular hinzufügen möchten. Wählen Sie anschließend Abschnitt hinzufügen aus.
Wählen Sie Speichern aus, um Ihr neues Formular zu speichern.
Bevor Sie eine Verbindung mit einem Gerät herstellen können, das Ihr Gerätemodell implementiert, müssen Sie die Gerätevorlage veröffentlichen.
Wenn Sie eine Gerätevorlage veröffentlichen möchten, navigieren Sie zu Ihrer Gerätevorlage, und wählen Sie Veröffentlichen aus.
Nachdem Sie eine Gerätevorlage veröffentlicht haben, kann ein Bediener zur Seite Geräte wechseln und echte oder simulierte Geräte hinzufügen, die Ihre Gerätevorlage verwenden. Sie können Ihre Gerätevorlage weiter bearbeiten und speichern, während Sie Änderungen vornehmen. Immer wenn Sie diese Änderungen auf der Seite Geräte an die Bediener übermitteln möchten, müssen Sie Veröffentlichen auswählen.