Anzeigen und Aktualisieren von Geräten anhand der Eigenschaften von Gerätezwillingen
Verwenden Sie das Azure-Portal und die Azure-Befehlszeilenschnittstelle (Azure CLI, Command Line Interface), um Geräte über Geräte- und Modulzwillinge zu verwalten. Dieser Artikel konzentriert sich aus Gründen der Einfachheit auf Gerätezwillinge, für Modulzwillinge funktionieren alle Konzepte und Prozesse jedoch ähnlich.
In diesem Artikel werden die Verwaltungsaufgaben beschrieben, die im Azure-Portal oder über die Azure CLI verfügbar sind, um Gerätezwillinge remote zu verwalten. Informationen zum Entwickeln von Geräteanwendungen zum Behandeln von Änderungen an Gerätezwillingen finden Sie unter Erste Schritte mit Gerätezwillingen.
In IoT Hub ist ein Gerätezwilling ein JSON-Dokument, das Zustandsinformationen speichert. Jede Geräteidentität wird bei ihrer Erstellung automatisch einem Gerätezwilling zugeordnet. Eine Back-End-App oder ein Benutzer kann zwei Elemente eines Gerätezwillings aktualisieren:
- Gewünschte Eigenschaften: Gewünschte Eigenschaften stellen die Hälfte einer verknüpften Gruppe von Zustandsinformationen dar. Eine Back-End-App oder ein Benutzer kann die gewünschten Eigenschaften auf einem Zwilling aktualisieren, um eine gewünschte Zustandsänderung zu kommunizieren, während ein Gerät die gemeldeten Eigenschaften aktualisieren kann, um seinen aktuellen Zustand zu kommunizieren.
- Tags: Sie können Gerätezwillingstags verwenden, um Geräte in Ihren IoT-Lösungen zu organisieren und zu verwalten. Sie können Tags für beliebige sinnvolle Kategorien festlegen, z. B. Gerätetyp, Standort oder Funktion.
Weitere Informationen finden Sie unter Verstehen und Verwenden von Gerätezwillingen in IoT Hub oder Verstehen und Verwenden von Modulzwillingen in IoT Hub.
Hinweis
Die in diesem Artikel beschriebenen Features stehen nur im Standard-Tarif von IoT Hub zur Verfügung. Weitere Informationen zu den IoT Hub-Tarifen „Basic“ und „Standard/Free“ finden Sie unter Wählen des richtigen IoT Hub-Tarifs für Ihre Lösung.
Voraussetzungen
Bevor Sie beginnen, müssen Sie folgende erforderliche Vorbereitungsschritte ausführen.
Ein IoT Hub in Ihrem Azure-Abonnement. Falls Sie noch keinen Hub haben, führen Sie die Schritte unter Erstellen eines IoT-Hubs aus.
Ein in Ihrem IoT-Hub registriertes Gerät. Wenn Sie nicht über ein Gerät in Ihrem IoT-Hub verfügen, führen Sie die Schritte unter Registrieren eines Geräts aus.
Grundlegendes zu Tags für die Geräteorganisation
Gerätezwillingstags können als leistungsstarkes Tool als Hilfe beim Organisieren Ihrer Geräte verwendet werden. Wenn Ihre IoT-Lösungen mehrere Arten von Geräten enthalten, können Sie mithilfe von Tags Typen, Standorte usw. festlegen. Beispiel:
{
"deviceId": "mydevice1",
"status": "enabled",
"connectionState": "Connected",
"cloudToDeviceMessageCount": 0,
"authenticationType": "sas",
"tags": {
"deploymentLocation": {
"building": "43",
"floor": "1"
},
"deviceType":"HDCamera"
},
"properties": {
...
}
}
Anzeigen und Aktualisieren von Gerätezwillingen
Sobald eine Geräteidentität erstellt wurde, wird implizit ein Gerätezwilling in IoT Hub erstellt. Sie können das Azure-Portal oder die Azure CLI verwenden, um den Gerätezwilling eines Geräts abzurufen. Sie können auch Tags und gewünschte Eigenschaften hinzufügen, bearbeiten oder entfernen.
Navigieren Sie im Azure-Portal zu Ihrem IoT Hub.
Wählen Sie in Ihrem IoT-Hub im Abschnitt Geräteverwaltung die Option Geräte im Navigationsmenü aus.
Auf der Seite Geräte wird eine Liste aller Geräte angezeigt, die in Ihrem IoT-Hub registriert sind. Wenn Geräte bereits über Tags in ihren Gerätezwillingen verfügen, werden diese Tags in der Spalte Tags angezeigt.
Wählen Sie den Namen des Geräts aus, das Sie verwalten möchten.
Tipp
Wenn Sie Tags aktualisieren, können Sie mehrere Geräte auswählen und dann Tags zuweisen auswählen, um sie als Gruppe zu verwalten.

Auf der Seite mit den Gerätedetails werden alle aktuellen Tags für das ausgewählte Gerät angezeigt. Wählen Sie neben dem Parameter Tags die Option Bearbeiten aus, um Tags hinzuzufügen, zu aktualisieren oder zu entfernen.

Tipp
Um geschachtelte Tags hinzuzufügen oder zu aktualisieren, wählen Sie die Registerkarte Erweitert aus, und geben Sie den JSON-Code ein.

Wählen Sie Gerätezwilling aus, um den JSON-Code des Gerätezwillings anzuzeigen und zu aktualisieren.
Sie können direkt im Textfeld Eingaben vornehmen, um Tags oder gewünschte Eigenschaften zu aktualisieren. Um ein Tag oder eine gewünschte Eigenschaft zu entfernen, legen Sie den Wert des Elements auf
nullfest.Wählen Sie Speichern aus, um Ihre Änderungen zu speichern.
Wählen Sie auf der Seite mit den Gerätedetails Aktualisieren aus, um die Seite mit Ihren Änderungen zu aktualisieren.
Wenn Ihrem Gerät Modulidentitäten zugeordnet sind, werden diese Module ebenfalls auf der Seite mit den Gerätedetails angezeigt. Wählen Sie einen Modulnamen und dann Zwilling der Modulkennung aus, um den JSON-Code des Modulzwillings anzuzeigen und zu aktualisieren.
Abfragen von Gerätezwillingen
IoT Hub macht die Gerätezwillinge für Ihre IoT Hub als eine Dokumentensammlung namens Geräte verfügbar. Sie können Geräte basierend auf ihren Gerätezwillingswerten abfragen.
In diesem Abschnitt wird beschrieben, wie Sie Zwillingsabfragen im Azure-Portal und in der Azure CLI ausführen. Informationen zum Schreiben von Zwillingsabfragen finden Sie unter Abfragen für IoT Hub-Geräte- und -Modulzwillinge.
Navigieren Sie im Azure-Portal zu Ihrem IoT Hub.
Wählen Sie in Ihrem IoT-Hub im Abschnitt Geräteverwaltung des Navigationsmenüs die Option Geräte aus.
Sie können entweder einen Filter oder eine Abfrage verwenden, um basierend auf Gerätezwillingsdetails nach Geräten zu suchen:
Mit einem Filter nach Geräten suchen:
Die Suche nach Geräten mit einem Filter ist die Standardansicht im Azure-Portal. Wenn diese Felder nicht angezeigt werden, wählen Sie Mit einem Filter nach Geräten suchen aus.
Wählen Sie Filter hinzufügen und dann im Dropdownmenü den Filtertyp Gerätetag aus.
Geben Sie den gewünschten Tagnamen und -wert ein, und wählen Sie Anwenden aus, um die Liste der Geräte abzurufen, die den Kriterien entsprechen.

Mit einer Abfrage nach Geräten suchen:
Wählen Sie Mit einer Abfrage nach Geräten suchen aus.
Geben Sie Ihre Abfrage in das Textfeld ein, und wählen Sie dann Abfrage ausführen aus.
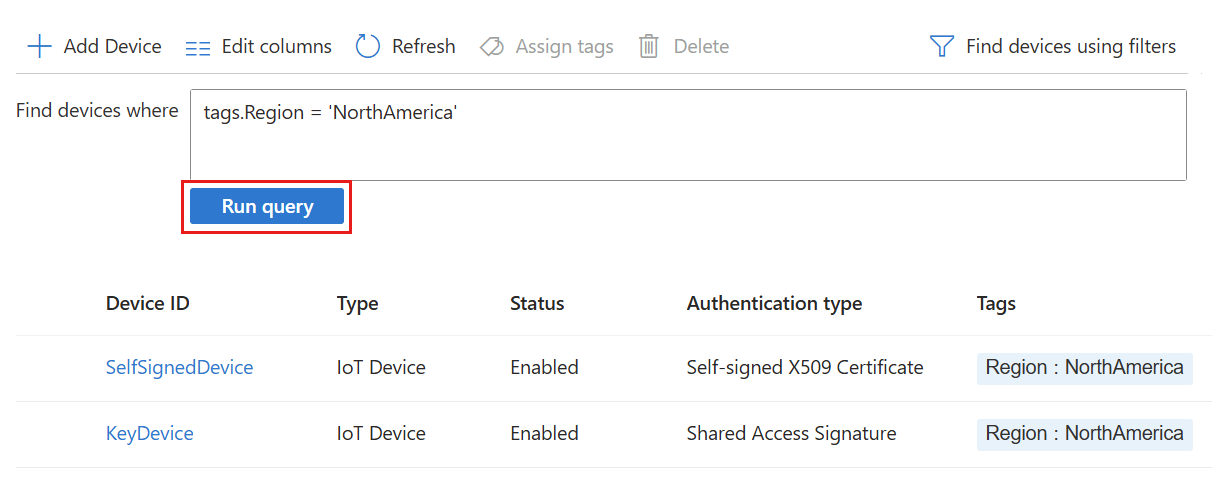
Aktualisieren von Gerätezwillingen mithilfe von Aufträgen
Mit der Funktion Aufträge können Gerätezwillingsaktualisierungen für eine Reihe von Geräten zu einem geplanten Zeitpunkt ausgeführt werden. Weitere Informationen finden Sie unter Planen von Aufträgen auf mehreren Geräten.
Aufträge werden im Azure-Portal nicht unterstützt. Verwenden Sie stattdessen die Azure CLI.