Training
Zertifizierung
Microsoft Certified: Azure Administrator Associate - Certifications
Veranschaulichen Sie wichtige Qualifikationen zum Konfigurieren, Verwalten, Schützen und Verwalten wichtiger professioneller Funktionen in Microsoft Azure.
Dieser Browser wird nicht mehr unterstützt.
Führen Sie ein Upgrade auf Microsoft Edge durch, um die neuesten Features, Sicherheitsupdates und den technischen Support zu nutzen.
In diesem Schnellstart konfigurieren Sie die folgenden Ressourcen in Ihrem Azure IoT Operations-Cluster:
Eine Ressource ist ein physisches Gerät oder eine logische Entität, die ein Gerät, einen Computer, ein System oder einen Prozess darstellt. Ein physisches Objekt könnte beispielsweise eine Pumpe, ein Motor, ein Tank oder eine Produktionslinie sein. Eine von Ihnen definierte logische Ressource kann Eigenschaften, Stream-Telemetrie oder Ereignisse generieren.
OPC UA-Server sind Softwareanwendungen, die mit Ressourcen kommunizieren. OPC UA-Tags sind Datenpunkte, die OPC UA-Server verfügbar machen. OPC UA-Tags können Echtzeit- oder Verlaufsdaten über den Status, die Leistung, die Qualität oder den Zustand von Ressourcen bereitstellen.
In dieser Schnellstartanleitung verwenden Sie eine Bicep-Datei, um Ihre Azure IoT Operations-Instanz zu konfigurieren.
Sie haben eine Instanz von Azure IoT Operations in einem Kubernetes-Cluster bereitgestellt. Das Dokument Schnellstart: Ausführen der Azure IoT Operations in GitHub Codespaces mit K3s enthält einfache Anweisungen zum Bereitstellen einer Azure IoT Operations-Instanz, die Sie für die Schnellstarts verwenden können.
Sofern nicht anders angegeben, können Sie die Konsolenbefehle in dieser Schnellstartanleitung entweder in einer Bash- oder PowerShell-Umgebung ausführen.
Die Daten, die OPC UA-Server verfügbar machen, können eine komplexe Struktur aufweisen und schwer zu verstehen sein. Azure IoT Operations bietet eine Möglichkeit, OPC UA-Ressourcen als Tags, Ereignisse und Eigenschaften zu modellieren. Mit dieser Modellierung können Daten leichter nachvollzogen und in nachgelagerten Prozessen wie dem MQTT-Broker und in Datenflüssen verwendet werden. Mit Datenflüssen können Sie Daten bearbeiten und an Clouddienste wie Azure Event Hubs weiterleiten. In diesem Schnellstart ändert der Datenfluss die Namen einiger Felder in den Nutzdaten und fügt den Nachrichten eine Ressourcen-ID hinzu.
Dieser Schnellstart verwendet den OPC PLC-Simulator, um Beispieldaten zu generieren. Um den OPC PLG-Simulator bereitzustellen, führen Sie den folgenden Befehl aus:
kubectl apply -f https://raw.githubusercontent.com/Azure-Samples/explore-iot-operations/main/samples/quickstarts/opc-plc-deployment.yaml
Achtung
Diese Konfiguration verwendet ein selbstsigniertes Anwendungsinstanzzertifikat. Verwenden Sie diese Konfiguration nicht in einer Produktionsumgebung. Weitere Informationen finden Sie unter Konfigurieren der OPC UA-Zertifikatinfrastruktur für den Anschluss für OPC UA.
Wenn Sie die Codespaces-Umgebung verwenden, sind die erforderlichen Umgebungsvariablen bereits festgelegt, und Sie können diesen Schritt überspringen. Legen Sie andernfalls die folgenden Umgebungsvariablen in Ihrer Shell fest:
# Your subscription ID
SUBSCRIPTION_ID=<subscription-id>
# The name of the resource group where your Kubernetes cluster is deployed
RESOURCE_GROUP=<resource-group-name>
# The name of your Kubernetes cluster
CLUSTER_NAME=<kubernetes-cluster-name>
Führen Sie die folgenden Befehle aus, um die Bicep-Datei herunterzuladen und auszuführen, die Ihre Azure IoT Operations-Instanz konfiguriert. Die Bicep-Datei:
wget https://raw.githubusercontent.com/Azure-Samples/explore-iot-operations/main/samples/quickstarts/quickstart.bicep -O quickstart.bicep
AIO_EXTENSION_NAME=$(az k8s-extension list -g $RESOURCE_GROUP --cluster-name $CLUSTER_NAME --cluster-type connectedClusters --query "[?extensionType == 'microsoft.iotoperations'].id" -o tsv | awk -F'/' '{print $NF}')
AIO_INSTANCE_NAME=$(az iot ops list -g $RESOURCE_GROUP --query "[0].name" -o tsv)
CUSTOM_LOCATION_NAME=$(az iot ops list -g $RESOURCE_GROUP --query "[0].extendedLocation.name" -o tsv | awk -F'/' '{print $NF}')
az deployment group create --subscription $SUBSCRIPTION_ID --resource-group $RESOURCE_GROUP --template-file quickstart.bicep --parameters clusterName=$CLUSTER_NAME customLocationName=$CUSTOM_LOCATION_NAME aioExtensionName=$AIO_EXTENSION_NAME aioInstanceName=$AIO_INSTANCE_NAME
Die Bicep-Datei konfiguriert die folgenden Ressourcen:
Um den Ressourcenendpunkt, die Ressource und die Datenflüsse anzuzeigen, navigieren Sie in Ihrem Browser zur Einsatz-Benutzeroberfläche, und melden Sie sich mit Ihren Microsoft Entra ID-Anmeldeinformationen an. Da Sie mit einer neuen Bereitstellung arbeiten, gibt es noch keine Websites. Sie finden den Cluster, den Sie in der vorherigen Schnellstartanleitung erstellt haben, indem Sie Nicht zugewiesene Instanzen anzeigen auswählen. In der Betriebserfahrung stellt eine Instanz einen Cluster dar, in dem Sie Azure IoT Einsatz bereitgestellt haben.

Der Asset-Endpunkt definiert die Verbindung mit dem OPC PLC-Simulator:

Das Ofen-Asset definiert die Datenpunkte, die der Ofen verfügbar macht:

Die Datenflüsse definieren, wie die Nachrichten vom simulierten Ofen verarbeitet und an Event Hubs in der Cloud weitergeleitet werden:

Der folgende Screenshot zeigt, wie der Datenfluss für die Temperaturumrechnung konfiguriert wird:
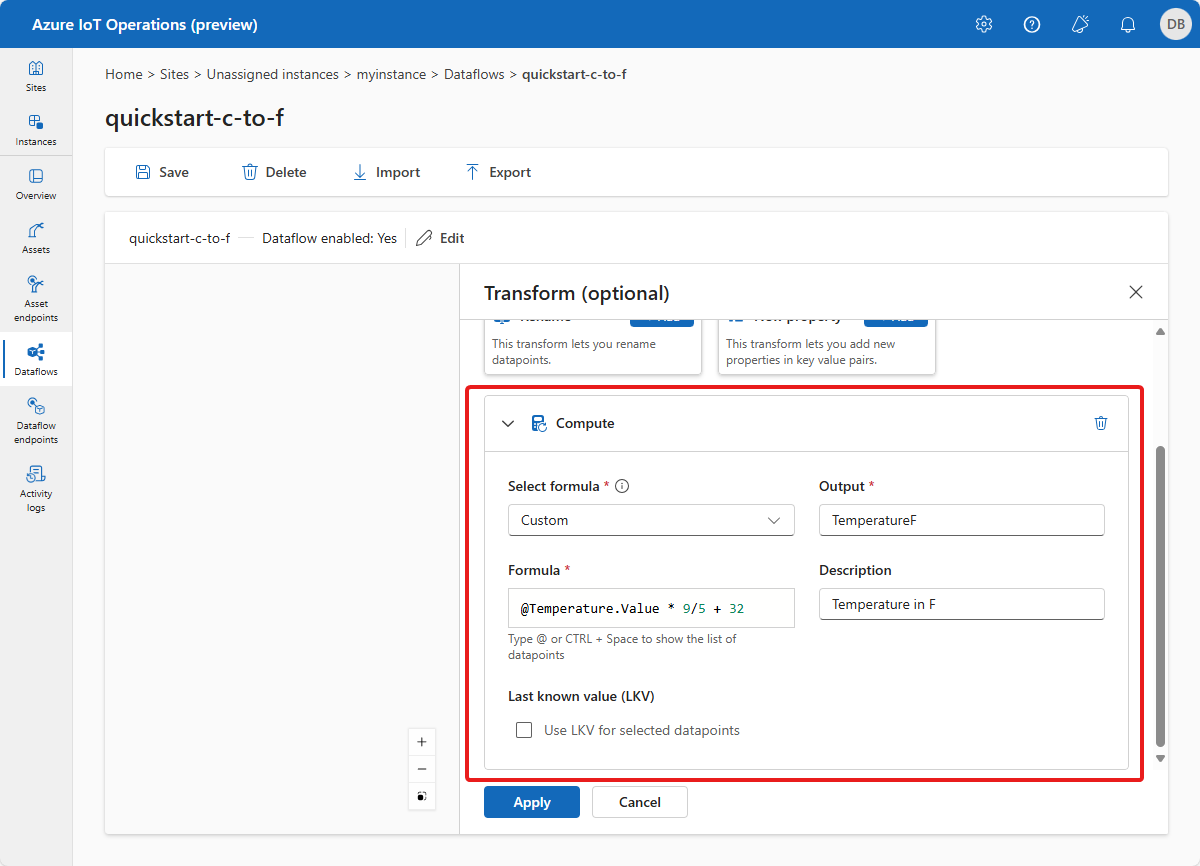
Um zu überprüfen, ob Daten in die Cloud fließen, können Sie Ihre Event Hubs-Instanz im Azure-Portal anzeigen. Möglicherweise müssen Sie mehrere Minuten warten, bis der Datenfluss gestartet wird und Nachrichten an den Event Hub fließen.
Die zuvor von Ihnen angewendete Bicep-Konfiguration hat einen Event Hubs-Namespace und einen Hub erstellt, die vom Datenfluss als Ziel verwendet werden. Um den Namespace und den Hub anzuzeigen, navigieren Sie im Azure-Portal zu der Ressourcengruppe, die Ihre IoT Operations-Instanz enthält, und wählen Sie dann den Event-Hubs-Namespace aus.
Wenn Nachrichten an die Instanz fließen, können Sie die Anzahl eingehender Nachrichten auf der Seite Übersicht der Instanz sehen:

Wenn Nachrichten fließen, können Sie den Daten-Explorer verwenden, um die Nachrichten anzuzeigen:

Tipp
Möglicherweise müssen Sie sich die Rolle Azure Event Hubs-Datenempfänger für den Event Hubs-Namespace zuweisen, um die Nachrichten anzuzeigen.
In diesem Schnellstart haben Sie eine Bizeps-Datei verwendet, um Ihre Instanz von Azure IoT Einsatz mit einem Ressourcenendpunkt, einer Ressource und einem Datenfluss zu konfigurieren. Die Konfiguration verarbeitet und leitet Daten von einem simulierten Ofen. Der Datenfluss in der Konfiguration leitet die Nachrichten an eine Azure Event Hubs-Instanz weiter.
Wenn Sie mit der nächsten Schnellstartanleitung fortfahren, sollten Sie alle Ihre Ressourcen beibehalten.
Wenn Sie die Azure IoT Einsatz-Bereitstellung entfernen, aber Ihren Cluster beibehalten möchten, verwenden Sie den Befehl az iot ops delete.
az iot ops delete --cluster $CLUSTER_NAME --resource-group $RESOURCE_GROUP
Wenn Sie alle im Rahmen dieser Schnellstartanleitung erstellten Ressourcen löschen möchten, löschen Sie den Kubernetes-Cluster, in dem Sie Azure IoT Einsatz bereitgestellt haben, und entfernen Sie dann die Azure-Ressourcengruppe, in der das Cluster enthalten war.
Wenn Sie Codespaces für diese Schnellstarts verwendet haben, löschen Sie Ihren Codespace aus GitHub.
Wenn Sie erfahren möchten, wie Sie ein Microsoft Fabric-Dashboard erstellen, um Erkenntnisse aus Ihren Ofen-Daten zu gewinnen, sehen Sie sich das Tutorial: Gewinnen von Erkenntnissen aus Ihren verarbeiteten Daten an.
Training
Zertifizierung
Microsoft Certified: Azure Administrator Associate - Certifications
Veranschaulichen Sie wichtige Qualifikationen zum Konfigurieren, Verwalten, Schützen und Verwalten wichtiger professioneller Funktionen in Microsoft Azure.
Dokumentation
Schnellstart: Ausführen von Azure IoT Einsatz in Codespaces - Azure IoT Operations
Schnellstart: Bereitstellen von Azure IoT Einsatz auf einem Kubernetes-Cluster, der in GitHub Codespaces ausgeführt wird.
Übersicht über die Bereitstellung - Azure IoT Operations
Erfahren Sie mehr über die Komponenten, die in einer Azure IoT Einsatz-Bereitstellung enthalten sind, und über die verschiedenen Bereitstellungsoptionen, die Sie für Ihr Szenario berücksichtigen sollten.
Schnellstart: Erkenntnisse aus Ihren verarbeiteten Daten gewinnen - Azure IoT Operations
Schnellstart: Verwenden Sie ein Echtzeitdashboard, um Erkenntnisse aus den OPC UA-Daten zu erhalten, die Sie an Event Hubs gesendet haben.