Installieren und Verwenden des Azure-IoT-Explorers
Der Azure IoT-Explorer ist ein grafisches Tool, über das Sie mit Geräten interagieren können, die mit Ihrem IoT-Hub verbunden sind. Dieser Artikel konzentriert sich auf die Verwendung des Tools zum Testen Ihrer IoT Plug & Play-Geräte. Nach der Installation des Tools auf Ihrem lokalen Computer können Sie es zum Herstellen einer Verbindung mit einem Hub verwenden. Sie können mit diesem Tool die vom Gerät gesendeten Telemetriedaten anzeigen, mit Geräteeigenschaften arbeiten und Befehle aufrufen.
In diesem Artikel lernen Sie Folgendes:
- Installieren und Konfigurieren des Azure-IoT-Explorers
- Verwenden Sie das Tool zum Interagieren mit Ihren IoT Plug & Play-Geräten und zum Testen der Geräte.
Weitere allgemeine Informationen zur Verwendung des Tools finden Sie in der GitHub-Infodatei.
Um den Azure-IoT-Explorer zu verwenden, benötigen Sie Folgendes:
- Einen Azure IoT Hub. Es gibt viele Möglichkeiten, um einen IoT-Hub zu Ihrem Azure-Abonnement hinzuzufügen, z. B. das Erstellen eines IoT-Hubs mit der Azure-Befehlszeilenschnittstelle. Sie benötigen die Verbindungszeichenfolge für den IoT-Hub, um den Azure-IoT-Explorer auszuführen. Wenn Sie kein Azure-Abonnement besitzen, können Sie ein kostenloses Konto erstellen, bevor Sie beginnen.
- Ein in Ihrem IoT-Hub registriertes Gerät. Sie können IoT-Explorer verwenden, um Geräteregistrierungen in Ihrem IoT-Hub zu erstellen und zu verwalten.
Installieren des Azure-IoT-Explorers
Navigieren Sie auf GitHub zu den Releases von Azure-IoT-Explorer, und erweitern Sie die Liste der Assets, um die neueste Version anzuzeigen. Laden Sie die neueste Version der Anwendung herunter, und installieren Sie sie. Das Installationspaket konfiguriert eine Möglichkeit zum Starten der Anwendung auf Ihrer Plattform. In Windows können Sie die Anwendung beispielsweise über das Startmenü starten.
Wichtig
Führen Sie ein Update auf Version 0.13.x oder höher aus, um Modelle aus Repositorys aufzulösen, die auf https://github.com/Azure/iot-plugandplay-models basieren.
Verwenden des Azure-IoT-Explorers
Sie können als Gerät entweder Ihr eigenes Gerät anschließen oder eins der simulierten Beispielgeräte verwenden. Einige Beispiele für simulierte Geräte, die in verschiedenen Sprachen geschrieben wurden, finden Sie im Tutorial zum Verbinden einer IoT Plug & Play-Beispielgeräteanwendung mit IoT Hub.
Herstellen einer Verbindung mit Ihrem Hub
Wenn Sie den Azure-IoT-Explorer zum ersten Mal ausführen, werden Sie aufgefordert, die Verbindungszeichenfolge für den IoT-Hub einzugeben. Nachdem Sie die Verbindungszeichenfolge eingegeben haben, klicken Sie auf Verbinden. Sie können die Einstellungen des Tools verwenden, um durch Aktualisieren der Verbindungszeichenfolge zu einem anderen IoT-Hub zu wechseln.
Die Modelldefinition für ein IoT Plug & Play-Gerät wird im öffentlichen Repository, auf dem verbundenen Gerät oder in einem lokalen Ordner gespeichert. Standardmäßig sucht das Tool im öffentlichen Repository und auf Ihrem verbundenen Gerät nach Ihrer Modelldefinition. In den Einstellungen können Sie Quellen hinzufügen oder entfernen oder die Priorität der Quellen konfigurieren:
So fügen Sie eine Quelle hinzu:
- Wechseln Sie zu Start/IoT Plug & Play-Einstellungen.
- Wählen Sie Hinzufügen und dann Ihre Quelle aus einem Repository oder lokalen Ordner aus.
So entfernen Sie eine Quelle:
- Wechseln Sie zu Start/IoT Plug & Play-Einstellungen.
- Suchen Sie die Quelle, die Sie entfernen möchten.
- Klicken Sie auf X, um sie zu entfernen.
Ändern der Prioritäten der Quellen:
Sie können eine Modelldefinitionsquelle per Drag & Drop an eine andere Position in der Rangliste ziehen.
Geräte anzeigen
Nachdem das Tool eine Verbindung mit Ihrem IoT-Hub hergestellt hat, zeigt es die Listenseite Geräte mit allen Geräteidentitäten an, die in Ihrer IoT Hub-Instanz registriert sind. Sie können einen beliebigen Eintrag in der Liste auswählen, um weitere Informationen anzuzeigen.
Auf der Listenseite Geräte können Sie folgende Aktionen ausführen:
- Wählen Sie Neu aus, um ein neues Gerät in Ihrem Hub zu registrieren. Geben Sie dann eine Geräte-ID ein. Verwenden Sie die Standardeinstellungen, um Authentifizierungsschlüssel automatisch zu generieren und die Verbindung mit Ihrem Hub zu aktivieren.
- Wählen Sie ein Gerät und dann Löschen aus, um eine Geräteidentität zu löschen. Überprüfen Sie die Gerätedetails, bevor Sie diese Aktion abschließen, um sicherzustellen, dass Sie die richtige Geräteidentität löschen.
Interagieren mit einem Gerät
Wählen Sie auf der Seite Geräte einen Wert in der Spalte Geräte-ID aus, um die Detailseite für das registrierte Gerät anzuzeigen. Für jedes Gerät gibt es zwei Abschnitte: Gerät und Digitaler Zwilling.
Sicherungsmedium
Dieser Abschnitt enthält die Registerkarten Geräteidentität, Gerätezwilling, Telemetrie, Direkte Methode, Cloud-zu-Gerät-Nachricht und Modulkennung.
- Sie können die Informationen zur Geräteidentität auf der Registerkarte Geräteidentität anzeigen und aktualisieren.
- Über die Registerkarte Gerätezwilling können Sie auf Informationen zum Gerätezwilling zugreifen.
- Wenn ein Gerät verbunden ist und aktiv Daten sendet, können Sie diese Telemetriedaten auf der Registerkarte Telemetrie anzeigen.
- Über die Registerkarte Direkte Methode können Sie eine direkte Methode für das Gerät aufrufen.
- Über die Registerkarte Cloud-zu-Gerät-Nachrichten können Sie eine Cloud-zu-Gerät-Nachricht senden.
- Sie können auf die Informationen zum Modulzwilling zugreifen.
IoT Plug & Play-Komponenten
Wenn das Gerät über eine Modell-ID mit dem Hub verbunden ist, zeigt das Tool die Registerkarte IoT Plug & Play-Komponenten an, auf der Sie die Modell-ID sehen können.
Wenn die Modell-ID in einer der konfigurierten Quellen – öffentliches Repository oder lokaler Ordner – zur Verfügung steht, wird die Liste der Komponenten angezeigt. Wenn Sie eine Komponente auswählen, werden die verfügbaren Eigenschaften, Befehle und Telemetriedaten angezeigt.
Auf der Seite Komponente können Sie die schreibgeschützten Eigenschaften anzeigen, schreibbare Eigenschaften aktualisieren, Befehle aufrufen und die von dieser Komponente erzeugten Telemetrienachrichten anzeigen.
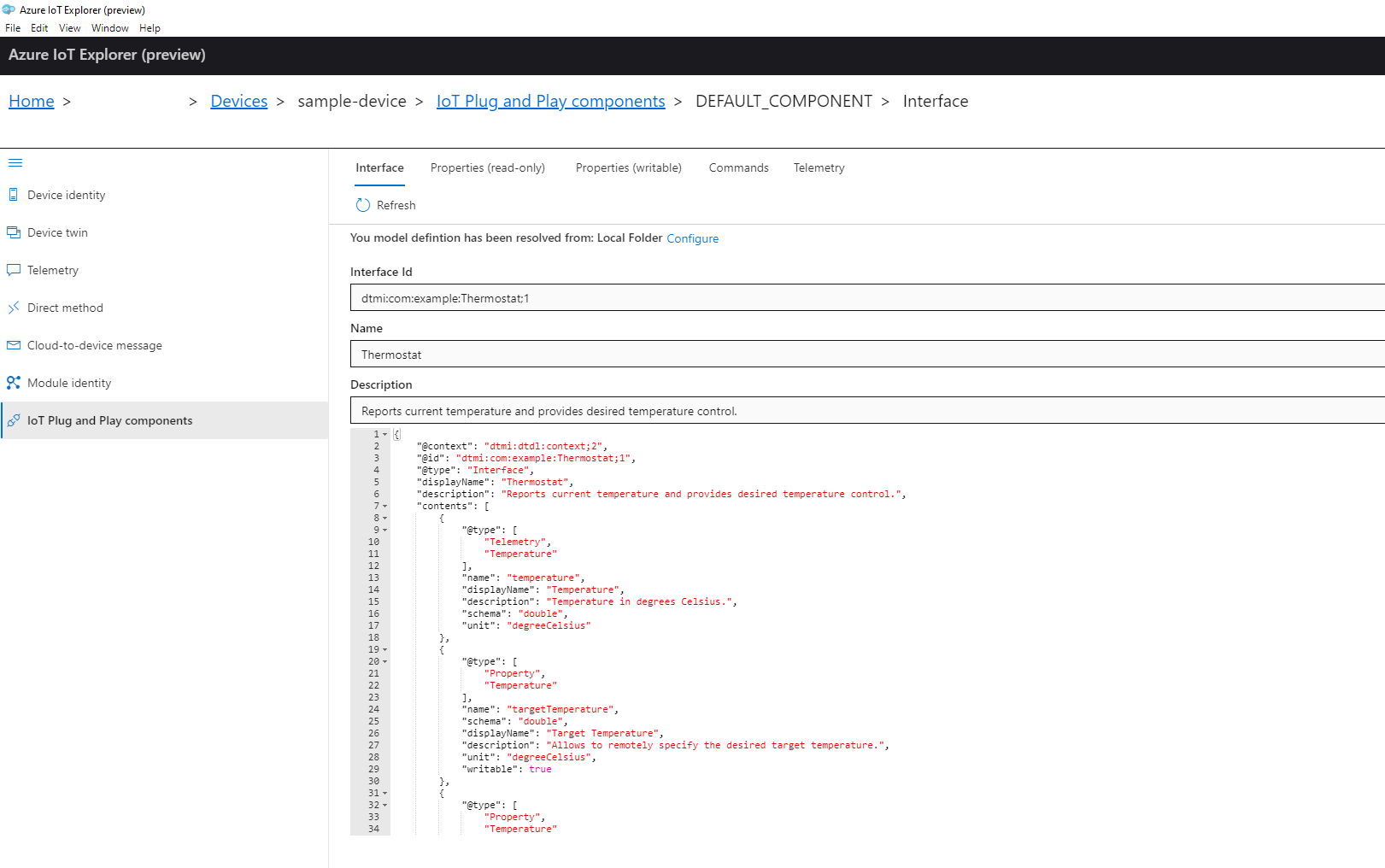
Eigenschaften
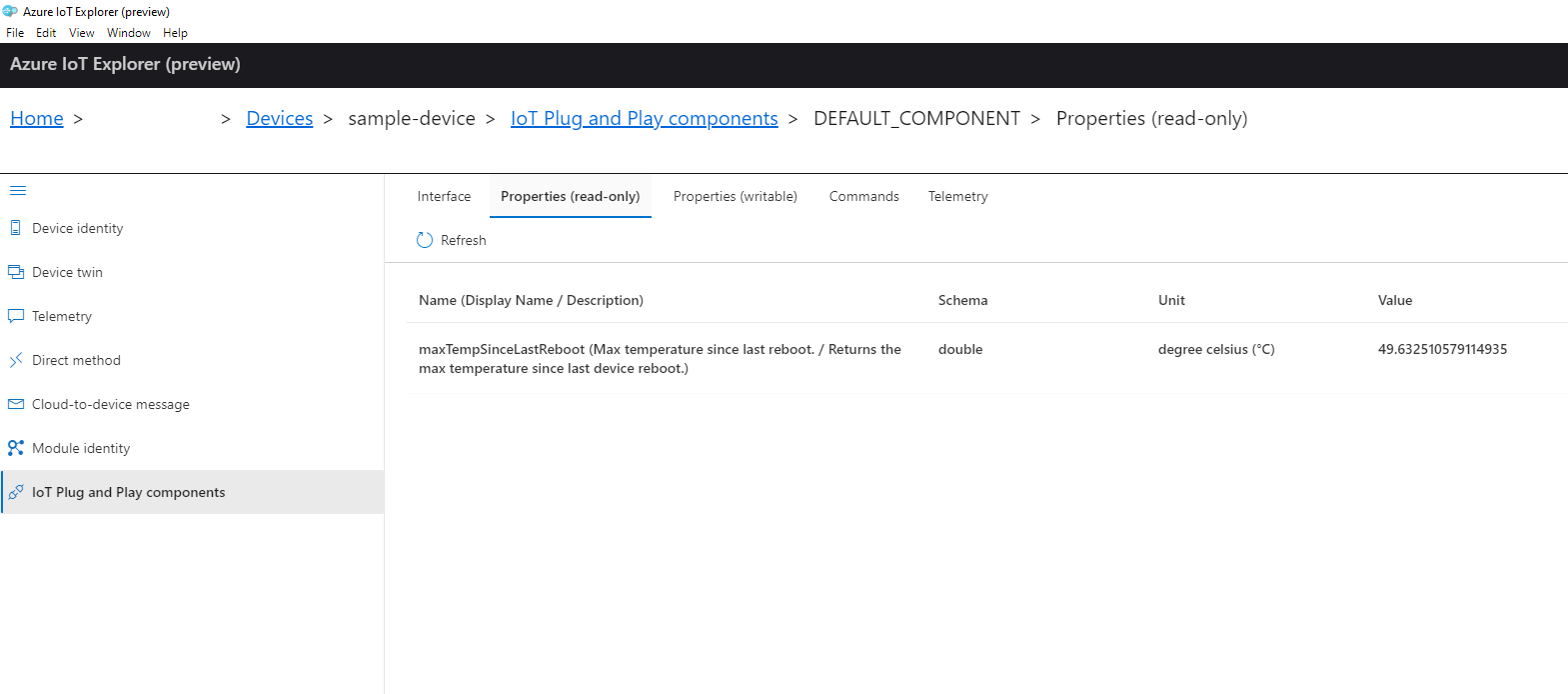
Auf der Registerkarte Eigenschaften (schreibgeschützt) können Sie die in einer Schnittstelle definierten schreibgeschützten Eigenschaften anzeigen. Auf der Registerkarte Eigenschaften (schreibbar) können Sie die in einer Schnittstelle definierten schreibbaren Eigenschaften mit den folgenden Schritten aktualisieren:
- Wechseln Sie zur Registerkarte Eigenschaften (schreibbar).
- Wählen Sie die Eigenschaft aus, die Sie aktualisieren möchten.
- Geben Sie den neuen Wert für die Eigenschaft ein.
- Sehen Sie sich eine Vorschau der Nutzlast an, die an das Gerät gesendet wird.
- Übermitteln Sie die Änderung.
Nachdem Sie eine Änderung übermittelt haben, können Sie den Aktualisierungsstatus nachverfolgen: Wird synchronisiert, Erfolg oder Fehler. Wenn die Synchronisierung abgeschlossen ist, wird der neue Wert der Eigenschaft in der Spalte Gemeldeter Wert angezeigt. Falls Sie vor Beendigung der Synchronisierung zu anderen Seiten navigieren, werden Sie vom Tool benachrichtigt, wenn die Aktualisierung abgeschlossen ist. Sie können sich den Benachrichtigungsverlauf auch in der Mitteilungszentrale des Tools ansehen.
Befehle
Zum Senden eines Befehls an ein Gerät wechseln Sie zur Registerkarte Befehle:
- Erweitern Sie in der Befehlsliste den Befehl, den Sie auslösen möchten.
- Geben Sie alle erforderlichen Werte für den Befehl ein.
- Sehen Sie sich eine Vorschau der Nutzlast an, die an das Gerät gesendet wird.
- Übermitteln Sie den Befehl.
Telemetrie
Zum Anzeigen der Telemetrie für die ausgewählte Schnittstelle wechseln Sie zu deren Registerkarte Telemetrie. Wählen Sie Start aus, um mit dem Empfangen von Telemetrie zu beginnen.
Bekannte Probleme
Eine Liste der IoT-Features, die von der neuesten Version des Tools unterstützt werden, finden Sie unter Funktionsliste.
Nächste Schritte
In diesem Artikel haben Sie erfahren, wie Sie den Azure-IoT-Explorer installieren und verwenden, um mit Ihren IoT Plug & Play-Geräten zu interagieren. Es wird empfohlen, dass Sie sich als Nächstes über das Verwalten von digitalen IoT Plug & Play-Zwillingen informieren.